Crar y administrar artículos de conocimientos
Propina
Si desea probar Dynamics 365 Customer Service de forma gratuita, puede registrarse para obtener una prueba de 30 días.
Se aplica a: Dynamics 365 Contact Center: independiente y Dynamics 365 Customer Service
Convierta las preguntas, los problemas y los comentarios de sus clientes en artículos de conocimientos, para que los representantes del servicio al cliente (representantes de servicio o representantes) puedan beneficiarse de ellos. Agregue imágenes y vídeos a los artículos para explicar mejor los temas y hacer que los artículos resulten atractivos. Puede crear, editar, buscar, publicar y traducir los artículos de conocimientos usando Centro de Customer Service, Customer Service workspace o el espacio de trabajo del centro de contacto.
Los artículos de conocimiento pueden abordar cualquier número de problemas que encuentren los clientes mientras usan productos o servicios de su organización. Los tipos de artículos de conocimientos pueden incluir soluciones a problemas comunes, documentación de productos o características, las respuestas a las preguntas más frecuentes (P+F), informes de producto, etc.
Importante
La administración de conocimientos está disponible de inmediato a través de módulo de la aplicación de Centro de servicio al cliente y funciona con otras aplicaciones de servicio al cliente también. Los artículos que se crean en Centro de servicio al cliente estarán disponibles en la aplicación web de Dynamics 365 Customer Service como registros de solo lectura.
Nota
Las entidades KBArticle, KBArticleTemplate y KBArticleComment ahora están en desuso. Esto significa que no esperamos que vuelva a utilizar estas entidades. Debe usar la entidad más reciente de KnowledgeArticle para la administración del conocimiento en Dynamics 365 Customer Service. Más información en Trabajar con artículos de conocimientos.
Asegúrese de que dispone de permisos de creación y lectura en la entidad Artículo de conocimientos. De manera predeterminada, estos permisos se agregan a los roles de aministrador de conocimiento, administrador de servicio al cliente o representante de servicio al cliente. Realice los siguientes pasos:
En el mapa del sitio de la aplicación, vaya a Servicio>Artículos de conocimientos.
Seleccione Nuevo. Aparece la página Nuevo artículos de conocimientos.
En la pestaña Contenido, en la sección Artículo de contenido, rellene los siguientes detalles:
Título: escriba un título descriptivo que comunique el asunto y el objetivo del artículo de forma sucinta.
Palabras clave: escriba o seleccione palabras clave para el artículo. Estas palabras clave se usan para buscar artículos en la Knowledge Base. Separe las palabras clave con comas.
Descripción: escriba o seleccione una breve del artículo. Esta descripción aparece en los resultados de la búsqueda y se usa para optimización del motor de búsqueda.
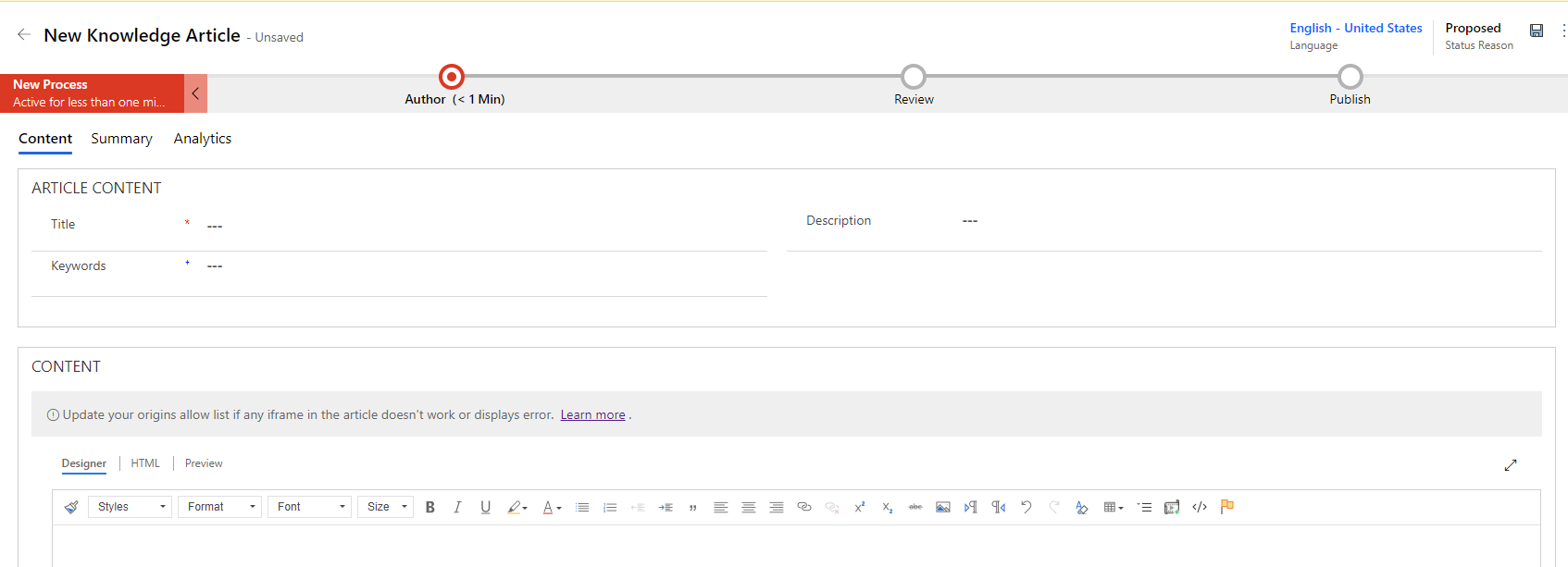
En la sección CONTENIDO, agregue el contenido del artículo de conocimientos.
Nota
En cuanto seleccione el espacio del editor, la barra de comandos del editor de texto enriquecido aparece. Use las opciones de la barra de comandos del editor de texto enriquecido para dar formato y estilo al contenido. Si no puede usar las características, significa que su espacio de edición es demasiado pequeño. Necesita cambiar el tamaño a un espacio más grande. Más información: Usar el editor de texto enriquecido para crear artículos de conocimientos y correos electrónicos
Seleccione Guardar.
Una vez guardado el artículo, la barra de flujo de proceso de negocio aparece para el artículo. Las fases son Nuevo proceso, Autor, Revisión y Publicar. La barra del flujo de proceso de negocio le guiará para completar el artículo. Puede personalizar las fases en el flujo de proceso de negocio para que se adapten a sus requisitos.
En la barra del flujo de proceso de negocio, seleccione Autor.
En el cuadro de texto Establecer palabras clave, agregue palabras clave para el artículo.
En la lista desplegable Tema del artículo, elija el tema del artículo para facilitar las búsquedas del artículo.
En la lista desplegable Asignar autor principal, elija una persona responsable de mantener el contenido del artículo. De forma predeterminada, el usuario que crea el artículo es el autor principal.
Una vez que se crea un nuevo artículo, el valor del autor se replicará en el autor principal si es un usuario del sistema pero no un equipo. El autor del artículo de conocimiento debe ser un solo usuario (no un equipo) para que se pueda buscar y cargar correctamente.
Puede marcar el artículo como completo si selecciona Marcar como completado de la lista desplegable Marcar para revisión en esta etapa.
Propina
Seleccione el icono  para anclar el control flotante de la fase verticalmente.
para anclar el control flotante de la fase verticalmente.
Publicaciones sobre actividades relacionadas con el artículo de conocimientos aparecerán en la sección Escala de tiempo.
Usar las palabras clave y las descripciones del artículo sugeridas por IA
Si su administrador ha habilitado sugerencias de palabras clave y descripciones, puede seleccionar y especificar sus palabras clave y descripciones preferidas al crear o actualizar artículos de conocimiento. Más información en Configurar sugerencias de IA para las palabras clave y la descripción del artículo.
Sin embargo, los campos Título o Contenido (o cualquier otro campo asignado correspondiente establecido por el administrador) debe contener algún valor para que se generen sugerencias. Si alguno de los campos que utiliza el modelo para generar sugerencias está vacío, verá mensajes como "Hubo un problema al encontrar palabras clave sugeridas" o "Hubo un problema al encontrar una descripción sugerida".
En la sección Contenido, agregue el contenido de su artículo de conocimiento y luego seleccione Guardar. Aparecerá el vínculo Ver descripción y palabras clave sugeridas.
Seleccione vínculo Ver descripción y palabras clave sugeridas.
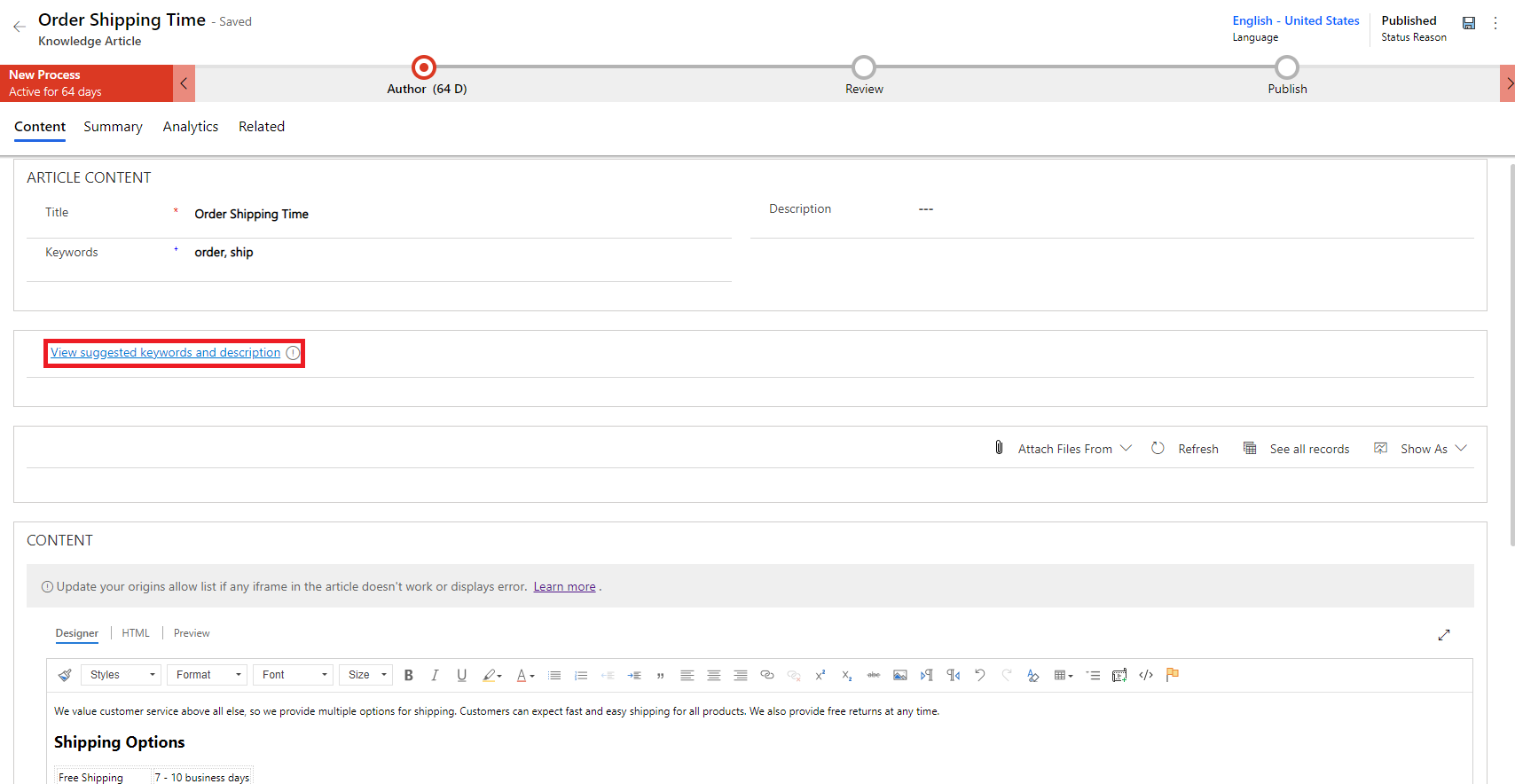
En el cuadro de diálogo Palabras clave y descripción sugeridas (versión preliminar), haga los siguientes pasos:
Seleccione las palabras clave que desea agregar a su lista de palabras clave o seleccione el vínculo Insertar todas las palabras clave para insertar todas las palabras clave sugeridas en el campo Palabras clave. Puede ingresar una palabra clave en el campo Palabras clave para agregarla a la lista existente.
Seleccione Insertar descripción sugerida para agregar la descripción al campo Descripción.
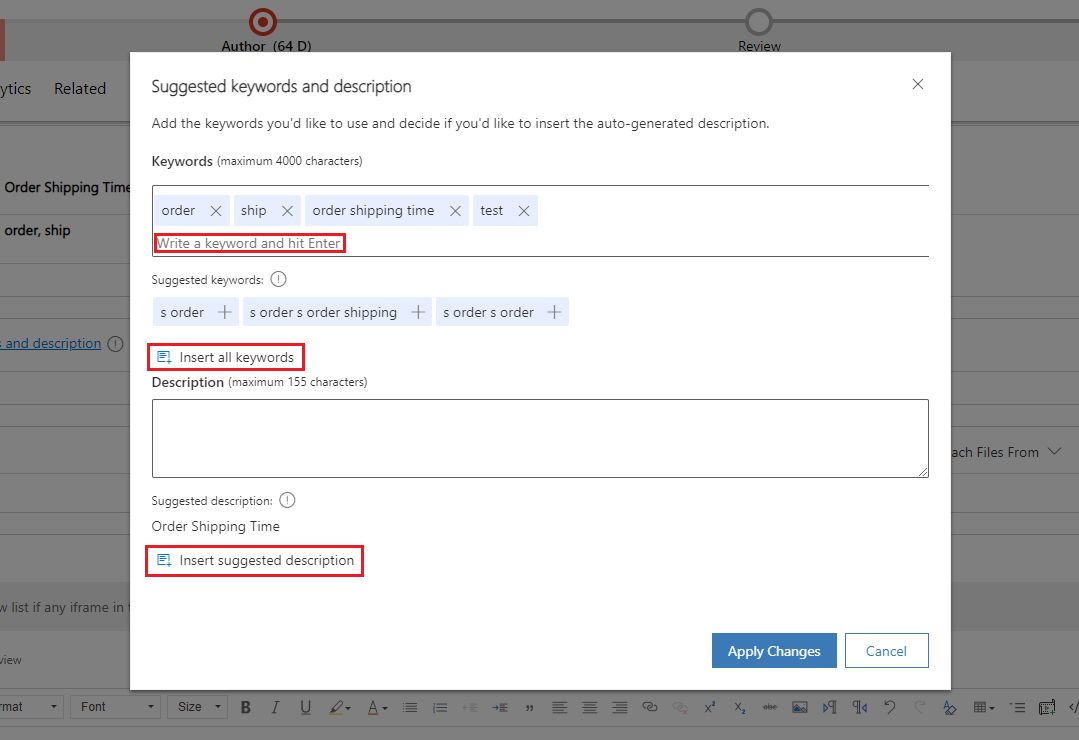
Seleccione Aplicar cambios.
Las palabras clave y la descripción seleccionadas aparecen en los campos Palabras clave y Descripción del formulario de artículo de conocimiento.
Crear artículos de conocimientos usando plantillas
Los autores pueden usar plantillas para crear artículos de conocimientos rápidamente porque los campos para el artículo de conocimientos se rellenan previamente según la plantilla seleccionada. Para crear artículos de conocimientos usando plantillas:
Asegúrese de que dispone de permisos de creación y lectura en la entidad Artículo de conocimientos. De manera predeterminada, estos permisos se agregan a los roles de aministrador de conocimiento, administrador de servicio al cliente o representante de servicio al cliente.
En el mapa del sitio de la aplicación, vaya a Servicio>Artículos de conocimientos.
Aparece la lista de artículos disponibles.
Para crear un artículo de una plantilla, seleccione + Nuevo desde plantilla.
En el cuadro de diálogo Seleccionar plantilla de artículo de conocimientos, seleccione la plantilla que se usará como base sobre la que creará el artículo y seleccione Aceptar. En este ejemplo, vamos a seleccionar la plantilla como Introducción a la plantilla.
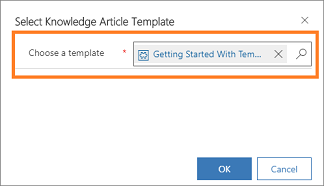
Observe que algunos campos se rellenan previamente según se define en la plantilla.
En la página Nuevo artículo de conocimientos, edite los campos según corresponda.
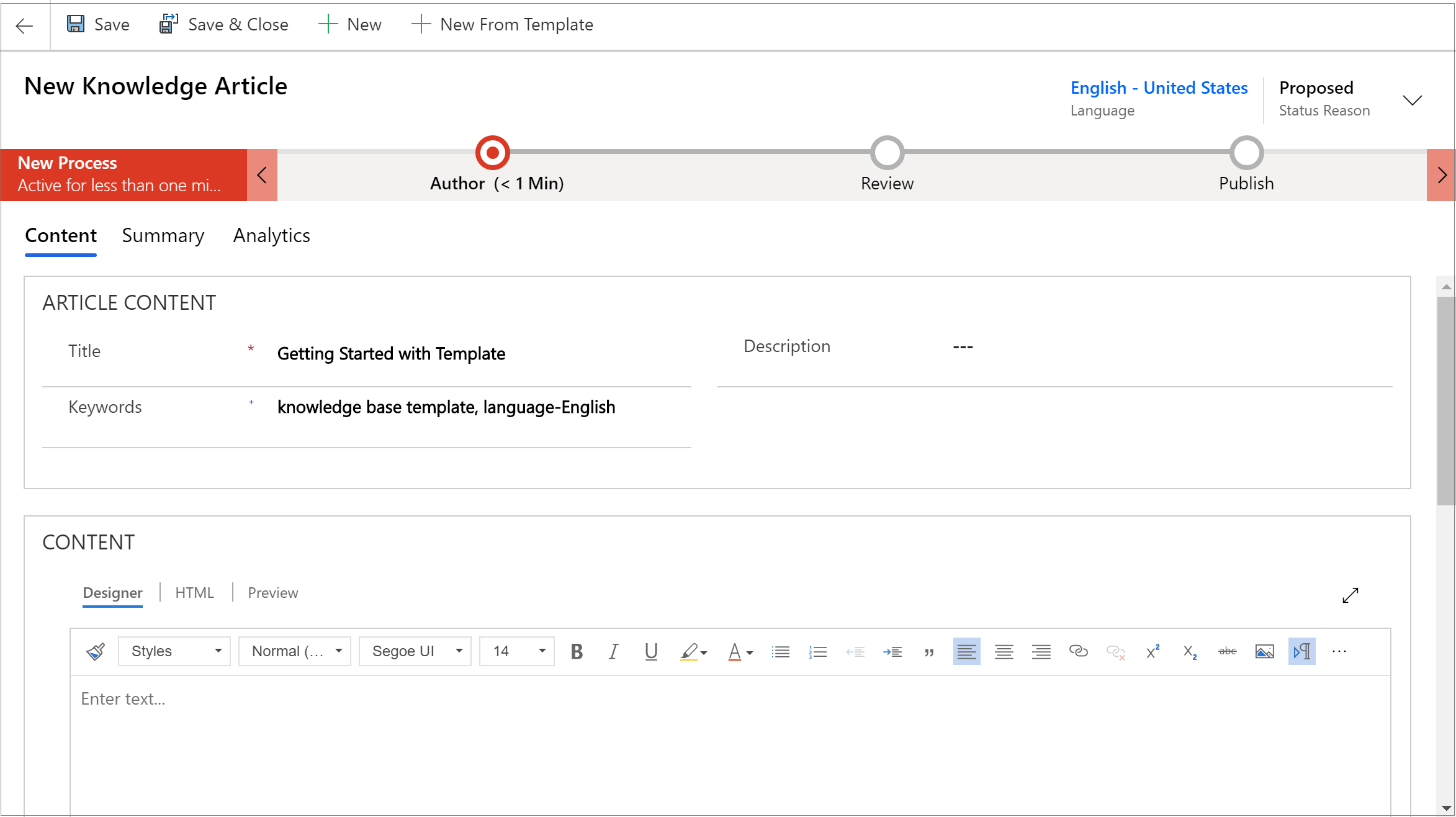
Seleccione Guardar.
El artículo se guarda y puede llevarlo a la siguiente fase para aprobar y publicarlo para que esté disponible para los usuarios.
Nota
Para aprender a crear plantillas de artículo de conocimientos, consulte Cree una plantilla de artículo de conocimientos.
Use el editor de texto enriquecido para crear artículos de conocimientos y correos electrónicos
Cree el contenido enriquecido para correos electrónicos o artículos de conocimiento mediante el nuevo editor de texto enriquecido en la aplicación. El editor ofrece características comunes de procesador de textos como estilos avanzados, vínculos, búsqueda y reemplazo e inserción de imágenes y tablas. Más información en Agregar el control editor de texto enriquecido a una aplicación basada en modelo.
El panel del editor Contenido consta de tres pestañas:
- Diseñador: Cree y edite el artículo aquí. Aproveche las funciones de edición mejoradas de texto enriquecido.
- HTML: Vea la vista previa HTML de contenido aquí. Puede crear o editar el artículo en la pestaña de HTML también.
- Vista previa: observe cómo se vería su contenido en dispositivos como escritorio, tableta o móvil.
Además, puede Deshacer, Rehacer y ver en Pantalla completa en el panel Editor de contenido.
Diseñador
Puede elegir un formato o estilo específico para el contenido que está redactando. En la tabla siguiente se muestran las distintas opciones de formato del editor de texto enriquecido.
Nota
Para acceder al menú contextual del navegador, presione Ctrl+clic con el botón secundario. Esto es útil si tiene que utilizar el corrector ortográfico integrado en el navegador. También puede hacer clic con el botón secundario para proporcionar formato contextual para cualquier elemento que esté utilizando.
| Icono | Name | Tecla de acceso directo | Description |
|---|---|---|---|

|
Copiar formato | Ctrl+Mayús+C, Ctrl+Mayús+V | Aplica el aspecto de una sección concreta a otra sección. Nota: el formato de copia solo funciona con estilos en línea y no copia ni aplica estilos a nivel de bloque. |
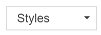
|
Estilos de formato | Aplique conjuntos predefinidos de características de formato para ayudar a mantener una presentación coherente del texto. Para facilitar la elección, los nombres de estilos se muestran en el estilo que representan, dándole una vista previa de la apariencia que tendrá el texto. Nota:: Esta opción solo está disponible en modo ampliado. |
|

|
Formato de párrafo | Aplique combinaciones de nivel de bloque predefinidas de opciones de formato. Un formato de párrafo solo se puede aplicar a un elemento de nivel de bloque, como un elemento paragraph o div.Nota:: Esta opción solo está disponible en modo ampliado. |
|

|
Font | Ctrl+Mayús+F | Permite seleccionar la fuente deseada. La fuente predeterminada es Segoe UI. Nota: Al seleccionar contenido formateado, se muestra el nombre de la fuente para ese contenido. Si la selección contiene varias fuentes, se muestra el nombre de la primera fuente de la selección. |

|
Font size | Ctrl+Mayús+P | Cambia el tamaño del texto. El tamaño predeterminado es 12. Nota: Al seleccionar contenido formateado, se muestra el tamaño de la fuente para ese contenido. Si su selección contiene varios tamaños de fuente, se muestra el tamaño de fuente superior de su selección. |

|
Negrita | Ctrl+B | Aplica negrita al texto. |

|
Cursiva | Ctrl+I | Aplica cursiva al texto. |

|
Subrayado | Ctrl+U | Aplica subrayado al texto. |

|
Color de resaltado de texto | Resalta el texto con un color brillante. | |

|
Color de fuente | Cambia el color del texto. | |

|
Viñetas | Cree una lista con viñetas. | |

|
Numeración | Cree una lista numerada. | |

|
Disminuir sangría | Acerca el párrafo al margen. | |

|
Aumentar sangría | Mueva el párrafo más lejos del margen. | |

|
Cita en bloque | Aplica un formato de comillas de nivel de bloque al contenido. | |

|
Alinear a la izquierda | Ctrl+L | Alinea el contenido con el margen izquierdo. (Se suele usar para el texto del cuerpo, a fin de facilitar la lectura). |

|
Alinear al centro | Ctrl+E | Centra el contenido en la página. (Se suele usar para un aspecto formal). |

|
Alinear a la derecha | Ctrl+R | Centra el contenido en la página. (Se suele usar para un aspecto formal). |

|
Vincular | Cree un vínculo en el documento para acceder rápidamente a páginas web y archivos. El texto de la URL que pega o especifica se convierte en un vínculo. Por ejemplo, http://myexample.com se convierte en http://myexample.com. En el cuadro de diálogo Vínculo, seleccione el tipo de vínculo que quiere insertar. Use la pestaña Información de vínculo para elegir el tipo de vínculo y establezca el protocolo y la dirección URL del vínculo. Su administrador define el tipo de vínculos que puede agregar. Si agrega vínculos cuyo vínculo de origen no coincide con ninguno de los vínculos en la lista de orígenes, se mostrará un error cuando los usuarios abran un artículo. Aparecerá el mensaje de error "Actualice su lista de orígenes permitidos si algún iFrame del artículo no funciona o muestra un error". Más información en Configurar lista de orígenes permitidos para artículos de conocimientos La pestaña Destino solo está disponible para el tipo de vínculo URL. Especifica la ubicación donde se abrirá el vínculo tras seleccionarlo. |
|

|
Desvincular | Elimina un vínculo del mensaje de correo electrónico o documento. Cuando coloque el cursor en un vínculo, el botón Desvincular en la barra de herramientas pasa a estar activo. Seleccione el botón para quitar el vínculo y convertirlo en texto sin formato. |
|

|
Superíndice | Escriba letras pequeñas justo encima de la línea de texto. | |

|
Subíndice | Escriba letras pequeñas justo debajo de la línea de texto. | |

|
Tachado | Tacha el texto atravesándolo con una línea. | |

|
Image | Inserte una imagen Puede insertar una imagen directamente o copiándola y pegándola insertada en el editor, arrastrándola y colocándola de la carpeta de escritorio o local directamente en el editor, o escribiendo una dirección URL. Se admiten las siguientes formatos: PNG, JPG. o GIF. Para obtener detalles sobre el uso de imágenes en línea, consulte Usar imágenes en línea. |
|

|
De izquierda a derecha | Cambie el texto de izquierda a derecha para contenido como un párrafo, un encabezado, una tabla o una lista. Se suele usar para contenido de lenguaje bidireccional. Esta es la configuración predeterminada. | |

|
De derecha a izquierda | Cambie el texto de derecha a izquierda para contenido como un párrafo, un encabezado, una tabla o una lista. Se suele usar para contenido de lenguaje bidireccional. La configuración predeterminada es de izquierda a derecha. | |

|
Deshacer escritura | Deshace los cambios realizados en el contenido. | |

|
Rehacer escritura | Rehace los cambios realizados en el contenido. | |

|
Borrar todo el formato | Quita todo el formato de una selección de texto, dejando únicamente el texto normal sin formato. | |

|
Agregar una tabla | Agrega una tabla al contenido. Tras agregar una tabla, puede seguir los siguientes pasos:
|
|

|
Crear sección contraíble | Crear una sección que se puede expandir o contraer. Esta funcionalidad es útil en artículos con mucha información. Las secciones contraídas ayudan a los representantes a encontrar información relativa rápidamente al escanear los títulos dentro de un artículo. Las secciones contraíbles incluyen campos de título y cuerpo en los que escribir texto, y puede anidar secciones contraíbles para que sea más fácil escanear artículos más largos para encontrar rápidamente las secciones más relevantes. También puede seleccionar texto que ya ha escrito y luego seleccionar el icono de contraer para convertirlo en una sección contraíble. Si crea una sección contraíble y luego desea eliminarla, coloque el cursor dentro de la sección y luego haga clic en Eliminar en su teclado, o haga clic con el botón derecho dentro de la sección contraíble y seleccione Cortar. Nota: El complemento no es compatible con Dynamics 365 Customer Engagement (local). |
|

|
Incrustar medios | Para incrustar vídeos en su contenido: 1. Coloque el cursor sonde desee insertar el vídeo y, en la barra de herramientas, seleccione el botón Incrustar Vídeos. Se abrirá el cuadro de diálogo Incrustar vídeo. 2. Especifique el vínculo de incrustar del vídeo proporcionado por el proveedor de alojamiento de vídeo, y después seleccione Aceptar. |
|

|
Crear contenedor Div | Cree un contenedor div para aplicar formato a un fragmento de documento mayor que vaya más allá de un bloque.La pestaña General permite agregar manualmente una clase de hoja de estilos que se aplica al elemento de div. La pestaña Avanzadas le permite configurar más opciones del elemento div como asignarle un Id., un código de idioma, una dirección de texto, un asesor título, o propiedades de estilo CSS. Nota:: Esta opción solo está disponible en modo ampliado. |
|

|
Crear delimitador | Puede agregar anclas en el texto del documento y luego vincularlas para facilitar la navegación. Nota: la característica de anclaje solo funciona cuando un artículo está abierto. No funciona si está viendo un artículo en la pestaña Versión preliminar. Para agregar un delimitador: 1. Coloque el cursor donde desee insertar un delimitador y, en la barra de herramientas, seleccione el botón Delimitador. Se abrirá el cuadro de diálogo Propiedades del delimitador. 2. Escriba un nombre para el delimitador y, a continuación, seleccione Aceptar. El botón Delimitar  aparece en el área en la que se creó el delimitador. aparece en el área en la que se creó el delimitador.Ahora puede utilizar el botón Vínculo para vincular al delimitador. |
Importante
No puede usar código del lado del cliente (etiquetas se script o JavaScript) en artículos o correos electrónicos. Si desea asociar CSS o JavaScript, use los recursos web.
Nota
En los dispositivos móviles, donde dispone de tamaños de pantalla comparativamente más pequeños, se mostrará un conjunto limitado de opciones de formato.
Usar imágenes en línea
Puede insertar una imagen directamente o copiándola y pegándola insertada en el editor, arrastrándola y colocándola de la carpeta de escritorio o local directamente en el editor, o escribiendo una dirección URL.
Antes de utilizar imágenes en línea, asegúrese de utilizar:
- Formatos compatibles: PNG, JPG o GIF
- Navegadores compatibles: Microsoft Edge, Chrome, Firefox y Safari
Arrastrar y soltar una imagen
Nota
Solo puede arrastrar y soltar una imagen en un área editable del editor.
Arrastre y suelte la imagen sobre el contenido o en el medio del contenido en el editor.
Arrastre cualquier esquina de la imagen para cambiar su tamaño al tamaño deseado en el editor.
Copiar y pegar una imagen
Nota
Para copiar y pegar imágenes, debe abrir el archivo de imagen y luego copiarlo y pegarlo en el editor.
Puede arrastrar y soltar o copiar y pegar una imagen desde Microsoft Word en el editor. Se pueden copiar una o dos imágenes a la vez, siempre que el tamaño total de las imágenes juntas no supere los 5 MB.
Abra el archivo de imagen que desea copiar al editor.
Haga clic con el botón derecho en la imagen y luego seleccione Copiar.
Vaya a la ubicación deseada en el editor donde desea insertar la imagen, y luego haga clic derecho y seleccione Pegar o Ctrl + V.
Insertar una URL para una imagen
Para insertar una imagen usando una URL o navegando a la imagen local:
- En el editor, elija Insertar imagen.
- En el cuadro de diálogo Imagen, seleccione entre las siguientes opciones:
Especifique la dirección web de la imagen, y también especifique propiedades para definir cómo aparecerá la imagen en el correo electrónico o el artículo.
Nota: si la imagen se encuentra en el servidor externo, use la ruta de acceso absoluta completa. Si la imagen se encuentra en un servidor local, puede usar una ruta de acceso relativa. Si desea que la imagen sea un vínculo que puede se puede seleccionar, agregue una dirección URL para la imagen. También puede especificar si desea que la página de destino se abra en una ventana nueva, la ventana siempre visible, la misma ventana, o la ventana principal.
Seleccionar Examinar para navegar a la imagen en su equipo.
HTML
Puede crear y editar el artículo en la pestaña HTML del panel Editor de contenido, mediante etiquetas HTML.
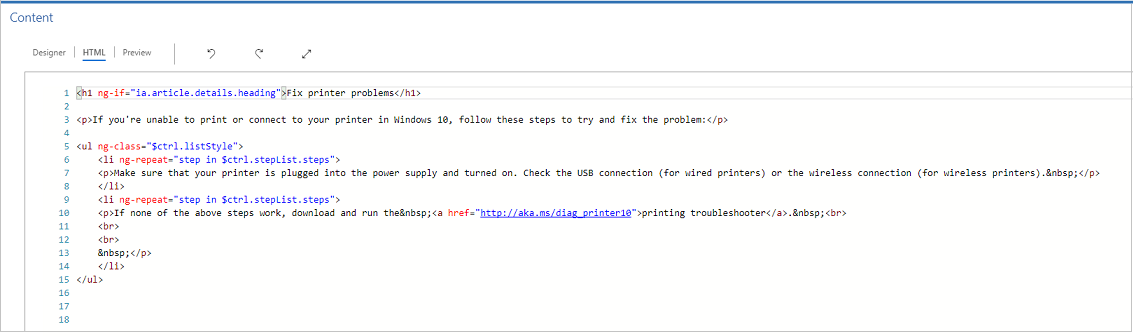
Previsualizar
Puede obtener una vista previa del contenido para ver su compatibilidad con varios dispositivos, como tabletas o teléfonos.
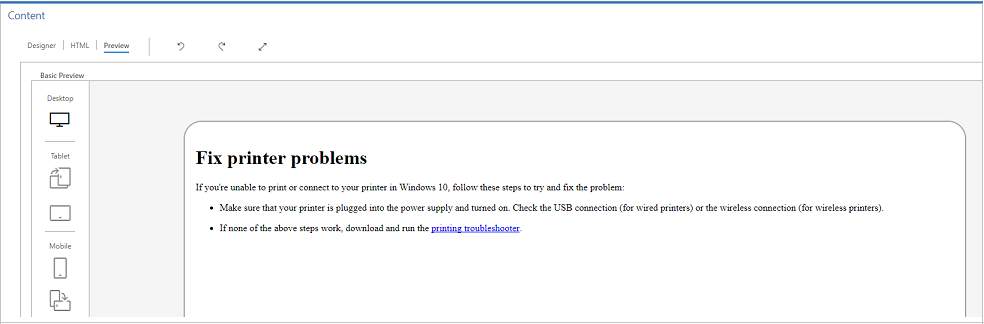
Se trata de una versión preliminar indicativa. El contenido representado puede ser distinto en el dispositivo o la pantalla reales.
Nota
Si agrega vínculos de delimitador a un artículo de conocimiento en el campo Contenido, no podrá probarlos porque no funcionan en los modos Diseñador o Vista previa. Los vínculos de delimitador funcionan solo cuando abre el artículo en la búsqueda de conocimientos y en los portales.
Agregar un adjunto de archivo a un artículo de conocimiento
Cuando crea un artículo de conocimientos, puede adjuntarle uno o más archivos para ayudar a proporcionar información completa a sus clientes. Tenga en cuenta las siguientes reglas al adjuntar archivos:
- No hay límite para la cantidad de artículos que se pueden adjuntar a un artículo de conocimientos, pero el tamaño del archivo no debe exceder los 32 MB.
- Su administrador puede limitar el tamaño del archivode los artículos de conocimiento.
- Debe guardar su artículo de conocimientos antes de adjuntarle archivos.
Para adjuntar un archivo a un artículo de conocimiento:
Abra el artículo de conocimientos donde desea agregar un archivo adjunto y luego en la pestaña Contenido, en el lado derecho de la pantalla, seleccione Adjuntar archivos desde.
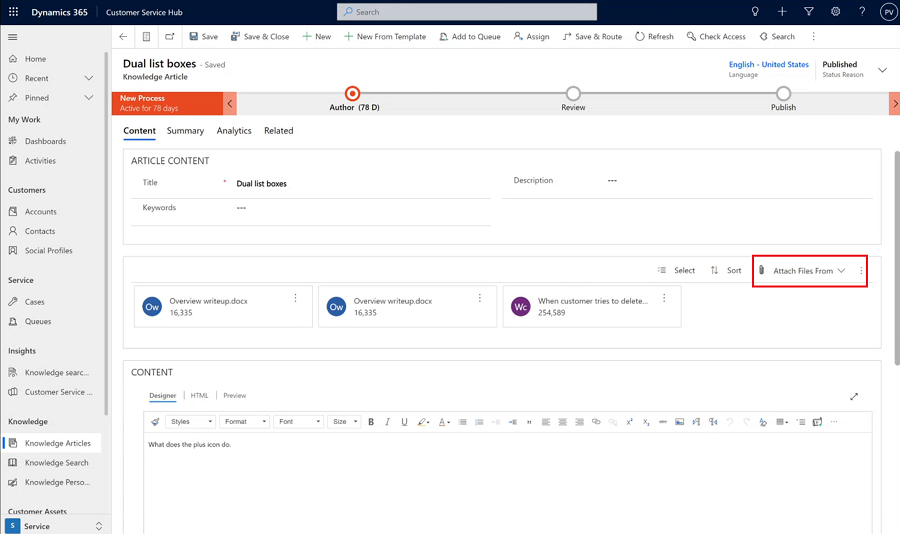
Seleccione una de las ubicaciones de archivos siguientes:
- Mi dispositivo le permite buscar y seleccionar archivos de su dispositivo local.
- Cargas anteriores abre un panel de búsqueda donde puede buscar y seleccionar archivos que se cargaron previamente en el Centro de Customer Service, Customer Service workspace o Contact Center workspace.
Trabajar con adjuntos de archivos
La sección Archivos adjuntos muestra todos los datos adjuntos de artículos de conocimientos en una vista de mosaico horizontalmente sobre su mensaje. La configuración predeterminada para la cantidad máxima de archivos que se pueden mostrar es de cinco archivos adjuntos antes de que se muestre la funcionalidad de avance de página.
Para los archivos adjuntos, use los siguientes comandos:
- Seleccionar: le permite seleccionar uno o más archivos adjuntos haciendo clic en el cuadro que aparece en los archivos adjuntos y luego puede Eliminar o Descargar los archivos seleccionados.
- Clasificar: le permite ordenar los registros por un filtro específico, como el nombre o el tamaño del archivo.
Nota
Las cargas y descargas de archivos adjuntos de artículos de conocimientos solo se admiten para archivos de hasta 4 MB, para:
- Dynamics 365 Customer Engagement (on-premises)
- Organizaciones habilitadas para claves administradas por el cliente
Cuando publique su artículo de conocimientos, si ha adjuntado archivos, los consumidores de conocimientos pueden acceder a los adjuntos a través de la Búsqueda de conocimientos.
Permisos de usuario para ver y descargar archivos adjuntos
Para que los usuarios puedan ver y descargar archivos adjuntos, deberá otorgar los siguientes permisos a la tabla de artículos de conocimiento:
| Tarea | Acceso necesario |
|---|---|
| Descargar y buscar datos adjuntos | Leído |
| Agregar datos adjuntos | Crear, agregar, anexar a |
| Eliminar y agregar archivos adjuntos existentes | Anexar o anexar a |
Sincronizar datos adjuntos de artículos de conocimientos con el portal
Para sincronizar adjuntos de artículos de conocimientos con el portal, su administrador primero debe habilitar la opción. Más información en Actualizar archivos adjuntos de artículos de conocimientos para el portal.
Al sincronizar datos adjuntos de artículos de conocimientos con el portal:
La búsqueda de Dataverse puede buscar en los adjuntos del artículo de conocimientos. Más información en La búsqueda de Microsoft Dataverse puede buscar tipos de datos de archivo. Además, debe configurar la plantilla web de resultados de búsqueda por facetas fuera de su portal para poder buscar a través de los archivos adjuntos de artículos de conocimiento. Más información en Configure la plantilla web de resultados de búsqueda por facetas desde su portal.
Hay una migración única de los archivos adjuntos de notas que tienen el prefijo de su configuración original de KnowledgeManagement/Notesfilter a nuevos archivos adjuntos en los artículos de conocimiento. Solo los archivos adjuntos de notas utilizados en el portal se migrarán a nuevos archivos adjuntos.
Más información, consulte Mostrar los archivos adjuntos con los artículos de conocimientos.
Marcar un artículo de conocimientos para revisión
Para asegurarse de que el contenido que ha creado es preciso, pida a alguien que lo revise.
Puede marcar un artículo para revisión o asignarlo directamente a una persona o cola específica. Cuando marca un artículo para su revisión, empieza a aparecer en el panel del administrador de conocimiento. El administrador de conocimiento continuación puede asignar el artículo a miembros del equipo o a una cola específicos para su revisión.
En el artículo que desea marcar para revisión, en la lista desplegable Razón para el estado, seleccione Necesita revisión.
En el flujo de proceso de negocio, seleccione Autor.
En el campo Marcar para revisión, seleccione Marcar como completado.
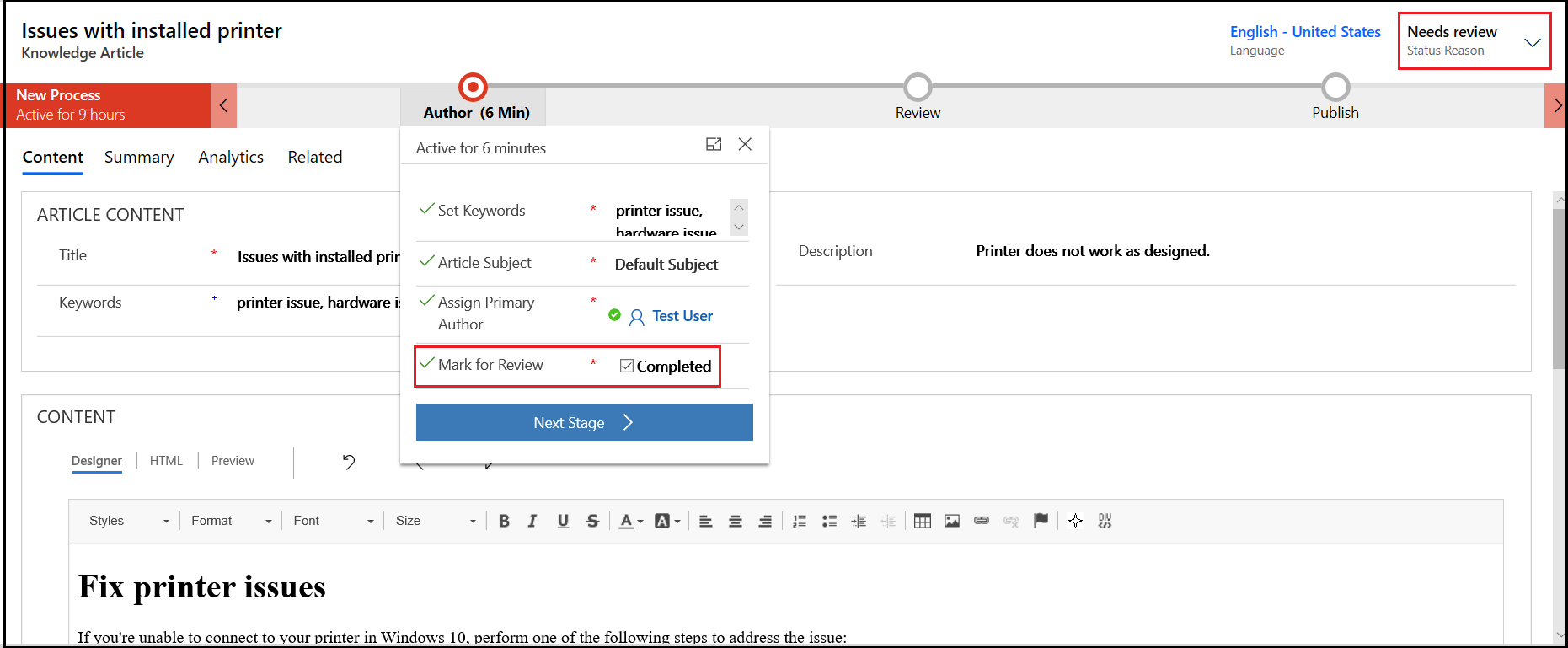
Para asignar el artículo de conocimientos a otro revisor o equipo, en la barra de comandos, seleccione Asignar y seleccione el usuario o equipo.
Para agregar el artículo a una cola para que los revisores puede recogerlo ahí, en la barra de comandos, seleccione Agregar a la cola y elija la cola.
Información relacionada
Agregar el control de búsqueda de Knowledge Base a formularios
Crear plantilla de artículo de conocimientos
Configurar la administración del conocimiento con la búsqueda incrustada del conocimiento
Usar los procesos del flujo de trabajo para automatizar los procesos que no requieran la interacción del usuario