Agregar el control de búsqueda de Knowledge Base a formularios
Nota
La información sobre la disponibilidad de funciones es la siguiente.
| Dynamics 365 Contact Center - insertado | Dynamics 365 Contact Center—independiente | Dynamics 365 Customer Service |
|---|---|---|
| No | Sí | Sí |
Nota
Siga los pasos proporcionados en este artículo solo para aplicaciones de sesión única o para utilizar la búsqueda automática en pestañas que no están ancladas. Para aplicaciones multisesión, utilice el control de búsqueda de artículos de conocimientos en el panel lateral de la aplicación.
Agregue un control de Búsqueda en Knowledge Base a formularios de Dynamics 365 for Customer Engagement para que sea fácil a los usuarios de la organización buscar artículos de conocimientos de para que puedan responder a preguntas comunes de los clientes y resolver directamente sus problemas desde los registros sin tener que cambiar a otra aplicación.
Puede configurar el control de Búsqueda en Knowledge Base para:
Mostrar sugerencias automáticas en los resultados de la búsqueda basándose en determinados campos, o en función de análisis de textos. La función de análisis de textos solo está disponible para Dynamics 365 for Customer Engagement.
Definir filtros que los usuarios pueden usar en los resultados de búsqueda.
Elegir un conjunto de acciones contextuales predefinidas que los usuarios puedan realizar con un artículo.
Agregar el control en cualquier sección de cualquier entidad que esté habilitada para administración del conocimiento, incluida la escala de tiempo, y en entidades personalizadas. El control está habilitado en la entidad de caso de forma estándar y se agrega a los siguientes formularios:
- Formulario principal de casos - en la sección Muro de actividad.
- Formulario principal de caso para experiencia interactiva - En la sección Relacionado.
Nota
El control de búsqueda de Knowledge Base se puede usar en Microsoft Dynamics 365 para tabletas y teléfonos. Sin embargo, algunas acciones como Emergente, Vínculo de correo electrónico y Contenido de correo electrónico no son compatibles.
Microsoft Dynamics 365 Customer Service admite la administración del conocimiento nativa, y esta opción está disponible para usuarios de la aplicación Dynamics 365 Customer Service.
Requisitos previos
Antes de agregar el control de Búsqueda en Knowledge Base, asegúrese de:
Configurar la administración del conocimiento en Dynamics 365 for Customer Engagement. Más información: Configuración de la administración del conocimiento
Seleccionare la entidad en la que desea habilitar administración del conocimiento mientras configura la administración del conocimiento.
Nota
Todas las tareas de personalización para el Centro de servicio al cliente se deben realizar en Microsoft Dataverse.
Agregar el control de búsqueda de Knowledge Base a formularios principales
Según la experiencia que esté utilizando, puede agregar el control de búsqueda de la base de conocimientos a formularios principales mediante uno de los siguientes métodos:
Experiencia Power Apps
Compruebe que tiene el rol de seguridad de Administrador del sistema o de Personalizador del sistema o permisos equivalentes antes de comenzar.
Vaya a Power Apps y luego, en el panel izquierdo, seleccione Datos>Tablas.
Asegúrese de tener instalada la aplicación Customer Service y luego, en la esquina superior derecha de la ventana, cambie Predeterminado a Todos.
Seleccione la entidad para la que se habilitan los conocimeintos. Para buscar la entidad, en el campo Buscar, introduzca el nombre de la entidad.
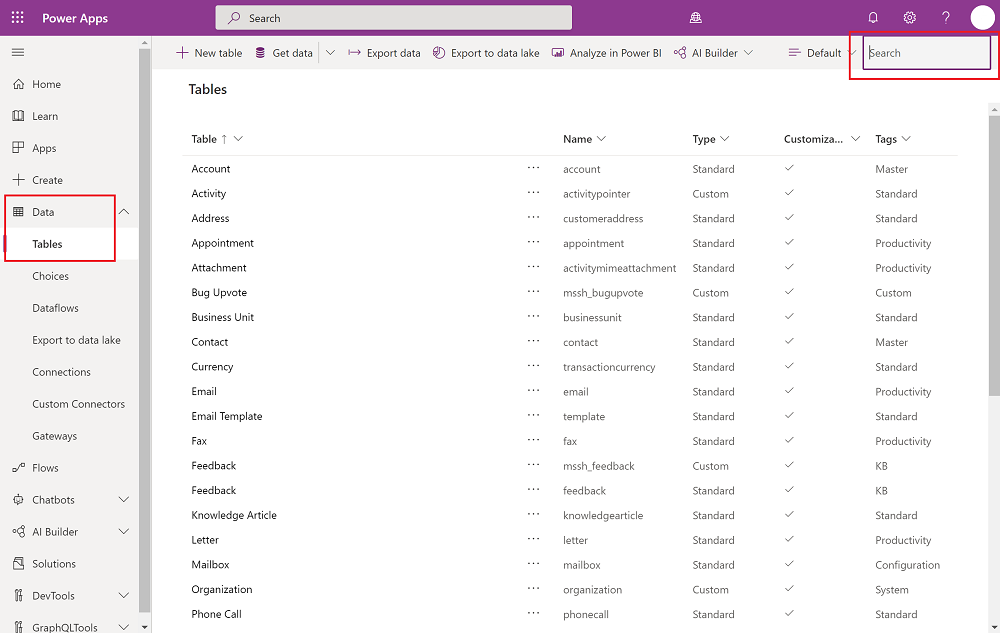
Seleccione el nombre de la entidad, seleccione la pestaña Formularios y luego abra el formulario donde quiere agregar el control de conocimientos. Para agregar el control, cree una sección y luego agregue un control de búsqueda de conocimiento dentro de ella. Seleccione +Componente para agregar un nuevo componente, seleccione Datos relacionados y luego Búsqueda de conocimientos.
Nota
Si la opción de agregar Búsqueda en Knowledge Base está deshabilitada, podría deberse a que la administración del conocimiento no está configurada o no está habilitada para la entidad a la que está agregando el control de búsqueda. Además, este control no se habilitará para los paneles de referencia hasta una fecha posterior.
Una vez que haya agregado su nueva sección, seleccione Guardar y publicar. Es posible que deba actualizar la pantalla para ver la nueva sección.
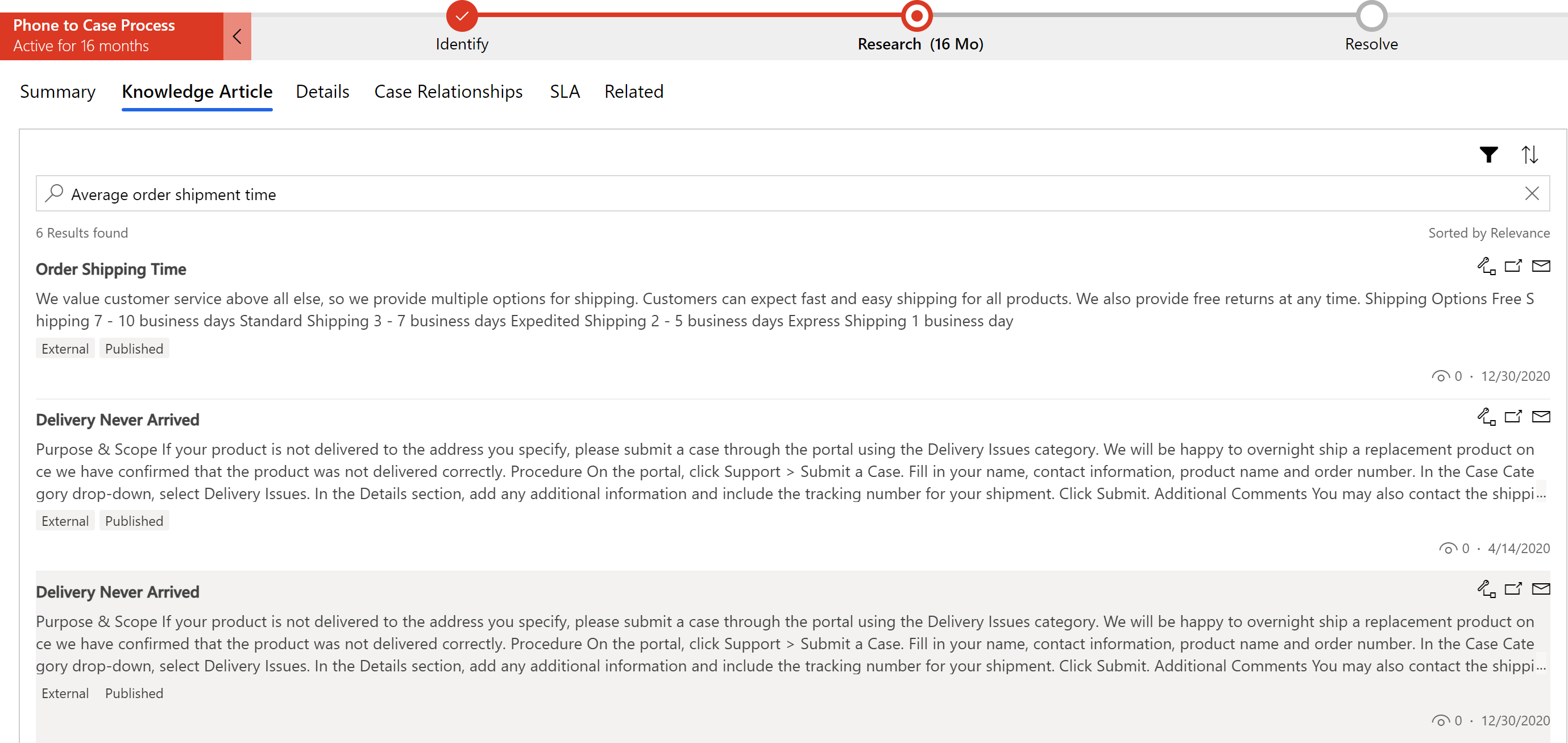
Las propiedades de conocimientos ahora se muestran en la vista estándar en tiempo de ejecución.
En la siguiente tabla se describen las propiedades que pueden configurarse.
| Propiedad | Description |
|---|---|
| Nombre de referencia |
Requerido: el nombre único de la pestaña. Este nombre se usa al hacerle referencia en los scripts. El nombre debe seguir estas reglas:
|
| Label |
Requerido: etiqueta localizable de la pestaña visible para los usuarios. La etiqueta debe seguir estas reglas:
|
| Registros mostrados en la página | Seleccione el número de artículos que se mostrarán en los resultados de la búsqueda. Nota: Lo que especifique en este campo no es aplicable si al menos un proveedor de búsqueda está configurado. Para cada proveedor de búsqueda configurado, se muestran tres artículos en los resultados de la búsqueda. Más información: Configurar proveedores externos de búsqueda de artículos de conocimientos Si Búsqueda por relevancia está habilitado, la cantidad de resultados que se muestran puede diferir de lo establecido debido a la configuración de búsqueda por relevancia predeterminada. Su Administrador del sistema debe deshabilitar la búsqueda por relevancia o habilitar la búsqueda por relevancia simple para que esta propiedad funcione correctamente. (La búsqueda de relevancia simple solo consulta artículos, excluyendo archivos adjuntos y notas). Para obtener más información, consulte Comprender los mecanismos de búsqueda de la base de conocimientos. |
| Búsqueda automática > Proporcionar resultados de búsqueda mediante | Después de abrir el formulario de la entidad, la búsqueda automática se realiza mediante el campo que se especifique en el campo siguiente. Si ha habilitado las sugerencias automáticas, seleccione el campo de la entidad que Dynamics 365 Customer Service usará para sugerir resultados de artículos en la lista desplegable Ofrecer sugerencias de Knowledge Base (KB). Por ejemplo, si agrega el control de búsqueda a la entidad Cuenta y desea que Dynamics 365 Customer Service muestre automáticamente los resultados de la búsqueda que contienen el nombre de cuenta, seleccione Nombre de cuenta en la lista desplegable. Nota: esta lista desplegable puede incluir todos los campos de tipo texto, texto multilínea o búsqueda. |
| Acciones |
Vincular artículo: permite a los usuarios vincular el artículo de conocimiento al registro en el que están viendo los resultados de la búsqueda de artículos de conocimiento. Desvincular artículo: permite a los usuarios desvincular un artículo de conocimientos de un registro principal. Copiar URL: permite a los usuarios copiar la dirección URL externa del artículo, de modo que puedan compartirla a través de canales como chat o correo electrónico. En la solución de administración de conocimiento nativa de Dynamics 365 Customer Engagement, la opción Copiar URL solo está disponible para los artículos publicados. Abrir en una pestaña nueva: abre un artículo de conocimientos en una nueva pestaña dentro de la misma ventana del navegador. Vincular artículo y URL de correo electrónico: permite a los usuarios asociar un artículo al registro principal y compartir la URL del artículo con el cliente a través de correo electrónico. Vincular artículo y enviar contenido del artículo: permite a los usuarios asociar un artículo al registro principal y compartir el contenido del artículo con el cliente a través de correo electrónico. |
| Seleccionar destinatario de correo electrónico predeterminado | Seleccione a quién se enviará el correo electrónico cuando un agente envíe el vínculo del artículo por correo electrónico. Esta lista desplegable incluye todos los campos de la entidad que están habilitados para correo electrónico (como Cliente, Cuenta o Responsable). Cuando el agente elige enviar un vínculo al artículo al cliente, el campo Para se completa automáticamente con el valor del campo que seleccione aquí. Si lo deja en blanco, en la pantalla del destinatario del correo electrónico, se mostrará en blanco y deberá completarlo manualmente. |
| Mostrar clasificación de artículo | Muestra la calificación de un artículo. |
| Mostrar filtro de estado | Permite al usuario filtrar artículos de conocimiento según el estado del artículo: Borrador, Aprobado o Publicado. |
| Mostrar filtro de idioma del artículo | Permite al usuario filtrar los resultados de búsqueda de artículos de conocimiento según el idioma que elija. Si desea que los usuarios vean los resultados de la búsqueda solo para artículos en un idioma específico, en la lista desplegable Establecer idioma predeterminado, seleccione un idioma. De forma predeterminada, se selecciona el idioma predeterminado del usuario:
|
| Editar selección de filtro predeterminado | Le permite cambiar la visualización predeterminada de los artículos filtrados, ya sea que desee mostrar artículos en borrador, aprobados o publicados. |
| Agregar reglas de refinamiento | Las reglas de refinamiento funcionan igual que el filtrado automático en la experiencia del cliente web. Esta característica abre una ventana emergente donde puede definir resultados de búsqueda más precisos. Las reglas de refinamiento ayudan a garantizar que su agentes de servicio de atención al cliente solo reciban los artículos de conocimientos más relevantes. Como administrador, puede configurar reglas para que los artículos de conocimiento se filtren en función de los datos de la entidad de origen, sin la entrada manual de sus agentes. Por ejemplo, si configura las reglas de refinamiento en el asunto de un caso, se filtrarán los artículos de conocimientos que tienen el mismo asunto que el caso y se mostrarán a los agentes. Otros artículos se filtrarán automáticamente. Las reglas de refinamiento se pueden extender para filtrar automáticamente los artículos de conocimiento en cualquier campo de búsqueda que esté presente en las entidades de origen. Nota: no se admiten búsquedas polimórficas. Los agentes también tienen una opción para desactivar el filtrado y buscar en toda la base de conocimientos. |
Experiencia de cliente web
Compruebe que tiene el rol de seguridad de Administrador del sistema o de Personalizador del sistema o permisos equivalentes.
Vaya a Configuración>Personalizaciones.
Elija Personalizar el sistema.
En el explorador de soluciones, seleccione la entidad a la que desee agregar el control de búsqueda y en Comunicación y colaboración, asegúrese de que la casilla Administración del conocimiento está seleccionada.
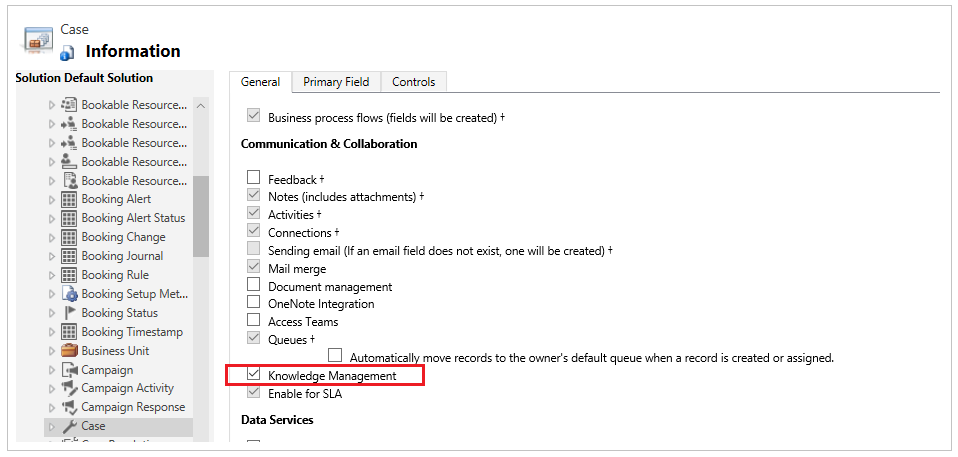
Seleccione el icono Guardar para guardar la configuración de la entidad.
Expanda la entidad a la que está agregando el control de búsqueda y seleccione Formularios.
Elija el formulario de entidad de tipo Principal.
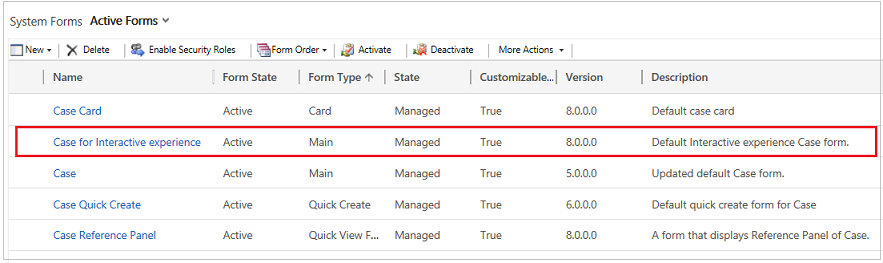
Seleccione el área donde desea colocar el control de búsqueda y, en la pestaña Insertar, seleccione Búsqueda en Knowledge Base.
Si la opción de agregar Búsqueda en Knowledge Base está deshabilitada, podría deberse a que la administración del conocimiento no está configurada o no está habilitada para la entidad a la que está agregando el control de búsqueda.
En el cuadro de diálogo Establecer propiedades, en la pestaña Mostrar, especifique los campos como se describe en la siguiente tabla, y luego seleccione Establecer para aplicar la configuración.
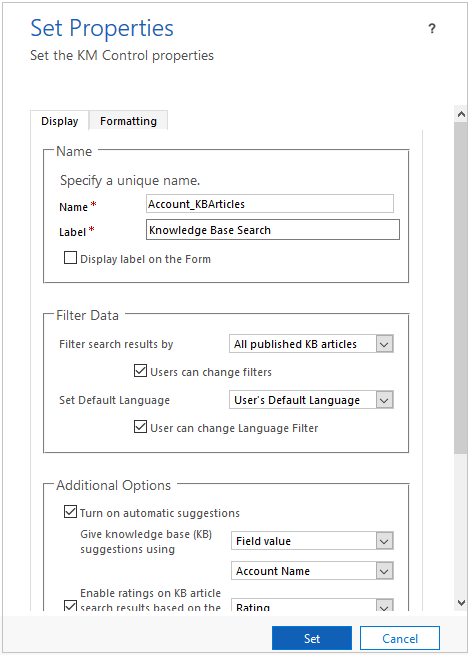
| Tab | Property | Descripción |
|---|---|---|
| Mostrar | Asignar nombre | Requerido: el nombre único de la pestaña que se usa al hacerle referencia en los scripts. El nombre solo puede contener caracteres alfanuméricos y de subrayado. |
| Etiqueta | Requerido: etiqueta localizable de la pestaña visible para los usuarios. | |
| Filtrar resultados de la búsqueda por | En la lista desplegable Filtrar resultados de la búsqueda por, seleccione el conjunto de estados de artículo en los que desea que Dynamics 365 Customer Service busque:
|
|
| Establecer idioma predeterminado | Si desea que los usuarios vean los resultados de la búsqueda solo para artículos en un idioma específico, en la lista desplegable Establecer idioma predeterminado, seleccione un idioma. De forma predeterminada, se selecciona el idioma predeterminado del usuario:
|
|
| Opciones adicionales | Si desea que Dynamics 365 Customer Service sugiera artículos automáticamente en función del valor de determinados campos de la entidad, seleccione Activar sugerencias automáticas. Si ha habilitado las sugerencias automáticas, seleccione el campo de la entidad que Dynamics 365 Customer Service usará para sugerir resultados de artículos en la lista desplegable Ofrecer sugerencias de Knowledge Base (KB). Por ejemplo, si agrega el control de búsqueda a la entidad Cuenta y desea que Dynamics 365 Customer Service muestre automáticamente los resultados de la búsqueda que contienen el nombre de cuenta, seleccione Nombre de cuenta en la lista desplegable. Nota: esta lista desplegable puede incluir todos los campos de tipo texto, texto multilínea o búsqueda. Si desea que la clasificación del artículo aparezca para cada artículo en los resultados de la búsqueda, seleccione la casilla Habilitar clasificaciones en los resultados de búsquedas de artículos de KB en función del campo especificado y luego seleccione el campo de la lista desplegable. |
|
| Seleccionar cliente principal | En Seleccionar cliente principal, seleccione a quién se enviará el correo electrónico cuando un representante de servicio al cliente envíe el vínculo del artículo por correo electrónico. Esta lista desplegable incluye todos los campos de la entidad que están habilitados para correo electrónico, como Cliente, Cuenta o Contacto encargado. Cuando el representante de servicio al cliente elige enviar un vínculo al artículo al cliente, el campo Para se completa automáticamente con el valor del campo que seleccione aquí. |
|
| Número de resultados | Seleccione el número de artículos que se mostrarán en los resultados de la búsqueda al principio. Nota: si la búsqueda por relevancia está habilitada, la cantidad de resultados que se muestran puede diferir de lo establecido debido a la configuración de búsqueda relevante predeterminada. Su Administrador del sistema debe deshabilitar la búsqueda por relevancia o habilitar la búsqueda por relevancia simple para que esta propiedad funcione correctamente. (Búsqueda por relevancia simple consulta solo artículos, excluyendo archivos adjuntos y notas). Para obtener más información, vaya a Conocer los mecanismos de búsqueda de la base de conocimientos. |
|
| Acciones | Seleccione si desea que todas las acciones predeterminadas estén a disposición de los representantes o solo las seleccionadas. Si elige Mostrar acciones seleccionadas, seleccione las acciones que desea mostrar. Están disponibles las siguientes acciones:
|
|
| Formato | Diseño | Elija el tipo de diseño para determinar el número de columnas que debería ocupar el control. |
| Diseño de filas | Seleccionar el número máximo de filas por página. | |
Configurar el filtrado automático para el cliente web
Mejore sugerencias de artículos del conocimiento y resultados de la búsqueda habilitando el filtrado automático. El filtrado automático garantiza que su agentes de servicio de atención al cliente solo reciben los artículos de conocimientos más relevantes. Como administrador, puede configurar el control de Búsqueda en Knowledge Base para filtrar automáticamente los artículos de conocimientos en función de datos de casos sin ninguna entrada manual de los agentes.
Por ejemplo, si configura el filtrado automático de artículos de conocimientos en el asunto del caso, se filtrarán los artículos de conocimientos que tienen el mismo asunto que el caso y se mostrarán a los agentes. Otros artículos se filtrarán automáticamente.
Esta característica se puede ampliar para filtrar automáticamente artículos de conocimientos en cualquier campo de búsqueda que se encuentre en la entidades Caso y Artículo de conocimientos. Los agentes también tienen una opción para desactivar el filtrado automático y buscar en toda la Knowledge Base. Los administradores pueden configurar esta opción en el control de búsqueda de Knowledge Base.
Abra el control Búsqueda en Knowledge Base y edite sus propiedades para configurar el filtrado automático. En el cuadro de diálogoEstablecer propiedades, en la pestaña Presentación, especifique los siguientes campos en la sección Configurar filtrado automático.
Seleccione la casilla Habilitar filtrado automático para habilitar el filtrado automático.
Seleccione la casilla Los usuarios pueden desactivar el filtrado automático si desea proporcionar a los agentes la opción de desactivar el filtrado automático y buscar en toda la base de conocimientos. Esto habilita la opción Resultados de filtro automático para los agentes en el control de búsqueda de conocimiento.
Seleccione Agregar filtro para definir el filtrado de los artículos de conocimientos en el asunto del caso o en cualquier otro campo de búsqueda.
Seleccione Establecer para guardar las propiedades.
Nota
Asegúrese de que la búsqueda por relevancia está habilitada para que funcione el filtrado automático. El atributo de artículo de conocimientos se debe agregar a la vista de búsqueda rápida de artículos de conocimientos. Asegúrese de que el atributo de entidad de origen está presente en el formulario.
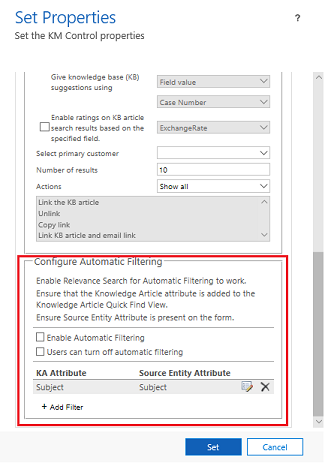
Para obtener más información acerca de cómo usar la opción de filtrado automático, vaya a Ver resultados filtrados automáticamente
Agregar una subcuadrícula de artículos de conocimientos a un formulario
Puede agregar una subcuadrícula de artículos de conocimientos personalizada a un formulario. Para obtener más información sobre los componentes de un formulario de subcuadrícula, vaya a Agregar y configurar un componente de subcuadrícula en un formulario.
Para agregar una subcuadrícula
Inicie sesión en la aplicación Dynamics 365 y luego seleccione Configuración>Configuración avanzada.
Seleccione Personalizaciones en la lista desplegable y luego seleccione Personalizar sistema.
En la lista Solución predeterminada, seleccione la entidad a la que desea agregar una subcuadrícula y luego seleccione Formularios.
En el diseñador de formularios, seleccione Insertar>Subcuadrícula.
En el cuadro de diálogo Establecer propiedades, proporcione un nombre único para su subcuadrícula.
Asegúrese de que el valor Entidad está establecido en Artículos de conocimiento.
Conserve los valores predeterminados para todos los demás campos y luego seleccione Aceptar.
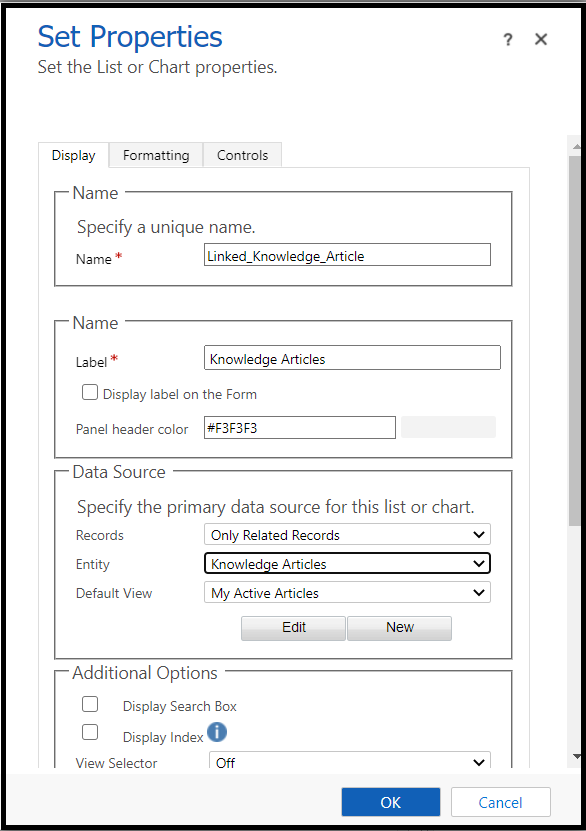
Guarde su subcuadrícula de conocimientos y luego seleccione Publicar.
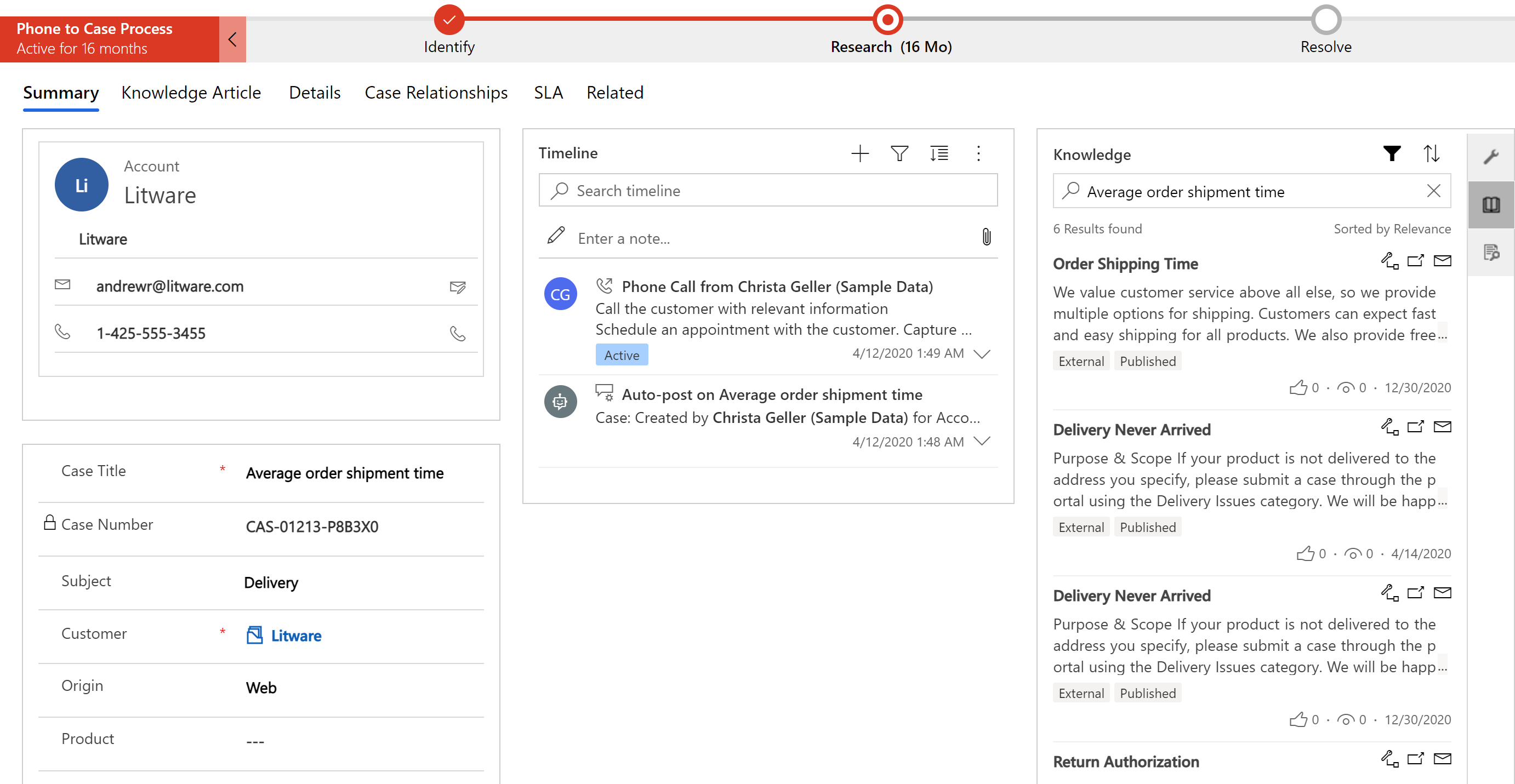
La subcuadrícula del artículo de conocimientos vinculado que agregue estará visible para el representante del servicio al cliente en el formulario de entidad durante el runtime.
La pestaña Búsqueda de conocimientos está disponible de forma predeterminada en el panel lateral de la aplicación. Puede usar el control de búsqueda de conocimientos en el panel lateral de la aplicación o incrustarlo en el formulario a través de la personalización, pero asegúrese de no habilitar ambos simultáneamente. De lo contrario, cuando intente acceder al control incrustado, aparecerá el mensaje "Error al cargar el control".
Consultar también
Reduzca los tiempos de administración de llamadas con los artículos de conocimientos del Centro de servicio al cliente
Configurar la administración del conocimiento con la búsqueda incrustada del conocimiento
Comprender los mecanismos de búsqueda de Knowledge Base
Subcuadrícula de artículos de conocimiento vinculados