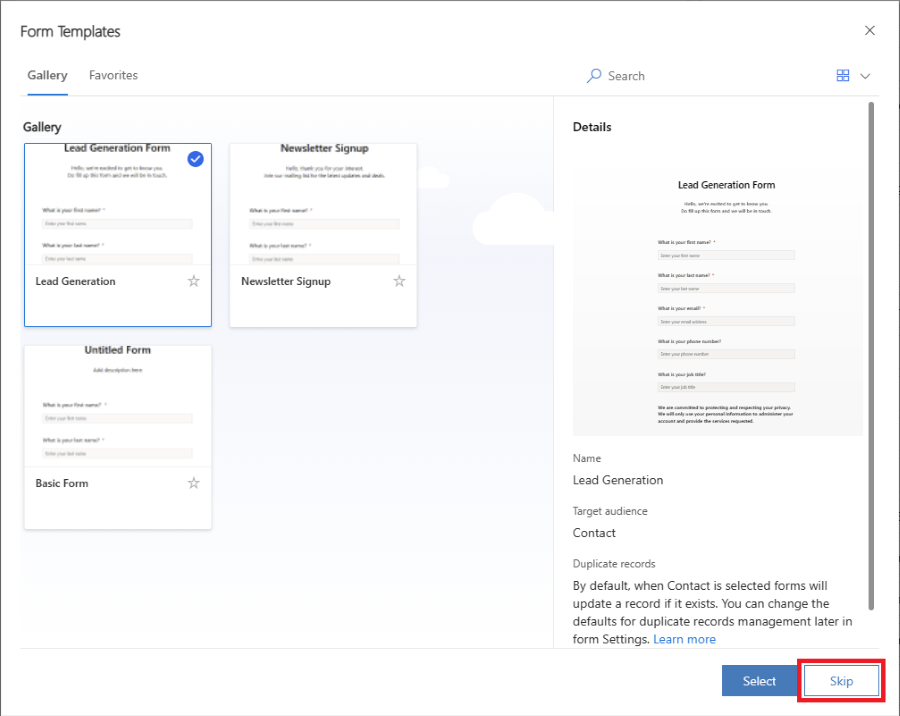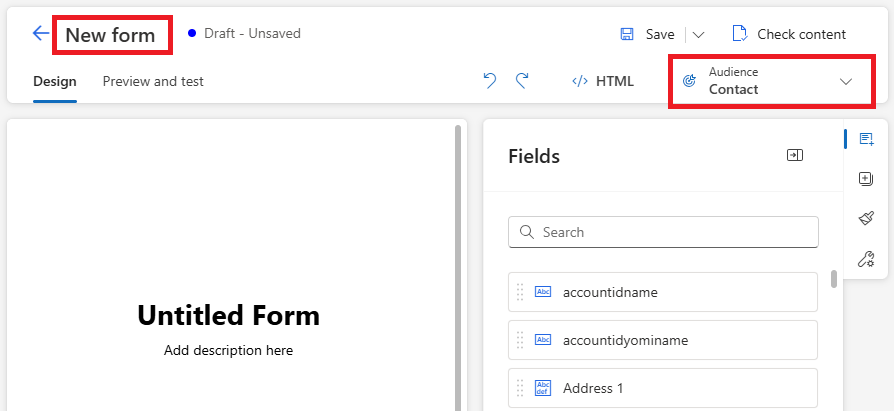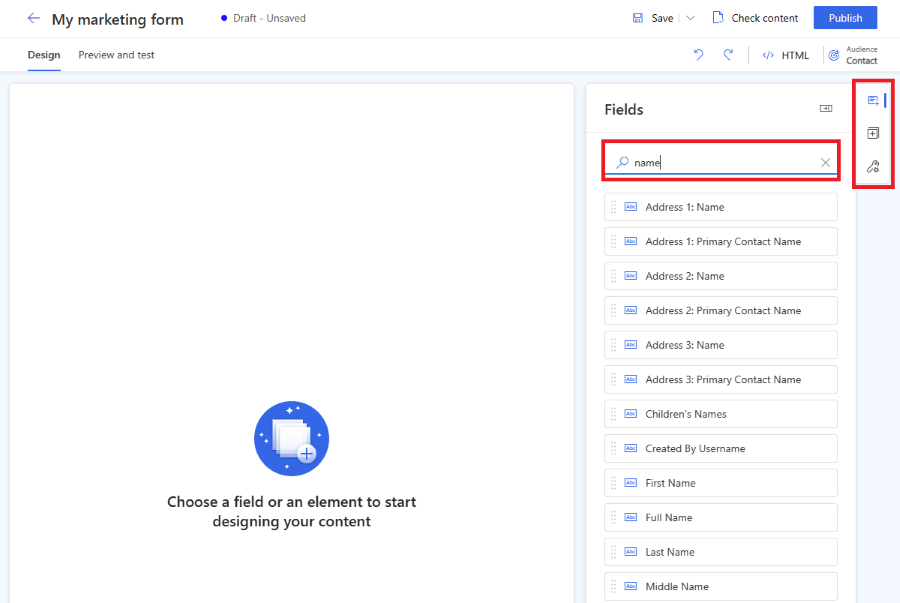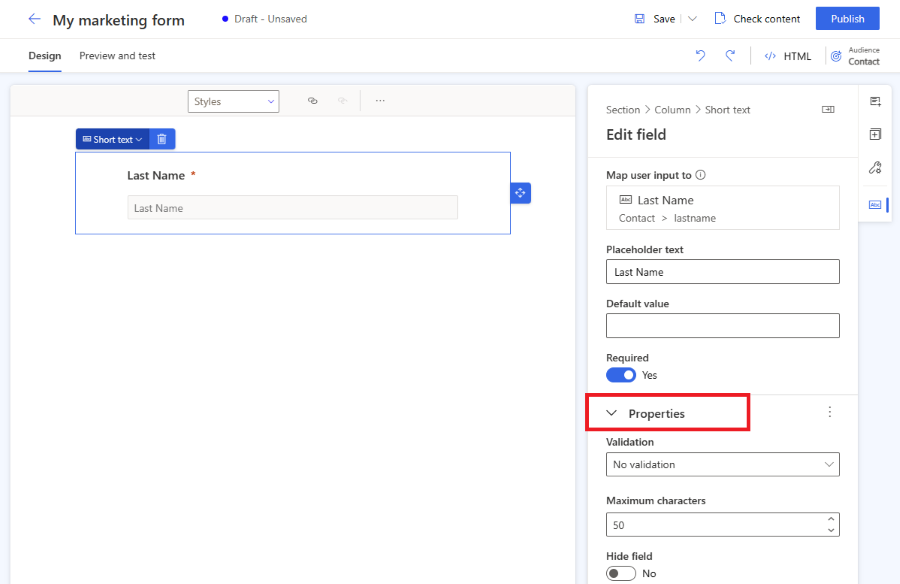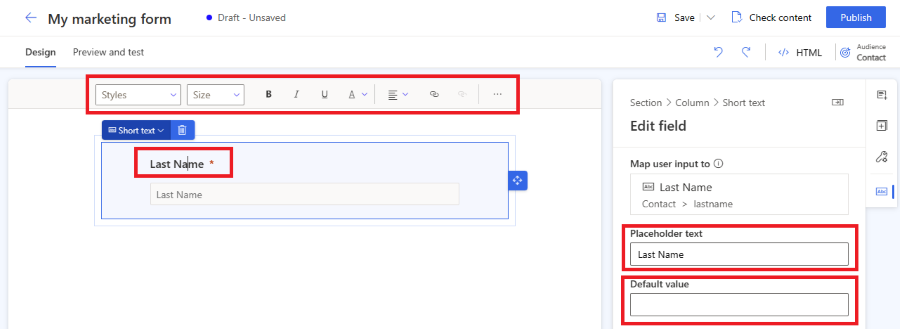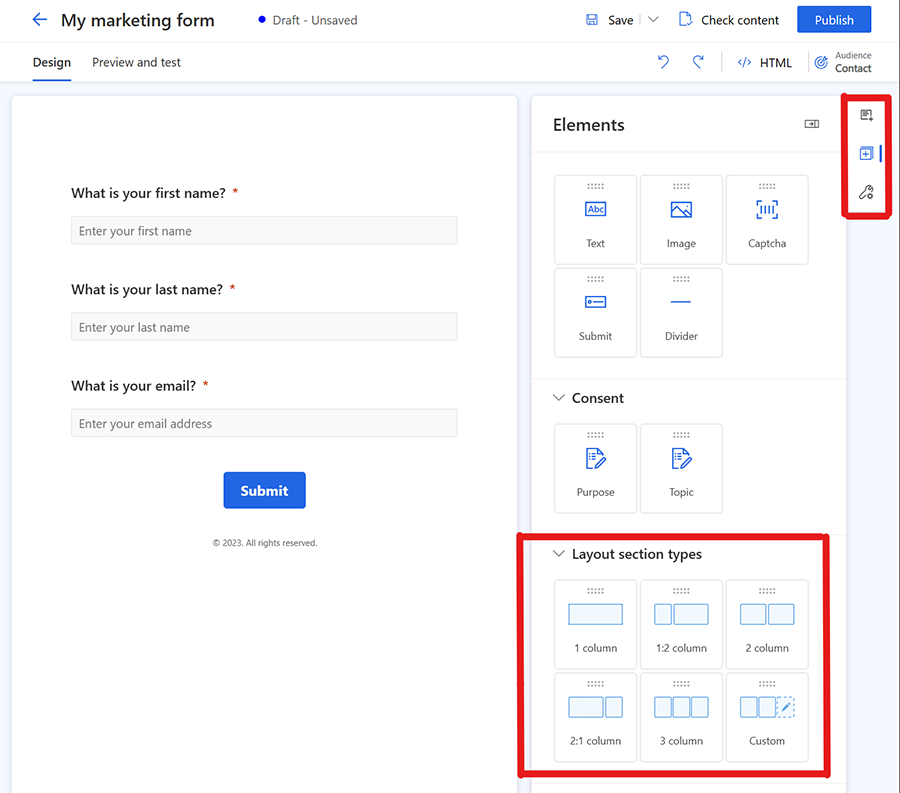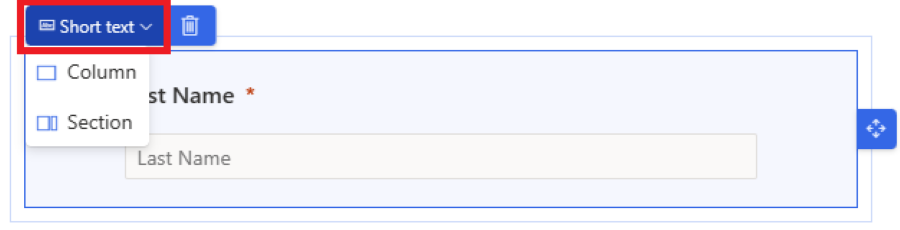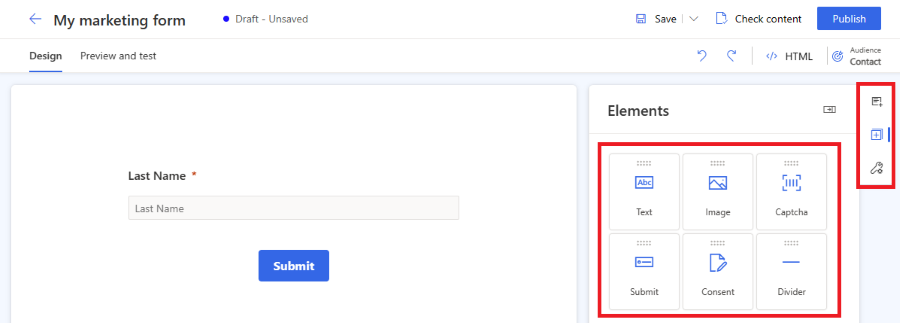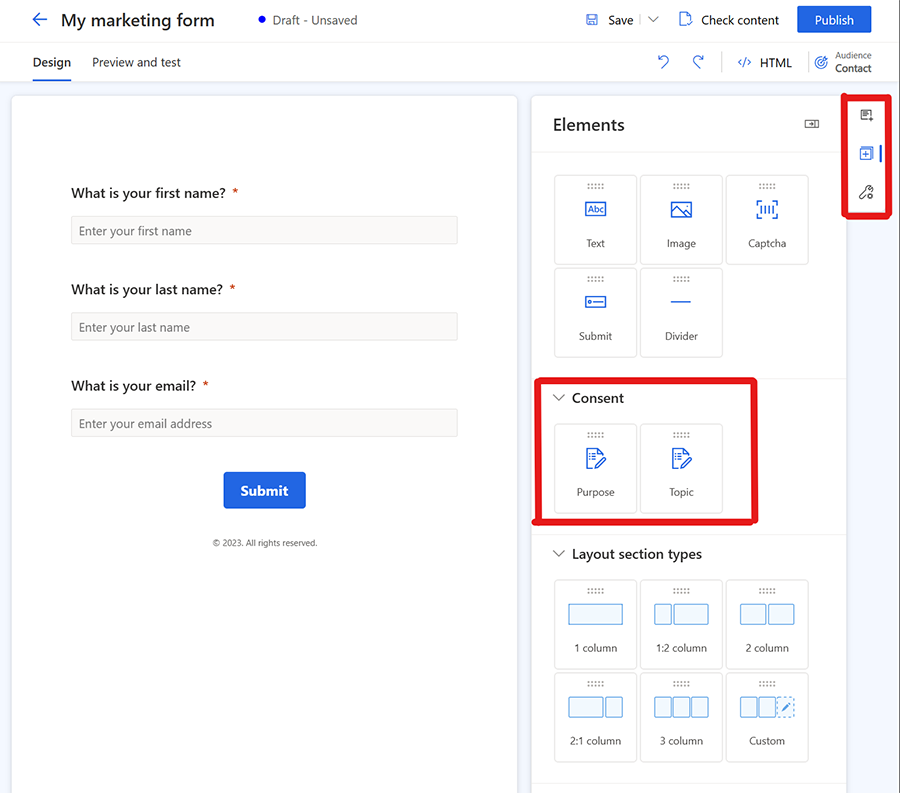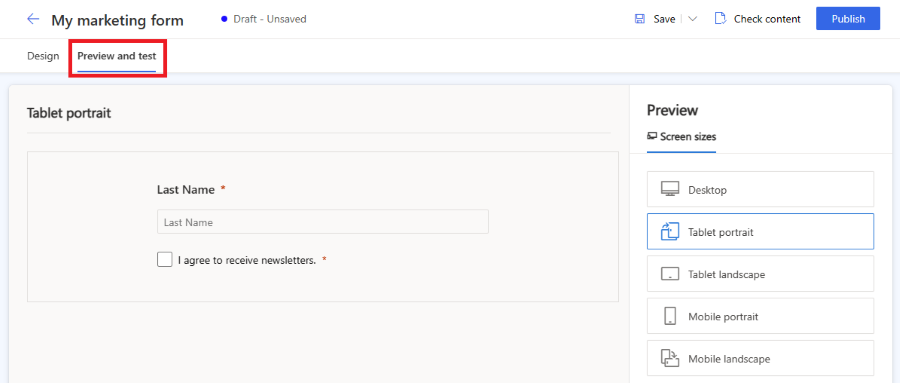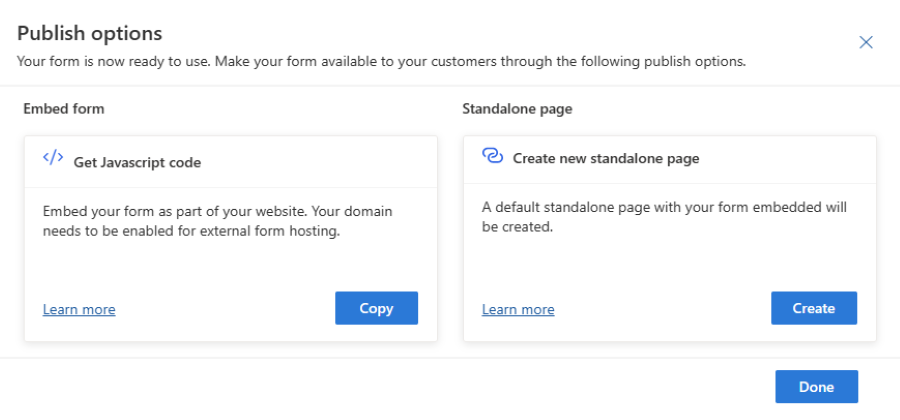Crear formularios de Customer Insights - Journeys
Para crear un nuevo formulario de marketing, vaya a Customer Insights - Journeys>Canales>Formularios y seleccione Nuevo en la barra de comandos. Para crear un formulario de registro de evento, vaya a la pestaña Sitio web y formulario de su evento.
Nota
El formulario recién creado se configura automáticamente de acuerdo con la configuración predeterminada. Para realizar cambios, pídale a su administrador que actualice la configuración predeterminada, que incluye el público objetivo, la coincidencia de registros existentes y otras configuraciones importantes.
Puede cambiar el público objetivo usando el selector de audiencia en la esquina superior derecha y ajustar todas las demás configuraciones para cada formulario individual. Los siguientes pasos le guían a través del proceso de creación del formulario.
Elegir una plantilla. La lista de plantillas se filtra según el público objetivo. Si desea comenzar con un formulario en blanco, puede omitir la selección de la plantilla. Después de seleccionar una plantilla o elegir omitir, se hallará en el editor de formularios, donde podrá terminar de crear el formulario.
Marque el público objetivo en la esquina superior derecha y asigne un nombre a su formulario. Con los formularios de marketing, puede seleccionar el público que desea actualizar (contacto, cliente potencial o cliente potencial y contacto). El formulario de registro de eventos solo puede actualizar el público objetivo de contacto. Cada objetivo audiencia tiene una estrategia predeterminada para el manejo de registros duplicados:
- Cliente potencial: cada envío de formulario genera un nuevo registro, aunque se use la misma dirección de correo electrónico.
- Contacto: si ya existe un registro con la misma dirección de correo electrónico, este se actualiza. No se crea un contacto duplicado si se utiliza la misma dirección de correo electrónico.
- Cliente potencial y contacto: si ya existe un contacto con la misma dirección de correo electrónico, este se actualiza. Siempre se crea un nuevo cliente potencial. Puede cambiar la administración de registros duplicados en la configuración del formulario. O bien, puede cambiar los valores predeterminados de todos los formularios nuevos .
Importante
Una característica de versión preliminar es una característica que no está completa, pero se publica antes de la versión oficial para que los clientes puedan tener un acceso inicial y proporcionar comentarios. Las características de vista previa no se han diseñado para uso de producción y pueden tener funcionalidad limitada o restringida.
Microsoft no ofrece soporte técnico para esta versión preliminar de característica. El soporte técnico de Microsoft Dynamics 365 no podrá ayudarle con los problemas o las preguntas que pueda tener. Las características de versión preliminar no se han diseñado para el uso en producción, especialmente para procesar datos personales u otros datos que están sujetos a requisitos de cumplimiento legal o normativo.
En este ejemplo, ingresa un nombre para su nuevo formulario y seleccionará Contacto como destino audiencia.
Ahora puede ver la lista de preguntas, representadas por los campos del formulario. La lista de campos disponibles se puede encontrar en el panel derecho e incluye todos los atributos del objetivo seleccionado audiencia (entidad). Si crea un nuevo atributo personalizado para la entidad, es visible en esta lista y podrá usarlo inmediatamente como un campo en su formulario. Algunos campos del sistema pueden estar ocultos, ya que no se pueden usar en el formulario. Puede usar la barra de búsqueda en la lista de campos para filtrar el campo que está buscando.
Introduzca "name" en la barra de búsqueda para buscar el campo "Last Name".
Nota
Puede cambiar entre Elementos y Campos usando los iconos pequeños en el costado del panel derecho.
Arrastre un campo de la lista y colóquelo en el lienzo del formulario. Una vez que se agrega el campo, ve las propiedades del campo en el panel derecho. Las propiedades del campo se pueden usar para establecer si es un campo obligatorio, configurar la validación y más. Más información acerca de las propiedades de campo de formulario. Hay varios tipos de campos disponibles con diferentes propiedades. Compruebe la lista de tipos de campos.
Consejos útiles
- Puede arrastrar y soltar un campo en el lienzo del formulario para cambiar su posición.
- Los campos se pueden eliminar del formulario seleccionando el icono de la papelera.
- Puede ocultar un campo para que no sea visible para el visitante de su página web activando la opción Ocultar campo.
- Puede volver a acceder a las propiedades del campo seleccionando el campo en el lienzo.
Puede editar la etiqueta de campo seleccionándola en el lienzo. Utilice el editor de texto enriquecido para editar el estilo de cualquier texto en el lienzo. Cambie el texto del marcador de posición y el valor predeterminado en el panel derecho. Para cambiar el valor predeterminado de un campo, ingrese texto en el campo en el lienzo.
Agregue estilo a los campos de formulario de la sección Tema. Para acceder a la sección de tema, seleccione el icono de pincel en el panel derecho. Una vez que establezca un estilo para su campo de entrada mediante la sección de tema, se aplica en todos los campos de entrada de su formulario.
Si desea crear formularios más complejos, puede cambiar el diseño de su formulario a varias columnas y crear varias secciones de diseño. Seleccione la sección Elementos en el panel derecho. Ahora puede arrastrar y soltar un diseño de columna en el lienzo del formulario para crear una nueva sección. Puede agregar elementos y campos a las secciones recién creadas.
Para agregar elementos al formulario, seleccione la sección Elemetnos en el panel derecho. Arrastre y suelte texto estático, un botón de enviar, captcha o un elemento de imagen en el lienzo del formulario.
Todos los formularios deben contener un botón Enviar. El editor de formularios no permite publicar un formulario sin un botón de envío. Seleccione el botón Enviar para cambiar el estilo.
Nota
Puede integrar servicios personalizados de protección contra bots captcha como reCAPTCHA en su formulario. Más información
Puede Agregar control de consentimiento desde la sección Elementos hasta su formulario. Una vez que agregue el control de consentimiento a su formulario, puede seleccionar el propósito de consentimiento correcto en las propiedades. Seleccione el título de la casilla de verificación de consentimiento para cambiar su texto. Obtenga más información sobre cómo administrar el consentimiento para los mensajes de correo electrónico y texto en Customer Insights - Journeys.
Agregar elementos de consentimiento de propósito y temas crea registros de consentimiento de puntos de contacto para los canales, correos electrónicos y mensajes de texto elegidos.
Nota
Es posible que tenga que quitar y volver a agregar elementos de consentimiento a los formularios creados antes de agosto de 2023 debido a cambios subyacentes con las entidades de consentimiento. Esto no tiene ningún impacto en el consentimiento captado por los formularios existentes y simplemente actualiza el formulario para reflejar las entidades de consentimiento revisadas.
Ahora es el momento de obtener una vista previa del formulario para revisar su capacidad de respuesta. Para abrir la vista previa del formulario, seleccione la pestaña Vista previa y prueba. Puede seleccionar varias plataformas para comprobar cómo se representa el formulario en un dispositivo móvil o una tableta.
Para compartir públicamente su formulario, seleccione el botón Publicar en la esquina superior derecha. El formulario se guarda automáticamente y el proceso de validación comienza. Es posible que deba agregar otros campos obligatorios a su formulario para aprobar la validación. De forma predeterminada, el campo Correo electrónico es obligatorio para comprobar si ya existe el mismo contacto. Una vez que el formulario se haya validado con éxito, ve las siguientes opciones sobre cómo publicar su formulario. Obtenga más información sobre cómo publicar el formulario.
Importante
Asegúrese de que el dominio en el que incrustó su formulario esté permitido para el alojamiento de formularios externos. Si el dominio no está permitido para el alojamiento externo de formularios, el formulario no se mostrará en su página web y se rechazarán todos los envíos de formularios. Más información sobre la autenticación de dominio. El dominio listo para usar para una página independiente está habilitado de forma predeterminada. Más información
Configure un correo electrónico de agradecimiento para los visitantes de la página web que enviaron el formulario. Puede crear un nuevo viaje utilizando el activador Formulario de marketing enviado, que se ejecutará cada vez que se envíe su formulario. Más información sobre cómo crear un viaje basado en desencadenantes.
Propina
Puede habilitar relleno previo de formularios para que los usuarios existentes no tengan que volver a especificar información conocida.
Publicar un formulario
Para publicar su formulario, seleccione el botón Publicar en la esquina superior derecha. Tiene dos opciones para publicar un formulario.
- Insertar en una página externa usando JavaScript: esta es la forma más común de integrar un formulario en su propia página web. Puede reutilizar el mismo código fragmento de código en varias páginas web. Los datos de envío del formulario incluyen la URL de la página donde está incrustado el formulario. También se incluye un script de seguimiento para contar las estadísticas de los visitantes de la página en la que está incrustado el formulario.
- Crear una página independiente: se crea automáticamente una nueva página y el formulario se incorpora a esta. Como resultado de este proceso, obtendrá una URL pública, que puede compartir para permitir que sus visitantes visiten y envíen el formulario.
Una vez que se publica el formulario, aún puede acceder a estas opciones seleccionando el botón de opciones Publicación en la esquina superior derecha. Es posible utilizar múltiples opciones de publicación para un solo formulario.
Nota
El dominio de la red de entrega de contenido (CDN) para su área geográfica utilizado por la función host de formulario como página independiente está habilitado para el alojamiento de formularios de forma predeterminada.
Ejemplo para USA: https://assets-usa.mkt.dynamics.com
Si desea deshabilitar el dominio para el alojamiento de formularios, comuníquese con soporte.