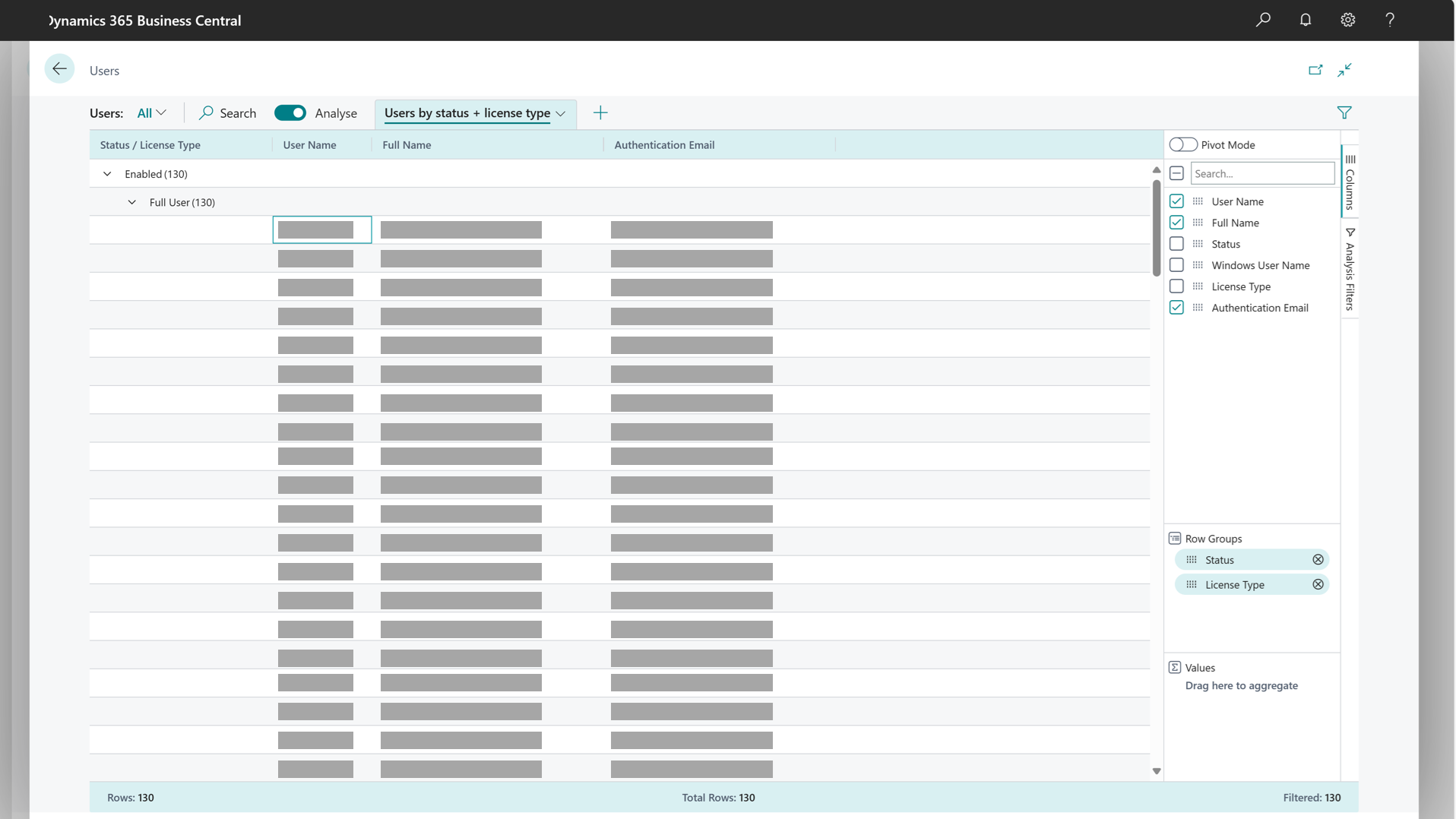Crear usuarios de acuerdo con las licencias
Nota
Azure Active Directory es ahora Microsoft Entra ID. Más información
Los grupos de seguridad son nuevos en Business Central en el primer lanzamiento de versiones de 2023. Son similares a los grupos de usuarios que se mencionan en este artículo. Como los grupos de usuarios, los administradores asignan los permisos al grupo de seguridad que sus miembros necesitan para hacer su trabajo.
Los grupos de usuarios ya no estarán disponibles en una versión futura. Puede continuar usando grupos de usuarios para administrar los permisos hasta entonces. Para obtener más información sobre los grupos de seguridad, vaya a Controlar el acceso a Business Central mediante grupos de seguridad.
Este artículo describe cómo los administradores crean usuarios y definen quién puede iniciar sesión en Business Central. Este artículo también describe cómo asignar permisos a diferentes usuarios según las licencias de sus productos.
Cuando crea usuarios en Business Central, les otorga permisos a través de conjuntos de permisos. También puede organizar a los usuarios en grupos de usuarios. Los grupos de usuarios facilitan la administración de permisos y otras configuraciones para múltiples usuarios al mismo tiempo. Para obtener más información, vea Asignar permisos a usuarios y grupos.
Para obtener más información sobre los diferentes tipos de licencias y cómo funcionan las licencias en Business Central, descargue la Guía de licencias de Dynamics 365.
Nota
El proceso de administración de usuarios y licencias varía según si Business Central se implementa en línea o localmente. Para Business Central Online, debe agregar usuarios desde Microsoft 365. En implementaciones locales, puede crear, editar y eliminar usuarios directamente.
Administrar usuarios y licencias en los suscriptores en línea
Las cuentas de usuario en Business Central deben crearse primero en el centro de administración de Microsoft 365. Estas cuentas de usuario no son exclusivas de Business Central. Si se suscribe a otros planes, se pueden usar para iniciar sesión en otras aplicaciones, como Power BI. Para obtener información sobre cómo crear usuarios en el centro de administración de Microsoft 365, vaya a Agregar usuarios en el centro de administración de Microsoft.
Su suscripción a Business Central Online define el número de licencias de usuario de Business Central que se le permiten. Los usuarios se agregan a su suscriptor en el Centro de socios de Microsoft, generalmente por su socio de Microsoft. Para obtener más información, consulte Administración de Business Central Online.
Asigne licencias de productos a los usuarios de acuerdo con el trabajo que cada usuario realizará en Business Central. Puede asignar licencias de distintas formas:
- El administrador de Microsoft 365 de su empresa puede hacerlo en el Centro de administración de Microsoft 365. Para obtener más información, vea Agregar usuarios individualmente o en masa a Microsoft 365.
- Un socio de Microsoft puede asignar licencias en el Centro de administración de Microsoft 365 o en el Centro de partners de Microsoft. Para obtener más información, vea Tareas de administración de usuarios para cuentas de cliente en la ayuda del Centro de socios de Microsoft.
Para obtener más información, vea Administración de Business Central Online en la ayuda de administración.
Una vez creadas las cuentas de usuario en el centro de administración de Microsoft 365, existen dos formas de importarlas a Business Central:
Una cuenta de usuario se importa automáticamente cuando el usuario inicia sesión en Business Central por primera vez.
Nota
Después de que un usuario inicie sesión en Business Central Online, no puede eliminarlo.
El administrador puede importar usuarios eligiendo la acción Actualizar usuarios de Microsoft 365 en la página *Usuarios.
Ambos enfoques tienen sus propias ventajas y puede usarlos simultáneamente. Cada enfoque permite a los administradores configurar de forma proactiva Business Central para asignar los permisos de inicio, los grupos de usuarios y los perfiles de usuario. El uso de la acción Actualizar usuarios desde Microsoft 365 brinda a los administradores más control para ajustar permisos, grupos de usuarios y perfiles. Es un enfoque ideal cuando configura Business Central por primera vez, antes de que cualquier usuario inicie sesión o cuando agrega un nuevo equipo de usuarios.
Nota
Después de agregar usuarios en el Centro de administración de Microsoft 365, le recomendamos que actualice la información de usuario en Business Central tan pronto como sea posible. Mantener la información de los usuarios actualizada es fácil y ayuda a garantizar que las personas siempre puedan iniciar sesión. Para obtener más información, consulte Para agregar usuarios o actualizar información de usuario y asignaciones de licencia en Business Central.
La actualización de la información del usuario es especialmente importante si ha personalizado conjuntos de permisos para la licencia. Si un nuevo usuario intenta iniciar sesión en Business Central antes de agregarlo, es posible que no pueda hacerlo. Para obtener más información, consulte Configurar permisos basados en licencias.
Sin embargo, los usuarios que experimentan este problema en realidad no están bloqueados. Pueden usar la acción Volver al inicio o simplemente volver a iniciar sesión para resolver el problema.
Es posible que vea a otros usuarios en la lista Usuarios aparte de los de su propia empresa. Cuando un administrador delegado de una empresa asociada distribuidora inicia sesión en un entorno de Business Central en nombre de su cliente, se crea automáticamente como un usuario dentro Business Central. De esta forma, las acciones realizadas por un administrador delegado quedan registradas en Business Central, como la publicación de documentos, y asociados con su id. de usuario.
Con Privilegios de administrador delegados granulares (GDAP), el usuario se muestra en la lista Usuarios y se le puede asignar cualquier permiso. No se muestran con el nombre y otra información personal, sino con el nombre de su empresa y una identificación única. Tanto los administradores internos como los externos pueden ver a estos usuarios en la lista Usuarios y tienen total transparencia en lo que estos usuarios hacen a través del registro de cambios, por ejemplo. Pero no pueden ver el nombre real de estos usuarios. Los usuarios de GDAP se enumeran con nombres de usuario en el siguiente formato: User123456@partnerdomain.com. Es posible que tengan un nombre de usuario que refleje el nombre de la empresa del socio y la dirección de correo electrónico no sea la dirección de correo electrónico real de la persona. De esta forma, las cuentas de usuario del GDAP no revelan información personal. Si necesita averiguar quién es la persona detrás de dicho seudónimo, deberá comunicarse con la empresa para la que trabaja o trabajaba este usuario.
Para más información, vea Acceso de administrador delegado a Business Central Online.
Configurar permisos basados en licencias
SE APLICA A: Lanzamiento de versiones 1 Business Central 2022 y posteriores
Los administradores pueden configurar conjuntos de permisos y grupos de usuarios para cada licencia.
Por ejemplo, la licencia de uso común, Miembro del equipo de Dynamics 365 Business Central, tiene los siguientes conjuntos de permisos de forma predeterminada:
- LEER D365
- MIEMBRO DEL EQUIPO D365
- EDITAR EN EXCEL - VER
- EXPORTAR EXCEL DE INFORME
- LOCAL
Otros conjuntos de permisos se agregan automáticamente en función de los grupos de usuarios asignados a la licencia. Al crear un nuevo usuario basado en esta licencia, Business Central asigna los conjuntos de permisos que se originan en los grupos de usuarios y los conjuntos de permisos de la licencia. Se asignan los mismos permisos iniciales al usuario si su cuenta de usuario se creó automáticamente en Business Central o si el administrador usó la acción Actualizar usuarios desde Microsoft 365 en la página Usuarios.
Si esta configuración predeterminada no es la correcta para un entorno en particular, el administrador puede cambiar esa configuración. Sin embargo, los permisos personalizados solo afectan a los nuevos usuarios a los que se les asigne esa licencia. Los permisos para los usuarios existentes a los que se les asigna la licencia no se ven afectados.
Inicie sesión en Business Central con una cuenta de administrador.
Elija el icono
 , introduzca Configuración de licencia y después elija el vínculo relacionado.
, introduzca Configuración de licencia y después elija el vínculo relacionado.En la página Configuración de licencia seleccione la licencia que desea personalizar y, a continuación, seleccione la acción Configurar.
Elija el campo Personalizar permisos para activar la personalización y, a continuación, realice los cambios.
En nuestro ejemplo, el administrador quiere eliminar el permiso para editar en Excel, por lo que elimina el grupo de usuarios Acción exportación Excel de la licencia de miembro del equipo. En el futuro, los nuevos usuarios a los que se les asigne la licencia de miembro del equipo no podrán exportar datos a Excel. Si la organización cambia de opinión sobre el tema, simplemente puede volver a la página Configuración de licencia y desactivar la personalización para ese tipo de licencia.
Importante
Esta personalización de permisos solo surtirá efecto para los nuevos usuarios a los que les asigne la licencia correspondiente. Los usuarios existentes no se actualizan. Recomendamos que personalice los permisos antes de comenzar a asignar licencias de usuarios en el Centro de administración de Microsoft 365.
Para agregar usuarios o actualizar información de usuario y asignaciones de licencia en Business Central
Después de agregar usuarios o cambiar la información del usuario en el Centro de administración de Microsoft 365, puede importar rápidamente la información del usuario a Business Central. La importación incluye asignaciones de licencias.
Propina
Si necesita actualizar la información del usuario y tiene muchos usuarios, puede usar el panel de filtro para reducir la lista. Puede filtrar información básica como el nombre de usuario o establecer filtros más técnicos, como la identificación de seguridad del usuario.
- Inicie sesión en Business Central con una cuenta de administrador.
- Elija el icono
 , introduzca Usuarios y después elija el vínculo relacionado.
, introduzca Usuarios y después elija el vínculo relacionado. - Elija Actualizar usuarios desde Microsoft 365.
Importante
Ejecutar la sincronización de usuarios desde Microsoft 365 mediante la guía Actualizar usuarios desde Microsoft 365 requiere el conjunto de permisos SUPER.
Nota
La guía Actualizar usuarios desde Microsoft 365 no actualiza a los usuarios que no tienen asignada una licencia, como un Administrador de Dynamics 365. Esos usuarios actualizarán la próxima vez que inicien sesión en el entorno.
El siguiente paso para los usuarios recién creados es asignar grupos de usuarios y permisos. Vaya a Asignar permisos a usuarios y grupos para obtener información. Si actualiza un usuario con un cambio de licencia, Business Central asigna los usuarios al grupo de usuarios adecuado y actualiza sus conjuntos de permisos. Para obtener más información, vea Para administrar permisos mediante grupos de usuarios.
Nota
Con el primer lanzamiento de versiones de 2024, un usuario de licencia Premium puede iniciar sesión en una empresa donde el campo Experiencia de usuario está configurado en Esenciales en la página Información de la empresa. Sin embargo, el usuario Premium no puede utilizar ninguna de las funciones que proporciona la licencia Premium. Esto no funciona en sentido contrario. Los usuarios que tienen una licencia Essentials no pueden iniciar sesión en una empresa en la que la Experiencia del usuario está configurada como Premium en la página Información de la empresa. Para obtener más información sobre las licencias, visite el sitio web Business Central.
Si utiliza un contable externo para administrar los libros y los informes financieros, puede invitarle a su Business Central para que pueda trabajar con usted en los datos fiscales. Para obtener más información, consulte Invitar a un contable externo a Business Central.
Para obtener más información sobre la sincronización de la información de usuario con Microsoft 365, vaya a la sección Sincronización con Microsoft 365.
Nota
Si utiliza un contable externo para administrar los libros y los informes financieros, puede invitarle a su Business Central para que pueda trabajar con usted en los datos fiscales. Para obtener más información, consulte Invitar a un contable externo a Business Central.
Para eliminar el acceso de un usuario al sistema
Puede eliminar el acceso de un usuario a Business Central Online. Se conservan todas las referencias al usuario. Sin embargo, el usuario no puede iniciar sesión y las sesiones activas para el usuario se detienen.
- Elija el icono
 , introduzca Usuarios y después elija el vínculo relacionado.
, introduzca Usuarios y después elija el vínculo relacionado. - Abra la página Ficha de usuario para el usuario relevante y, a continuación, en el campo Estado, seleccione Deshabilitado.
- Para dar acceso de nuevo al usuario, configure el campo Estado en Habilitado.
También puede eliminar la licencia de un usuario en el Centro de administración de Microsoft 365. El usuario no puede iniciar sesión. Para obtener más información, consulte Quitar la asignación de las licencias de los usuarios.
Sincronización con Microsoft 365
Cuando asigna una licencia para Business Central a un usuario en Microsoft 365, hay dos formas de crear el usuario en Business Central.
- El administrador puede agregar el usuario eligiendo la página Actualizar usuarios de Microsoft 365 en la página Usuarios como se describe en la sección Para agregar un usuario o actualizar la información del usuario en Business Central.
- La información de la licencia se actualiza automáticamente cuando el usuario inicie sesión por primera vez.
En ambos casos, se aplican automáticamente varios ajustes de configuración. Estas configuraciones se enumeran en la segunda y tercera columnas de la tabla siguiente.
Si cambia la información del usuario en Microsoft 365, puede actualizar Business Central para reflejar el cambio. Según lo que desee actualizar, use una de las acciones en la página Usuarios. Las acciones se describen en las dos últimas columnas de la tabla siguiente.
| Qué pasa cuando: | Primer usuario, primer inicio de sesión | Actualizar usuarios desde Microsoft 365 | Restaurar los grupos de usuarios predeterminados del usuario |
|---|---|---|---|
| Ámbito: | Usuario actual | Varios usuarios seleccionados | Usuario individual seleccionado (excepto el actual) |
| Cree el nuevo usuario y asigne el conjunto de permisos SUPER. |
X | X | |
| Actualice el usuario en función de la información en Microsoft 365: Estado, Nombre completo, Correo electrónico de contacto, Correo electrónico de autenticación. | X | X | X |
| Sincronice planes de usuario (licencias) con licencias y roles asignados en Microsoft 365. | X | X | X |
| Agregue el usuario a grupos de usuarios de acuerdo con los planes de usuario actuales. Quite el conjunto de permisos SUPER para todos los usuarios que no sean el primer usuario en iniciar sesión y los administradores. Se necesita al menos un SUPER. | X | X | X Quita los grupos de usuarios y permisos asignados manualmente. |
Los usuarios pueden acceder a los registros de Business Central en Teams usando solo su licencia de Microsoft 365. Cuando el acceso está habilitado para un entorno, la sincronización mediante la acción Actualizar usuarios de Microsoft 365 omitirá a los usuarios que solo tienen una licencia Microsoft 365. Para incluir a estos usuarios en la sincronización, primero debe actualizar la configuración del entorno asignando un grupo de seguridad que contenga usuarios con una licencia de Business Central y usuarios con solo una licencia de Microsoft 365.
Obtenga información sobre cómo proteger el acceso a los entornos mediante grupos de seguridad en Administrar el acceso mediante grupos de Microsoft Entra.
Obtenga un resumen de cómo acceder a Business Central en Teams con licencias de Microsoft 365 en admin-access-with-m365-license.
Administrar usuarios y licencias en implementaciones locales
Para las implementaciones locales, el número de licencias de usuario se especifica en el archivo de licencia (.bclicense or .flf). Cuando un administrador o el partner de Microsoft carga el archivo de licencia, puede especificar qué usuarios pueden iniciar sesión en Business Central.
Para las implementaciones locales, el administrador crea, edita y elimina usuarios directamente desde la página Usuarios.
Para editar o eliminar un usuario en una implementación local
- Elija el icono
 , introduzca Usuarios y después elija el vínculo relacionado.
, introduzca Usuarios y después elija el vínculo relacionado. - Seleccione el usuario que desea editar y, a continuación, seleccione la acción Editar.
- En la página Ficha de usuario, cambie la información según sea necesario.
- Para eliminar un usuario, seleccione el usuario que desea eliminar y, después, seleccione la acción Eliminar.
Nota
Para implementaciones locales, un administrador puede especificar cómo autenticar las credenciales de usuario en la instancia de Business Central Server. Cuando crea un usuario, proporciona el tipo de credencial que está utilizando.
Para obtener más información, consulte Tipos de autenticación y credenciales en la ayuda de administración de Business Central.
Analizar el estado del usuario por tipo de licencia
Puede usar la función Análisis de los datos para analizar datos en la página Usuarios. No es necesario ejecutar un informe ni abrir otra aplicación, como Excel. La característica proporciona una forma interactiva y versátil de calcular, resumir y examinar datos. En lugar de ejecutar informes con opciones y filtros, puede agregar varias pestañas que representen diferentes tareas o vistas de los datos. Algunos ejemplos son "Usuarios por estado" o "Usuarios por tipo de licencia", o cualquier otra vista que pueda imaginar. Para obtener más información sobre cómo utilizar la característica Análisis de datos, vaya a Analizar datos de lista y consulta con el modo de análisis.
Escenarios de análisis de usuarios
Las siguientes secciones proporcionan ejemplos de escenarios en los que el análisis de la lista de usuarios puede ayudarle a supervisar el estado de sus usuarios.
| Área | Para... | Abrir esta página en de análisis | Uso de estos campos |
|---|---|---|---|
| Usuarios por estado | Vea una lista de usuarios según su estado (habilitado/deshabilitado). | Usuarios | Estado, Nombre de usuario, Nombre completo, Correo electrónico de autorización y Tipo de licencia. |
| Usuarios por tipo de licencia | Vea una lista de usuarios según su tipo de licencia. | Usuarios | Tipo de licencia, Estado, Nombre de usuario, Nombre completo y Correo electrónico de autorización. |
Ejemplo: Usuarios por estado
Para analizar a los usuarios por estado, siga estos pasos:
- Abra la lista Usuarios y elija el icono
 para activar el modo de análisis.
para activar el modo de análisis. - En el menú Columnas, elimine todas las columnas (seleccione la casilla junto al campo Buscar a la derecha).
- Arrastre los campos Estado (usuario habilitado/deshabilitado) y Tipo de licencia al área Grupos de filas.
- Elija los campos Nombre de usuario, Nombre completo y Correo electrónico de autorización.
- Cambie el nombre de su pestaña de análisis a Usuarios por estado o algo que describa este análisis.
La siguiente imagen muestra el resultado de estos pasos.
Ejemplo: Usuarios por tipo de licencia
Para analizar a los usuarios por tipo de licencia, siga estos pasos:
- Abra la lista Usuarios y elija el icono
 para activar el modo de análisis.
para activar el modo de análisis. - En el menú Columnas, elimine todas las columnas (seleccione la casilla junto al campo Buscar a la derecha).
- Arrastre los campos Tipo de licencia y Estado (usuario habilitado/deshabilitado) al área Grupos de filas.
- Elija los campos Nombre de usuario, Nombre completo y Correo electrónico de autorización.
- Cambie el nombre de su pestaña de análisis a Usuarios por tipo de licencia o algo que describa este análisis.
Consulte también .
Asignar permisos a usuarios y grupos
Administrar perfiles
Cambiar las funciones que se muestran
Personalizar Business Central
Preparación para hacer negocios
Administración
Licencias en Dynamics 365 Business Central
Agregar usuarios para Microsoft 365 para empresas
Seguridad y protección en Business Central (contenido de administración)
Asignar un Id. de telemetría a usuarios
Encuentre módulos de aprendizaje en línea gratuitos de Business Central aquí