Analizar página de lista y datos de consulta usando la característica de análisis de datos
SE APLICA A: Vista previa pública en el primer lanzamiento de versiones de Business Central 2023 y posteriores para analizar páginas de lista; Generalmente disponible en el segundo lanzamiento de versiones de Business Central 2023 para analizar datos de páginas de listas y consultas.
Este artículo explica cómo utilizar la función de análisis de datos de páginas de listas y consultas. El análisis de datos le permite analizar los datos directamente desde la página, sin tener que ejecutar un informe o abrir otra aplicación, como Excel. La característica proporciona una forma interactiva y versátil de calcular, resumir y examinar datos. En lugar de ejecutar informes con diferentes opciones y filtros, puede agregar varias pestañas que representen diferentes tareas o vistas de los datos. Algunos ejemplos son: "Mis clientes", "Elementos de seguimiento", "Proveedores agregados recientemente", "Estadísticas de ventas" o cualquier otra vista que pueda imaginar.
Propina
Lo bueno de la función de análisis de datos es que no cambia los datos subyacentes de una página de lista o consulta. Tampoco cambia el diseño de la página o consulta cuando no está en modo de análisis. Entonces, la mejor manera de aprender qué puede hacer en el modo de análisis es probar cosas.
Requisitos previos
- Si está utilizando Business Central versión 22, la característica de análisis de datos está en versión preliminar. Por lo tanto, un administrador debe habilitarlo antes de poder utilizarlo. Para habilitarlo, vaya a la página Administración de características y active la Actualización de funciones: modo de análisis, analice rápidamente los datos directamente en Business Central. Más información acerca de la Administración de características.
- En la versión 23 y posteriores, a su cuenta se le debe asignar el conjunto de permisos ANÁLISIS DE DATOS - EXEC o incluir permiso de ejecución en el objeto del sistema 9640 Permitir datos Modo de análisis. Como administrador, puede excluir estos permisos para usuarios que no desea que tengan acceso al modo de análisis.
Nota
Algunas páginas de lista no ofrecen la opción Entrar en el modo de análisis para activar el modo de análisis. La razón es que los desarrolladores pueden desactivar el modo de análisis en páginas específicas utilizando la propiedad AnalysisModeEnabled en AL.
Comenzar
Siga estos pasos para empezar a utilizar el modo de análisis.
Propina
El modo de análisis también incluye una característica de Copilot llamada asistencia de análisis que puede ayudarle a comenzar. Obtenga más información sobre la asistencia de análisis con Copilot
Abra la página de lista o consulta.
Por ejemplo para trabajar con la página Entradas de contabilidad de clientes, seleccione el icono
 (Alt+Q), introduzca entradas de contabilidad de clientes y después elija el vínculo relacionado.
(Alt+Q), introduzca entradas de contabilidad de clientes y después elija el vínculo relacionado.En la barra de acciones en la parte superior de la página, seleccione el botón Introducir modo de análisis
 .
.El modo de análisis abre los datos en una experiencia optimizada para el análisis de datos. En el modo de análisis, la barra de acción normal se reemplaza con una barra de modo de análisis especial. La siguiente figura ilustra las diferentes áreas de una página en el modo de análisis.
Cada área se explica en las secciones siguientes.
Utilice las diferentes áreas para manipular, resumir y analizar datos. Vea las secciones siguientes para obtener detalles.
Cuando desee detener el modo de análisis, seleccione el botón Salir del modo de análisis
 .
.Las pestañas de análisis que ha agregado permanecerán hasta que las elimine. Si regresa al modo de análisis nuevamente, las verá exactamente como las dejó.
Nota
Los datos que se muestran en el modo de análisis están controlados por los filtros o vistas establecidos en la página de lista. Esto le permite filtrar previamente los datos antes de entrar al modo de análisis.
Trabajar con el modo de análisis
En el modo de análisis, la página se divide en dos áreas:
- El área principal, que consta del área de datos (1), la barra de resumen (2) y la barra de pestañas (5).
- El área de manipulación de datos, que consta de dos paneles: columnas (3) y filtros de análisis (4).
Área de datos (1)
El área de datos es donde se muestran las filas y columnas de la página de consulta de lista y se resumen los datos. El área de datos proporciona una forma versátil de controlar el diseño de las columnas y una forma rápida de obtener un resumen de los datos. Para las columnas que contienen valores numéricos, la suma de todos los valores de la columna se muestra en la última fila, a menos defina grupos de filas. En este caso, las sumas aparecen como subtotal para los grupos.
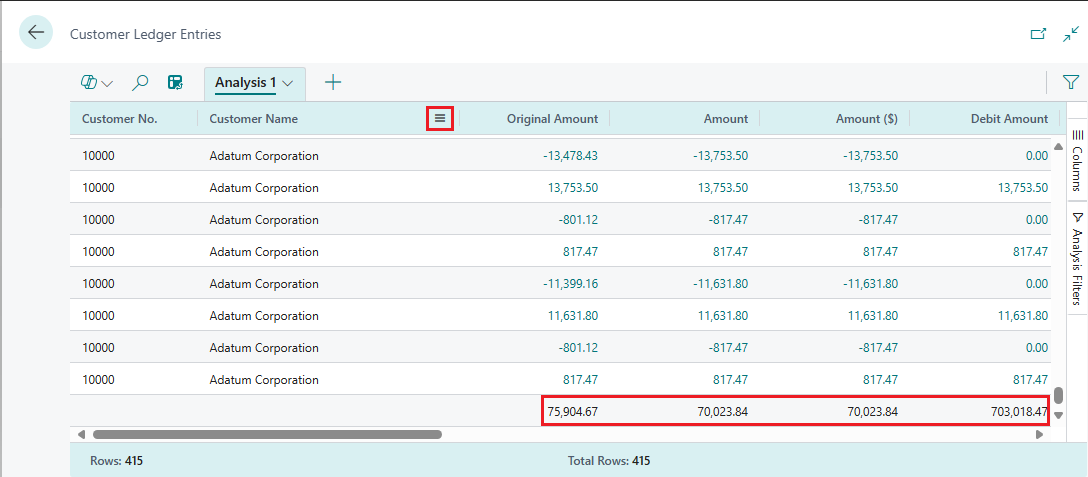
Para mover una columna, selecciónela y arrástrela hasta donde tenga más sentido en su análisis.
Para ordenar por una columna, seleccione el encabezado de la columna. Para ordenar en varias columnas, seleccione y mantenga presionada la tecla Shift mientras selecciona los encabezados de columna que desea ordenar.
Para tener acceso a varias acciones que puede realizar sobre las columnas, haga clic con el botón derecho del ratón sobre la columna o pase el ratón por encima y seleccione el icono de menú
 . Por ejemplo:
. Por ejemplo:- Para anclar una columna al área de datos de modo que no se mueva de la pantalla cuando se desplace, seleccione
 >Anclar columna>Anclar a la izquierda de la parte de columna.
>Anclar columna>Anclar a la izquierda de la parte de columna. - Defina filtros de datos directamente en la definición de columna en lugar de ir a los paneles de Filtros de análisis. Todavía puede echar un vistazo a los detalles sobre los datos relacionados y de cada línea, así como abrir la tarjeta para obtener más información sobre una entidad determinada.
- Para anclar una columna al área de datos de modo que no se mueva de la pantalla cuando se desplace, seleccione
Utilice el área de datos para interactuar con los datos. Para las columnas que contienen valores numéricos sumables, puede obtener estadísticas descriptivas en un conjunto de campos, marcándolos. Las estadísticas aparecen en la barra de estado (2), en la parte inferior de la página.
Tenga en cuenta que en el área de datos, puede filtrar en todas las columnas, incluidos los totales como suma o recuento.
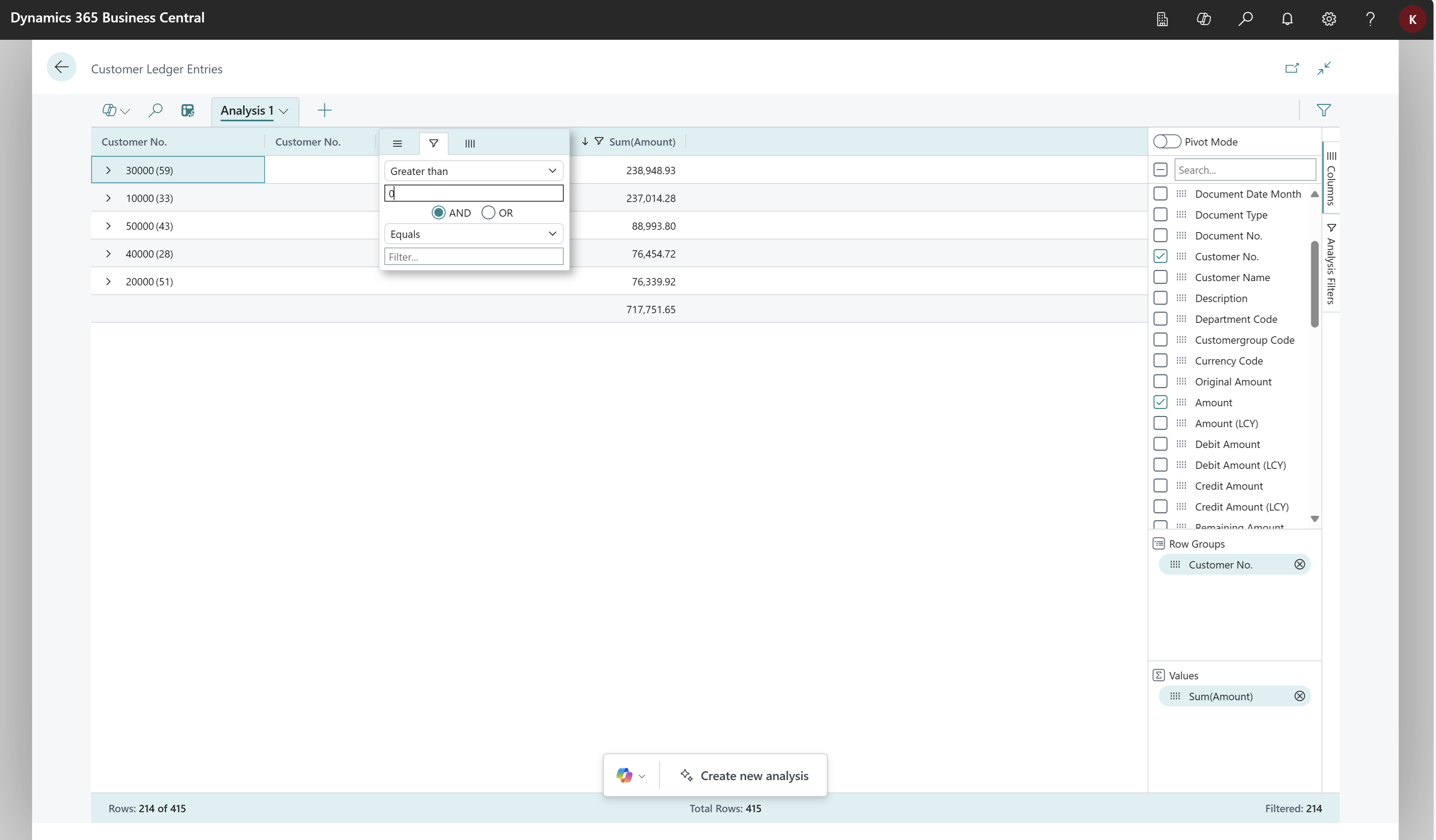
Barra de resumen (2)
La barra de resumen se encuentra en la parte inferior de la página y muestra estadísticas sobre los datos de la página de lista o consulta. A medida que interactúa con columnas cuyos valores se pueden sumar, como al seleccionar varias filas en una columna que muestra cantidades, los datos se actualizan.
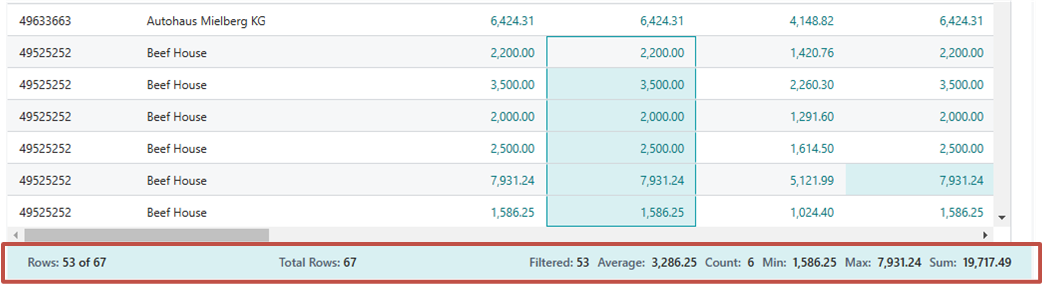
La siguiente tabla describe los diferentes números que se muestran en el área de totales:
| Número | Descripción |
|---|---|
| Filas | El número de filas seleccionadas como parte del número total de filas disponibles. |
| Total de filas | El número de filas en la lista sin filtrar o consulta. |
| Filtrado | El número de filas mostradas como resultado de los filtros aplicados a la lista o consulta. |
| Promedio | El valor promedio en todos los campos sumables seleccionados. |
| Total | El número de filas seleccionadas. |
| Mín | El valor mínimo en todos los campos sumables seleccionados. |
| Máx | El valor máximo en todos los campos sumables seleccionados. |
| Suma | La suma total de todos los valores en los campos sumables seleccionados. |
Columnas (3)
El panel Columnas es uno de los dos paneles que trabajan juntos para definir su análisis. La otra zona es el panel Filtros de análisis. El panel Columnas se utiliza para resumir los datos. Utilice el panel Columnas para definir qué columnas deben incluirse en el análisis.
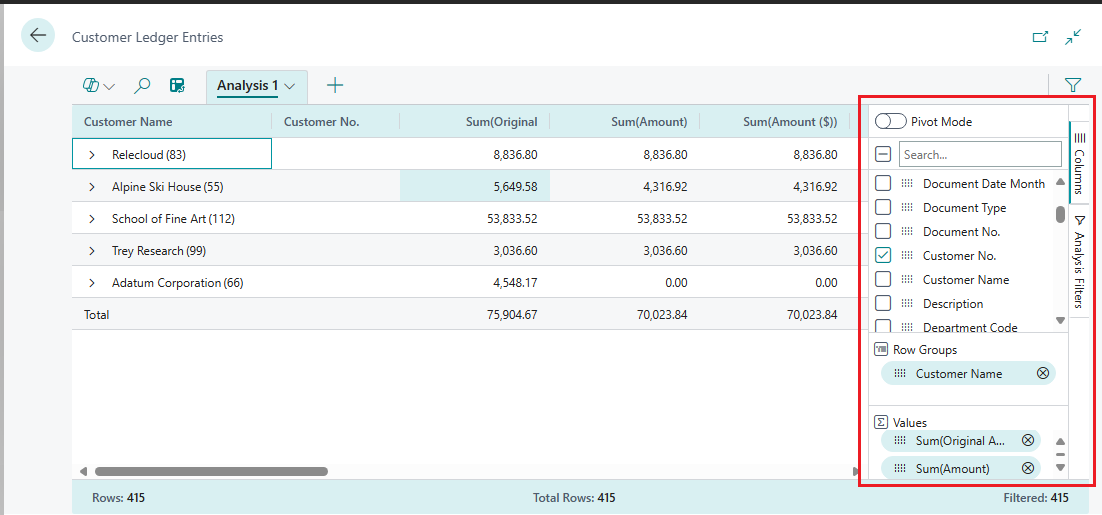
| Áreas | Descripción |
|---|---|
| Buscar/marcar o borrar todas las casillas | Buscar columnas. Para seleccionar/borrar todas las columnas, active la casilla de verificación. |
| Casillas | Esta área incluye una casilla para cada campo en la tabla de origen de la lista o consulta. Utilice esta área para cambiar las columnas que se muestran. Seleccione una casilla para mostrar la columna del campo en la página; limpie la casilla para ocultar la columna. |
| Grupos de filas | Utilice esta área para agrupar y sumar datos por uno o más campos. Solo puede incluir campos no numéricos, como campos de texto, fecha y hora. Los grupos de filas se usan a menudo en modo dinámico. |
| Valores | Utilice esta área para especificar los campos para los que desea una suma total. Solo puede incluir campos que contengan números que se puedan sumar; por ejemplo, no campos de texto, fecha u hora. |
Para mover un campo de un área a otra, seleccione el icono ![]() de agarre situado junto a la columna de la lista y arrástrelo al área de destino. No puede mover un campo a un área donde no está permitido.
de agarre situado junto a la columna de la lista y arrástrelo al área de destino. No puede mover un campo a un área donde no está permitido.
Filtros de análisis (4)
El panel Filtros de análisis le permite establecer más filtros de datos en las columnas para limitar las entradas de la lista. Establezca filtros en las columnas para limitar las entradas en la lista y las sumas posteriores solo a aquellas entradas que le interesen según los criterios que defina. Por ejemplo, suponga que solo le interesan los datos de un cliente específico o los pedidos de ventas que superan un importe específico. Para establecer un filtro, seleccione la columna, elija la operación de comparación de la lista (como Iguales o Comienza por) y luego introduzca el valor.
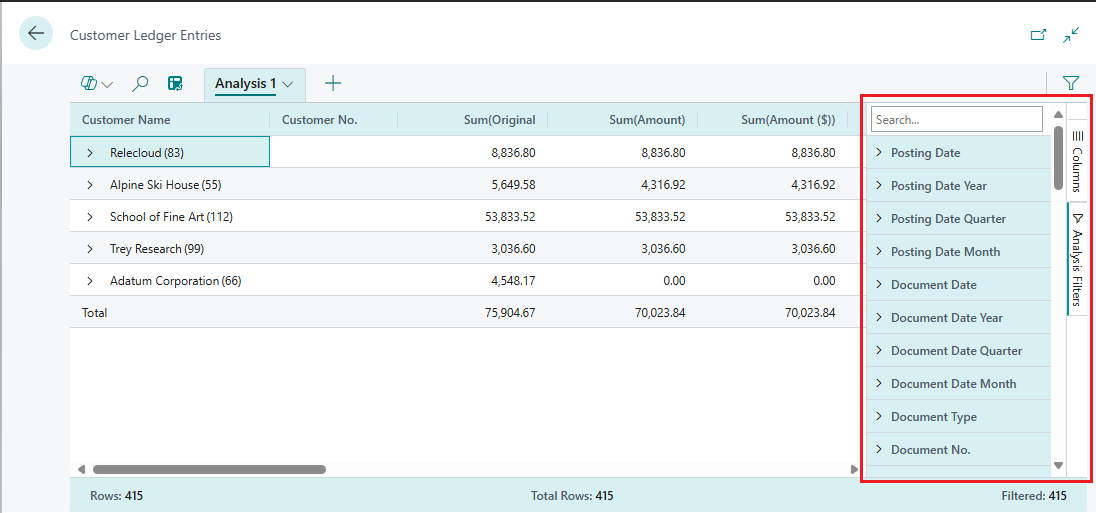
Nota
Los filtros adicionales solo se aplican a la pestaña de análisis actual. Esto le permite definir exactamente los filtros de datos adicionales que se necesitan para un análisis específico.
Pestañas (5)
El área de pestañas de la parte superior le permite crear diferentes configuraciones (columnas y filtros de análisis) en pestañas separadas, donde puede manipular los datos de las pestañas de forma independiente. Siempre hay al menos una pestaña, llamada Análisis 1, de forma predeterminada. Agregar más pestañas es beneficioso para guardar configuraciones de análisis de uso frecuente en un conjunto de datos. Por ejemplo, puede tener pestañas para analizar datos en modo dinámico y otras pestañas que filtran a un subconjunto de filas. Algunas pestañas pueden mostrar una vista detallada con muchas columnas y otras solo mostrar algunas columnas clave.
He aquí algunos consejos sobre cómo trabajar con varias pestañas de análisis:
Para agregar una nueva pestaña, seleccione el signo + junto a la última pestaña de análisis.
Seleccione la flecha hacia abajo en una pestaña para acceder a una lista de acciones que puede realizar en una pestaña, como cambiar el nombre, duplicar, eliminar y mover.
- Eliminar elimina la pestaña que tiene abierta actualmente. Eliminar todo elimina todas las pestañas que ha agregado, excepto la pestaña predeterminada Análisis 1 .
No puede eliminar por completo Análisis 1, pero puede cambiarle el nombre mediante la acción Renombrar y borrar los cambios que ha realizado utilizando Eliminar o Eliminar todo.
Las pestañas de análisis que ha agregado y configurado permanecerán hasta que las elimine. Entonces, si regresa al modo de análisis nuevamente, las verá exactamente como las dejó.
Propina
Las pestañas que configuras solo son visibles para usted. Otros usuarios solo verán las pestañas que hayan configurado.
Puede copiar pestañas de análisis. Copiar puede resultar útil, por ejemplo, para experimentar cambiando una pestaña sin cambiar el original. Copiar también es útil si desea crear diferentes variaciones del mismo análisis.
Jerarquías de fecha
En el modo de análisis, los campos de fecha del conjunto de datos se generan en una jerarquía Año-Trimestre-Mes de tres campos separados. Esta jerarquía se basa en el calendario normal, no en ningún calendario fiscal definido en Business Central.
Los campos adicionales se denominan <nombre de campo> Año, <nombre de campo> Trimestre y <nombre de campo> Mes. Por ejemplo, si el conjunto de datos incluye un campo llamado Fecha de publicación, entonces la jerarquía de fechas correspondiente consta de campos llamados Año de fecha de publicación, Trimestre de fecha de contabilización, y Mes de fecha de contabilización.
Nota
Actualmente, la jerarquía de fechas solo se aplica a los campos de tipo date, no a los campos de tipo de fecha y hora.
Modo dinámico
Puede usar el modo dinámico para analizar una gran cantidad de datos numéricos, subtotalizando datos por categorías y subcategorías. El modo dinámico es como tablas dinámicas en Microsoft Excel.
Para activar y desactivar el modo dinámico, active el conmutador Modo dinámico del panel Columnas (3). Cuando activa el modo dinámico, el área Etiquetas de columna aparece en el panel. Utilice el área Etiquetas de columna para agrupar sumas totales de filas en categorías. Los campos que agregue al área Etiquetas de columna se mostrarán como columnas en el área de datos (1).
Desarrollar el análisis de datos en modo dinámico implica mover campos a las tres áreas: Grupos de filas, Etiquetas de columnas y Valores. La siguiente figura ilustra dónde se asignan los campos al área de datos (1), donde sum son los datos calculados y, opcionalmente, Valores.
| Etiqueta de la columna | Etiqueta de la columna | |||
|---|---|---|---|---|
| Grupo de filas | Valor | Valor | Valor | Valor |
| fila | suma | suma | suma | suma |
| fila | suma | suma | suma | suma |
| fila | suma | suma | suma | suma |
| fila | suma | suma | suma | suma |
Propina
Las columnas que solo tienen unos pocos valores posibles son las mejores candidatas para usarlas en Valores de columnas.
¿Desea exportar datos a Excel?
Haga clic con el botón derecho en el área de datos o en una selección de celdas para exportar datos.

Analizar grandes cantidades de datos
Si el conjunto de datos que desea analizar supera las 100.000 filas, le sugerimos introducir un modo de análisis optimizado para conjuntos de datos grandes. Actualmente existen dos limitaciones si cambia a este modo:
El formato de los campos de los siguientes cuatro tipos de datos puede cambiar:
- divisa
- decimales (siempre se muestran con dos decimales)
- fechas (siempre se muestran en el formato AAAA-MM-DD)
- zonas horarias
Los campos que se utilizan en modo dinámico y se agregan a las etiquetas de las columnas deben tener una cantidad baja de valores distintos.
Si habilita el modo dinámico y arrastra un campo al área Etiquetas de columna, donde los datos subyacentes para ese campo tienen demasiados valores distintos, entonces la pestaña del navegador podría dejar de responder. El navegador acaba cerrándose, lo que le obliga a empezar de nuevo en una nueva sesión. En este caso, no gire sobre ese campo o establezca un filtro en el campo antes de agregarlo al área Etiquetas de columna.
Compartir análisis de datos
Después de preparar un análisis en una pestaña, puede compartirlo como un vínculo con compañeros de trabajo y otras personas de su organización directamente desde el cliente. Solo los destinatarios que tengan permiso sobre la empresa y los datos pueden utilizar el vínculo.
En la pestaña de análisis, seleccione la flecha hacia abajo y luego seleccione Copiar enlace.
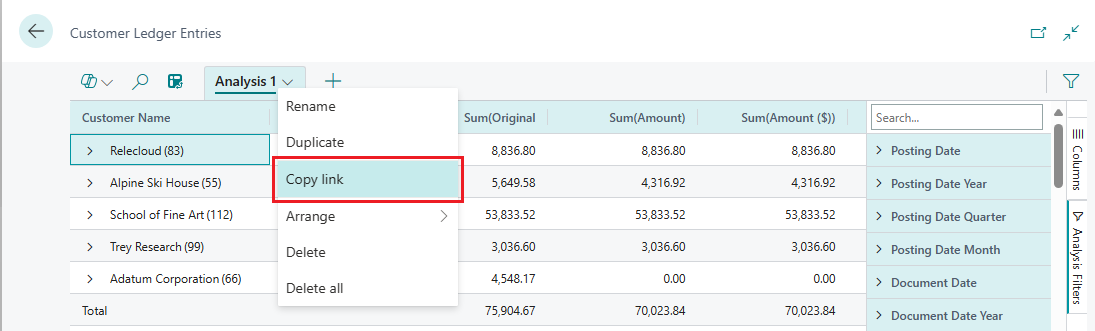
Se abre el cuadro de diálogo Enlace a <nombre de pestaña>.
De forma predeterminada, el análisis que comparta se vinculará a la página o consulta de la empresa en la que trabaja actualmente, que se indica con
company=<company_name>en el campo URL junto al botón Copiar. Si desea enviar un enlace a un análisis que no está asociado con una empresa específica, establezca el campo Empresa: en No vincular a una empresa específica.Seleccione Copiar.
Pegue el enlace en el medio de comunicación de su elección, como Word, Outlook, Teams o OneNote.
Los destinatarios pueden seleccionar el enlace y abrir el análisis de la página o consulta en Business Central. Se les solicita que especifiquen un nombre para la nueva pestaña de análisis que se crea.
Ejemplos de cómo analizar datos
Utilice la característica Análisis de datos para una verificación rápida de hechos y un análisis ad hoc:
- Si no desea ejecutar un informe.
- Si no existe un informe para su necesidad específica.
- Si desea iterar rápidamente para obtener una buena descripción general de una parte de su negocio.
Las siguientes secciones proporcionan ejemplos de escenarios para muchas de las áreas funcionales en Business Central.
Ejemplo: Finance (Cobros)
Para ver lo que sus clientes le deben, quizás desglosado en intervalos de tiempo para saber cuándo vencen los importes, siga estos pasos:
- Abra la lista Movimientos de cliente y elija
 para entrar en el modo de análisis.
para entrar en el modo de análisis. - Vaya al menú Columnas y elimine todas las columnas (seleccione la casilla junto al campo Buscar a la derecha).
- Active la opción Modo dinámico (ubicada encima del campo Buscar de la derecha).
- Arrastre el campo Nombre del cliente al área Grupos de filas y arrastre Importe restante hacia el área Valores.
- Arrastre el campo Fecha de vencimiento (mes) y arrástrelo al área Etiquetas de columna.
- Use el menú Filtros de análisis (situado bajo el menú Columnas a la derecha) para aplicar un filtro y analizar datos para un año o trimestre determinado.
- Cambie el nombre de su pestaña de análisis a Cuentas antiguas por mes o algo que describa este análisis.
Ejemplos de análisis de datos ad hoc por área funcional
Muchas de las áreas funcionales en Business Central tienen artículos con ejemplos de análisis de datos ad hoc.
| Si trabaja con... | Vea |
|---|---|
| Finanzas | Análisis ad hoc de datos financieros |
| Activos fijos | Análisis ad hoc de datos de activos fijos |
| Sostenibilidad | Análisis ad-hoc de datos de sostenibilidad |
| Venta | Análisis ad hoc de datos de ventas |
| Compras | Análisis ad hoc de datos de compras |
| Grupos contables inventario | Análisis ad-hoc de datos de inventario |
| Auditoría | Análisis ad-hoc de datos del registro de cambios Analizar el estado del usuario por tipo de licencia |
Limitaciones en el primer lanzamiento de versiones de 2023 (vista previa)
La vista previa pública de esta característica tiene las siguientes limitaciones:
- La vista del modo análisis tiene un límite de 100 000 filas. Si supera este límite, recibirá un mensaje indicándoselo. Para solucionar esta limitación, configure los filtros en la página antes de cambiar al modo de análisis, si es posible. Tal vez desee analizar un determinado grupo de clientes o solo desee datos del año en curso. También puede elegir una vista predefinida si funciona para su análisis.
- La función de análisis de datos compartidos no está disponible.
- La capacidad de guardar opciones de análisis de datos preferidas en páginas de lista y guardar menús de análisis por pestaña de análisis no está disponible actualmente.
Consulte también .
Análisis de datos ad hoc por área funcional
Análisis de datos ad hoc
Ver y editar en Excel
