Trabajar con informes de Power BI en Business Central
En este artículo, aprenderá algunos de los conceptos básicos sobre el trabajo con informes. Esto incluye ver informes de Power BI dentro de Business Central (incluidos cuadros de mando y paneles) y editar informes de Power BI que utilizan Business Central como origen de datos. El artículo analiza algunos aspectos que lo ayudarán a comenzar como usuario de Business Central. Para obtener pautas generales e instrucciones sobre el uso de Power BI, ver Documentación de Power BI para consumidores.
Información general
Los informes de Power BI le brindan información sobre su Business Central. Varias páginas en Business Central incluyen una parte de informes de Power BI que puede mostrar informes de Power BI. El área de tareas es una página típica en la que verá una parte de los informes de Power BI. Algunas páginas de lista, como Artículos, también incluye una parte de Power BI.
Business Central funciona junto con el servicio Power BI. Los informes para mostrar en Business Central se almacenan en un servicio de Power BI. En Business Central, puede cambiar el informe que se muestra en la parte de Power BI a cualquier informe de Power BI disponible en su servicio de Power BI. La primera vez que inicia sesión en Business Central y hasta que se conecta a un servicio de Power BI, las partes estarán vacías, como se muestra aquí:
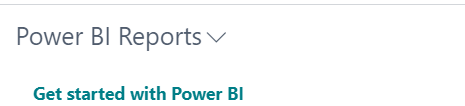
Comenzar
Nota
Business Central Online ya está configurado para integrarse con Power BI .
Registrarse en Power BI
Antes de que pueda usar Power BI con Business Central, deberá registrarse en el servicio de Power BI. Si aún no se ha registrado, vaya a https://powerbi.microsoft.com. Cuando se registre, use su dirección de correo electrónico y contraseña del trabajo.
Una vez que tenga una cuenta de Power BI, puede iniciar sesión en https://powerbi.microsoft.com/.
El servicio de Power BI aloja todos los informes disponibles. Para ver un informe en su espacio de trabajo personal, seleccione Mi espacio de trabajo>Informes. Luego, seleccione el informe que desea ver. Si tiene acceso a uno o más espacios de trabajo de Power BI compartidos, también puede ver informes en esos espacios de trabajo.
Con Business Central Online, automáticamente tendrá un conjunto de informes predeterminados en su espacio de trabajo. Si desea crear sus propios informes, puede utilizar Power BI Desktop para crear informes y luego publicarlos en su espacio de trabajo. Para más información, ver Introducción a la creación de informes en Power BI Desktop para mostrar datos de Dynamics 365 Business Central.
Nota
Puede obtener los datos de varias empresas en un solo informe con los servicios web OData. Sin embargo, a partir del lanzamiento de versiones 2 de 2021 de Business Central, solo se admite ODataV4. ODataV4 no exporta datos de varias empresas. La función $expand en Power BI que podría pensar que es una forma alternativa de crear un informe de varias empresas, tampoco se puede utilizar. Crea una columna con el nombre de la empresa, pero no la completa con los datos de la empresa después de una actualización.
Conectar a Power BI - solo una vez
Cuando inicia sesión por primera vez en Business Central, lo más probable es que vea una parte de Power BI vacía (como se muestra en la figura anterior) en varias páginas. Lo primero que debe hacer es conectarse a su cuenta de Power BI. Una vez conectado, puede ver los informes. Solo tiene que hacer este paso una vez.
Seleccione el vínculo Introducción a Power BI en la sección Informes de Power BI.
Se inicia la configuración asistida Configurar informes de Power BI en Business Central. Seleccione Siguiente para continuar.
En la página Comprobar la licencia de Power BI. Realice uno de los siguientes pasos:
Si aún no se ha registrado en Power BI, seleccione Ir a la página de inicio de Power BI. Regístrese para tener una cuenta, luego regrese a Business Central y termine la configuración.
Si ya tiene una licencia, seleccione Siguiente.
En la página siguiente, Business Central ahora cargará un informe de demostración en Power BI. Este paso tardará unos minutos, así que se realiza en segundo plano. Para completar la configuración, seleccione Siguiente y luego Terminar.
Comienza el proceso de conexión. Durante el proceso de conexión, Business Central se comunica con el servicio de Power BI para determinar si tiene una cuenta y licencia de Power BI. Una vez verificada la licencia, se mostrarán el informe de Power BI predeterminado en la página. Si no se muestra un informe, puede seleccionar un informe de la parte.
Propina
Con Business Central Online, este paso cargará automáticamente por defecto los infomes de Power BI utilizados en Business Central para su espacio de trabajo de Power BI.
Trabajar con informes de Power BI
Obtener los datos más recientes
Cada informe de Power BI se basa en un conjunto de datos que obtiene datos de los orígenes de Business Central. Quiere asegurarse de que los datos de sus informes de Power BI están actualizados con los datos de Business Central. Este concepto se conoce como actualización. Dependiendo de cómo haya configurado su organización Power BI, es posible que la actualización no se realice automáticamente. Hay dos formas de actualizar los datos: manualmente o programando una actualización. La actualización manual se realiza a pedido, según sea necesario. La actualización programada le permite actualizar automáticamente a intervalos de tiempo definidos.
Actualizar manualmente
En Power BI en línea, en el panel de navegación, bajo Conjuntos de datos, seleccione Más opciones (...) al lado del conjunto de datos y, a continuación, seleccione Actualizar ahora.
Programe una actualización
En Power BI en línea, en el panel de navegación, debajo de Conjuntos de datos, seleccione Mas opciones (...) junto al conjunto de datos, luego seleccione Programar actualización. Complete la información debajo de la sección Programar actualización y seleccione Aplicar.
Para obtener más información, vea Configurar actualización programada
Mostrar informes en páginas de lista
Dynamics 365 Business Central incluye un cuadro informativo de Power BI en varias páginas de lista clave. Este cuadro informativo proporciona información extra sobre los datos de la lista. A medida que se desplaza por las filas de la lista, el informe se actualiza y se filtra para la entrada seleccionada.
Para aprender a crear informes para páginas de lista, consulte Crear informes de Power BI para mostrar datos de lista en Business Central.
Propina
Si no ve el cuadro informativo de Power BI, podría estar oculto en su espacio de trabajo por personalización. Seleccione el icono ![]() y luego seleccione la accion Personalizar. Para obtener más información, consulte Personalizar el área de trabajo.
y luego seleccione la accion Personalizar. Para obtener más información, consulte Personalizar el área de trabajo.
O si tiene una versión anterior de Business Central, vaya a la barra de acción, seleccione Comportamiento>Monitor>Mostrar/ocultar Informes de Power BI.
Cambiar informes
Una parte de Power BI en una página puede mostrar cualquier informe de Power BI que esté disponible para usted. Para cambiar y ver otro informe, elija la acción Seleccionar informe en la lista de comandos desplegable en la parte superior de la parte.
La página Selección de informes de Power BI muestra una lista de todos los informes de Power BI a los que tiene acceso. Esta lista se recupera de cualquiera de sus propias áreas de trabajo o áreas de trabajo que se hayan compartido con usted en el servicio de Power BI. Seleccione la casilla Habilitar para cada informe que desee visualizar en la página y, a continuación, seleccione Aceptar. Volverá a su página Web y aparecerá el último informe que haya habilitado. Con la lista desplegable de comandos, utilice el comando Anterior y Siguiente para navegar entre informes.
Obtener más informes
Si no ve ningún informe en la página Selección de informes de Power BI o no ve el informe que desea, elija Obtener informes. Esta acción le permite buscar informes en dos ubicaciones: Mi Organización o Servicios.
- Elija Mi Organización para ir a los servicios de Power BI. Desde aquí, puede ver los informes de su organización para los que se le han otorgado derechos para ver. Luego puede agregarlos a su espacio de trabajo.
- Elija Servicios para ir a Microsoft AppSource donde pueda instalar aplicaciones de Power BI.
Propina
Si tiene Power BI Desktop, también puede crear nuevos informes de Power BI. Entonces, una vez que esos informes se publiquen en su espacio de trabajo de Power BI, aparecerán en la página página Selección de informes de Power BI.
Gestionar y modificar informes
Puede realizar cambios en un informe en la parte de Power BI. Los cambios que realice se publicarán en el servicio de Power BI. Si el informe se comparte con otros usuarios, también verán los cambios, a menos que guarde los cambios en un nuevo informe.
Para modificar un informe, seleccione la acción Gestionar informe en la lista desplegable de comandos de la parte de Power BI. Entonces comience a hacer cambios. Una vez que termine de hacer cambios, seleccione Archivo>Guardar. Si es un informe compartido y no desea realizar el cambio para todos los usuarios, seleccione Guardar como para evitar realizar este cambio para todos los usuarios.
Al regresar al área de tareas, aparecerá el informe actualizado. Si usó Guardar como, tendrá que elegir Seleccionar informe y luego habilitar el nuevo informe para verlo.
Nota
Esta capacidad no está disponible con Business Central local.
Cargar informes
Los informes de Power BI se pueden distribuir entre los usuarios como archivos .pbix. Si tiene archivos .pbix, puede cargarlos y compartirlos con todos los usuarios de Business Central. Los informes se comparten dentro de cada empresa en Business Central.
Para cargar un informe, seleccione la acción Cargar informe de la lista desplegable de comandos en la parte Informes de Power BI. A continuación, localice el archivo .pbix que defina los informes que desea compartir. Puede cambiar el nombre predeterminado del archivo.
Después de que el informe se cargue en su espacio de trabajo de Power BI, se carga automáticamente en los espacios de trabajo de Power BI de otros usuarios.
Nota
Cargar un informe mediante Business Central requiere que tenga permisos de usuario SUPER en Business Central. No necesita ningún permiso especial para cargar informes en su espacio de trabajo a través del servicio de Power BI.
Cargar informes desde archivos
Los informes de Power BI se pueden distribuir entre los usuarios como archivos .pbix. Si tiene un archivo .pbix, puede cargarlo en un espacio de trabajo. Para cargar un informe, siga los siguientes pasos:
En su nuevo espacio de trabajo, seleccione Obtener datos.
En el cuadro Archivos, seleccione Obtener.
Seleccione Archivo local, navegue hasta donde guardó el archivo y seleccione Abierto.
Para más información, ver Sube el informe al servicio.
Propina
Si está usando Business Central online, también puede cargar un informe desde Business Central. Para más información, vea Trabajar con informes de Power BI en Business Central - Subir informes.
Compartir informes con otros
Una vez que un informe está en su espacio de trabajo, puede compartirlo con otras personas de su organización.
Para compartir un informe, en una lista de informes o en un informe abierto, seleccione Compartir. En el panel Compartir informe, ingrese las direcciones de correo electrónico completas de las personas o grupos de distribución con los que desea compartir. Siga las instrucciones en pantalla para completar el intercambio. Para más información, ver Compartir un panel o informe..
Nota
Es necesario que tanto usted como las personas con las que comparte el informe tengan una licencia Pro de Power BI. De lo contrario, el contenido debe tener capacidad Premium. Para más información, vea Formas de compartir el trabajo en Power BI.
Solucionar problemas
Sin embargo, si se produce algún error, en esta sección se proporcionará una solución para los problemas más habituales.
No tiene una cuenta de Power BI
No se ha configurado una cuenta de Power BI. Para obtener una cuenta de Power BI válida, debe tener una licencia y debe haber iniciado sesión previamente en Power BI, para crear un espacio de trabajo de Power BI.
Mensaje: No hay informes habilitados. Elija Seleccionar informe para ver una lista de informes que se pueden visualizar.
Este mensaje aparece si el informe predeterminado no se pudo implementar en su espacio de trabajo de Power BI. O se implementó pero no se actualizó correctamente. Navegue hasta el informe en su espacio de trabajo de Power BI, seleccione Conjunto de datos, Configuración y luego actualice manualmente las credenciales. Una vez que el conjunto de datos se actualice correctamente, vuelva a Business Central y seleccione manualmente el informe desde la página Seleccionar informes.
No puede ver un informe en la página Seleccionar informe en una página de lista
Probablemente se deba a que el nombre del informe no contiene el nombre de la página de la lista. Borre el filtro para obtener una lista completa de los informes de Power BI disponibles.
Consulte también .
Business Central y Power BI
Crear informes de Power BI para mostrar datos de Dynamics 365 Business Central
Descripción general de la arquitectura y el componente de integración de Power BI para Business Central
Conectarse a Power BI desde Business Central local
Power BI para consumidores
El nuevo aspecto del servicio Power BI
Inicio rápido: Conectarse a los datos de Power BI Desktop
Documentación de Power BI
Inteligencia empresarial
Preparación para hacer negocios
Importar datos de empresa de otros sistemas financieros
Configuración de Business Central
Usar Business Central como origen de datos de Power BI
Usar Business Central como origen de datos de Power Apps
Usar Business Central en flujos de Power Automate
Encuentre módulos de aprendizaje en línea gratuitos de Business Central aquí