Publicación de un archivo de Power BI Desktop en Power BI
Azure DevOps Services | Azure DevOps Server 2022 | Azure DevOps Server 2019
Una vez que haya creado un archivo Power BI Desktop y los conjuntos de datos, medidas y gráficos asociados, puede compartirlos con otros usuarios mediante la creación de un panel en Power BI. Este artículo le muestra cómo.
Publicación en Power BI
Si usa una vista de Analytics, compruebe que la vista es Compartida y no Privada.
Abra el archivo Power BI Desktop con los datos.
Seleccione Publicar en la pestaña Inicio .
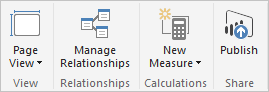
Responda a las indicaciones para iniciar sesión. Si aún no tiene una cuenta de Power BI, deberá crear una. Seleccione Iniciar sesión.
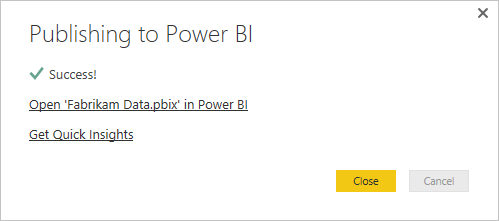
Seleccione el vínculo Abrir <nombre> de archivo en Power BI .
Configuración de la programación de actualización
Expanda el panel de navegación en Power BI y seleccione el espacio de trabajo que seleccionó al publicar el informe.
Seleccione Conjuntos de datos en la esquina superior derecha.
Seleccione los puntos suspensivos situados junto al conjunto de datos que representa el informe que acaba de cargar. Normalmente es el nombre de archivo.
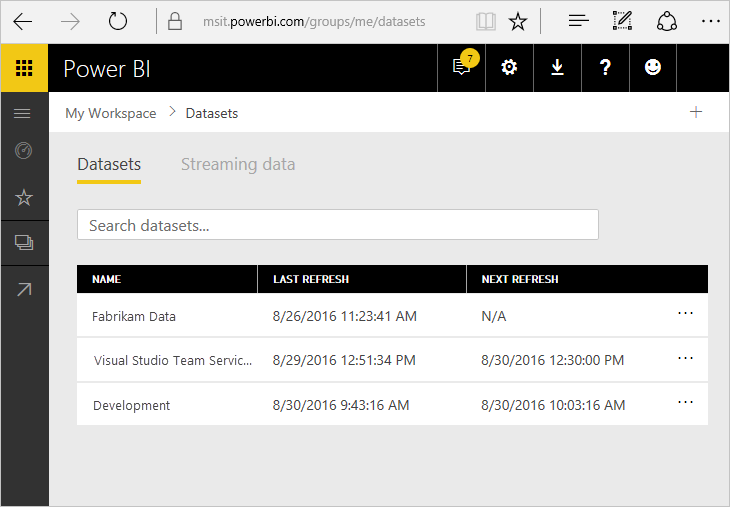
Seleccione Programar actualización.
Seleccione el vínculo Editar credenciales junto a ODATA en Credenciales de origen de datos, como se muestra aquí:
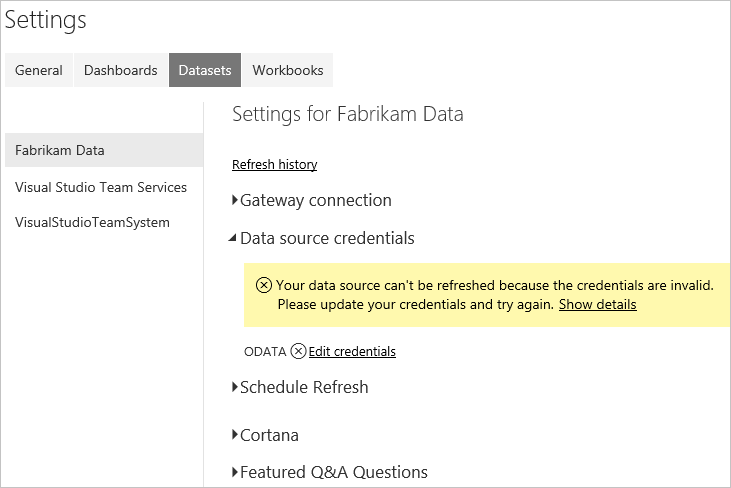
Seleccione la opción de autenticación adecuada.
Use oAuth2 para el identificador de Entra de Microsoft o las credenciales de Windows.
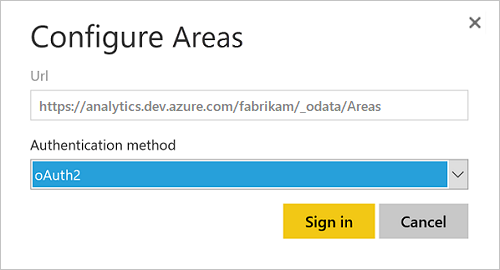
Use Basic para las credenciales de PAT.
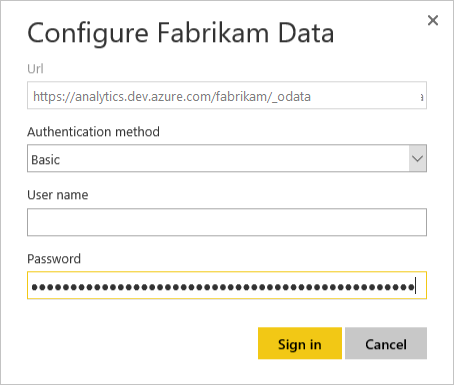
Importante
Si usa un token de acceso personal, recuerde que el token expira en un intervalo establecido. Cuando expire, deberá actualizar las credenciales. De lo contrario, el informe, mientras sigue mostrando los datos, no se actualizará con los datos más recientes.
Seleccione Iniciar sesión.
En este momento, los datos se actualizarán según lo programado mediante las credenciales especificadas.
Importante
Todos los datos incluidos en la vista Analytics y publicados de Power BI serán accesibles para todos los usuarios con acceso al informe, independientemente de los permisos del proyecto configurados en Azure DevOps.