Acceso a datos a través de Excel
Azure DevOps Services | Azure DevOps Server 2022 | Azure DevOps Server 2019
Puede acceder a los datos a través de Excel, generar informes y, a continuación, publicar los gráficos en Power BI o usar el archivo de Excel como base para los informes de Power BI. En este momento, deberá tener credenciales alternativas habilitadas para acceder a data Analytics a través de Excel.
Nota:
El servicio Analytics se habilita automáticamente y se admite en producción para todos los servicios de Azure DevOps. La integración de Power BI y el acceso a la fuente OData del servicio Analytics están disponibles con carácter general. Le recomendamos que lo use y nos envíe sus comentarios.
Los datos disponibles dependen de la versión. La versión más reciente admitida es v2.0y la versión preliminar más reciente es v4.0-preview. Para obtener más información, consulte Control de versiones de la API de OData.
Nota:
El servicio Analytics se instala y admite automáticamente en producción para todas las colecciones de proyectos nuevas para Azure DevOps Server 2020 y versiones posteriores. La integración de Power BI y el acceso a la fuente OData del servicio Analytics están disponibles con carácter general. Le recomendamos que lo use y nos envíe sus comentarios. Si ha actualizado desde Azure DevOps Server 2019, puede instalar el servicio Analytics durante la actualización.
Los datos disponibles dependen de la versión. La versión más reciente admitida es v2.0y la versión preliminar más reciente es v4.0-preview. Para obtener más información, consulte Control de versiones de la API de OData.
Nota:
El servicio Analytics está en versión preliminar para Azure DevOps Server 2019. Puede habilitarlo o instalarlo para una colección de proyectos. La integración y el acceso de Power BI a la fuente OData del servicio Analytics se encuentran en versión preliminar. Le recomendamos que lo use y nos envíe sus comentarios.
Los datos disponibles dependen de la versión. La versión más reciente admitida es v2.0y la versión preliminar más reciente es v4.0-preview. Para obtener más información, consulte Control de versiones de la API de OData.
Para empezar, abra Excel 2016.
Funcionará con versiones anteriores de Excel. Deberá tener instalado el complemento de Power Query que puede hacer desde Microsoft Power Query para Excel.
Cree un libro en blanco.
En la pestaña Datos , elija Nueva consulta>de otros orígenes>de fuente de OData.
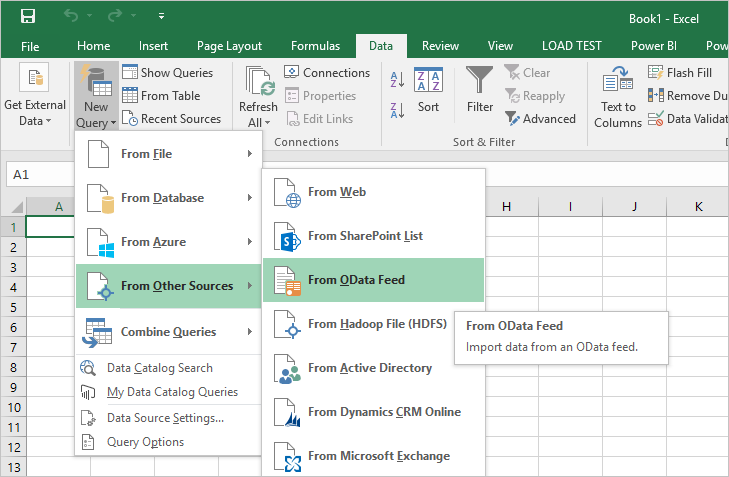
Escriba la dirección URL en el formato siguiente y elija Aceptar:
https://analytics.dev.azure.com/{OrganizationName}/_odata/{version}/Si organizationName es fabrikam y la versión es v1.0, la dirección URL es
https://analytics.dev.azure.com/fabrikam/_odata/v1.0/.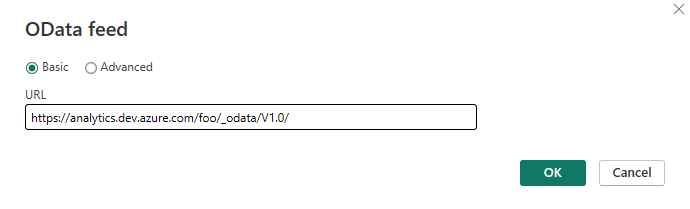
Nota:
Como alternativa, puede escribir la dirección URL con el valor ProjectName especificado, que recortará los resultados por el proyecto especificado en todas las entidades relacionadas con ese proyecto.
https://analytics.dev.azure.com/{OrganizationName}/{ProjectName}/_odata/{version}/https://{ServerName}:{Port}/tfs/{CollectionName}/_odata/{version}/Si CollectionName es fabrikam y la versión es v1.0, la dirección URL es
https://{ServerName}:{Port}/tfs/fabrikam/_odata/{v1.0}/.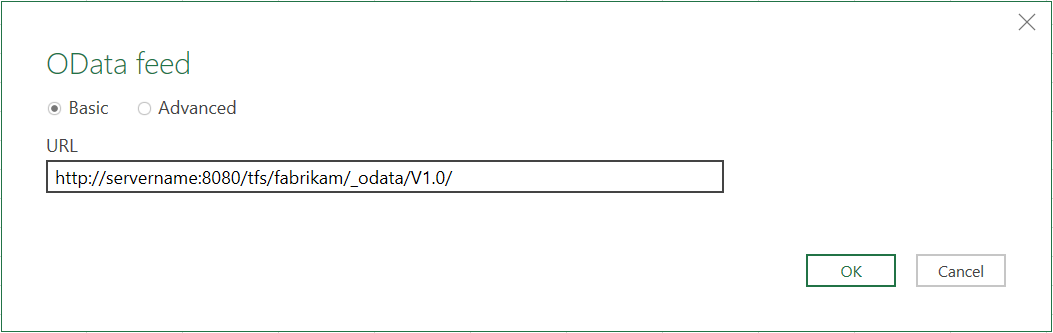
Nota:
Como alternativa, puede escribir la dirección URL con el valor ProjectName especificado, que recortará los resultados por el proyecto especificado en todas las entidades relacionadas con ese proyecto.
https://{ServerName}:{Port}/tfs/{CollectionName}/{ProjectName}/_odata/{version}/En este momento, se le pedirá que se autentique en el servicio. Si no lo ha hecho anteriormente, consulte Opciones de autenticación de cliente.
Seleccione una sola entidad para recuperar los datos o seleccione Seleccionar varios elementos y elija los datos que se van a devolver.
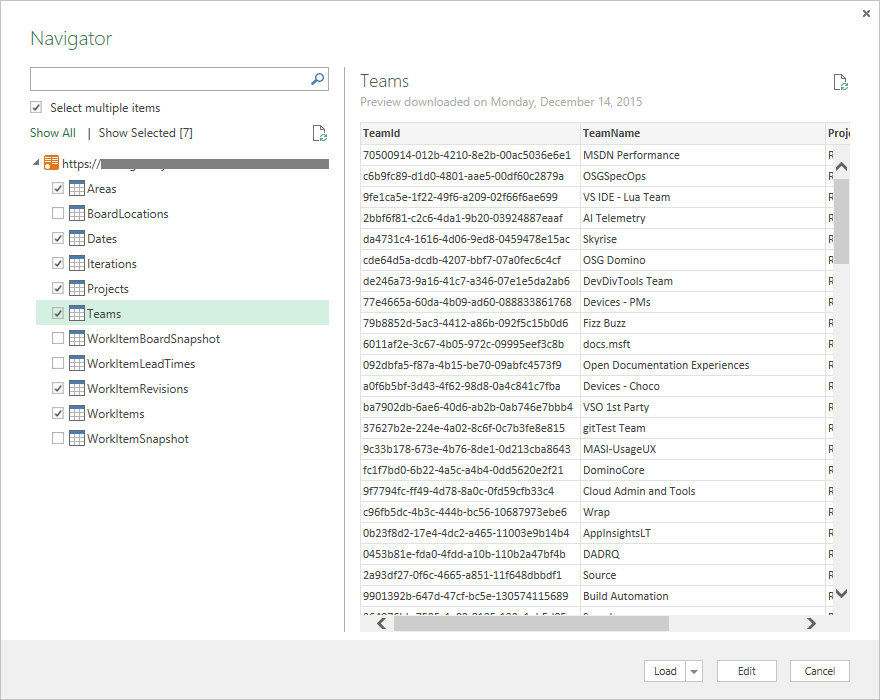
En este momento, si selecciona Cargar, Excel cargará todos los datos de cada entidad en Power Query. Sin embargo, puede ser más datos de los que desea (o que Excel puede controlar). Para filtrar los datos, seleccione la entidad para filtrar y elija Editar para abrir el Editor de Power Query. Para cada columna en la que desea filtrar, selecciónela y establezca el filtro. Cuando haya terminado, elija Cerrar y aplicar en la esquina superior izquierda.
Importante
No seleccione ninguna entidad con el nombre Snapshot en ella. Estas entidades contienen el estado de cada elemento de trabajo cada día desde que se creó cada elemento de trabajo. En el caso de los repositorios de cualquier tamaño, esto provocará decenas o cientos de millones de elementos de trabajo que no se cargarán correctamente. Para realizar análisis de tendencias, restrinja el ámbito de los datos que se recuperan a los elementos y períodos de tiempo específicos y extraiga esta información con una consulta OData independiente.
Como alternativa a cargar los datos en Power Query, puede elegir la flecha desplegable situada junto a Cargar y seleccionar Cargar en su lugar. Esta acción permite las siguientes opciones:
- Cargue los datos en la tabla que es Power Query.
- Cree una conexión sin cargar los datos (básicamente aplazando la carga de datos hasta más adelante).
- Para una hoja de cálculo que simplemente cargará la entidad por hoja de cálculo.
- Para un modelo (que puede seleccionar con las otras opciones) que carga los datos en PowerPivot.
Puede encontrar más información sobre estas opciones en la documentación de Excel.
Control de relaciones
De forma predeterminada, cuando se devuelven datos básicos de Analytics, los datos están relacionados como se muestra en la ilustración siguiente:
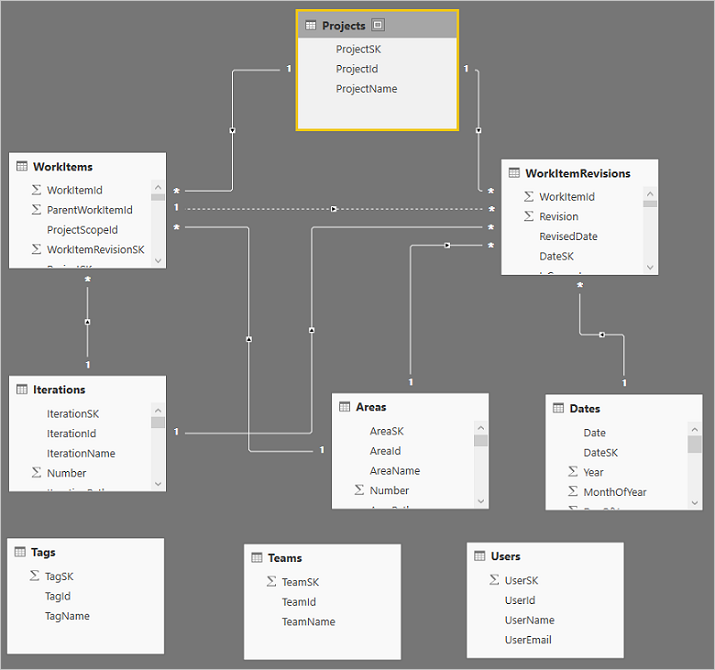
Las etiquetas, Teams y usuarios no están relacionadas con ninguno de los demás datos. Se debe a cómo están relacionadas esas entidades. Están relacionados con relaciones de varios a varios que no se controlan fácilmente en estos modelos o hay varias relaciones entre las entidades, como entre los usuarios y los elementos de trabajo (están relacionados con Assigned To, Created By, Changed By y otros).
Se pueden controlar varias relaciones simplemente. Por ejemplo, en el modelo predeterminado, puede editar la consulta, seleccionar la columna AssignedTo de la tabla WorkItems y expandir la columna para incluir todos los datos de la tabla Users y puede repetir este proceso también para las columnas Created By y Changed By. Le permite tener varios vínculos de una tabla a otra, lo que no está permitido.