Inicio de Visual Studio a través de Azure DevOps Services
Azure DevOps Services
Al abrir Visual Studio 2022 por primera vez, puede iniciar sesión y conectarse a Azure DevOps Services.
Si ya ha iniciado sesión en Visual Studio 2019, consulte Conexión a Azure DevOps Services.
Una vez conectado, puede almacenar y compartir código en repositorios git gratuitos, ilimitados, privados y basados en la nube o Control de versiones de Team Foundation (TFVC). Use herramientas ágiles para DevOps, integración continua y entrega continua para organizar y administrar el trabajo, lo que ayuda a su equipo a crear con frecuencia, probar temprano y enviar más rápido.
Para configurar Visual Studio sin Azure DevOps Services, consulte Instalación de Visual Studio. Para hospedar su propio servidor, instale y configure Azure DevOps Server.
También puede usar Azure DevOps Services con cualquier IDE o editor de código, como los ejemplos siguientes:
- Eclipse, Android Studio o IntelliJ
- Xcode (consulte Git o TFVC)
- Visual Studio Code
Requisitos previos
Herramientas: descargue e instale Visual Studio. Si tiene una suscripción de Visual Studio que incluye el IDE de Visual Studio, obtenga la versión disponible con la suscripción.
Configuración de Visual Studio 2022 para Azure DevOps Services
Inicie Visual Studio e inicie sesión para crear el perfil.
Este perfil guarda la configuración y se mueve contigo al iniciar sesión en Visual Studio en cualquier equipo. ¿Por qué debo iniciar sesión? Si es suscriptor de Visual Studio, use la dirección de inicio de sesión de la suscripción.
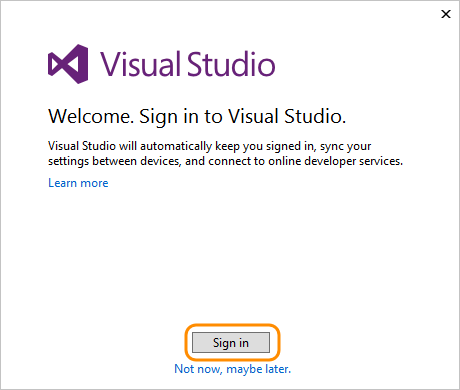
Especifique sus credenciales.
Agregue los detalles del perfil de Visual Studio. Solo tiene que hacer esta acción una vez.
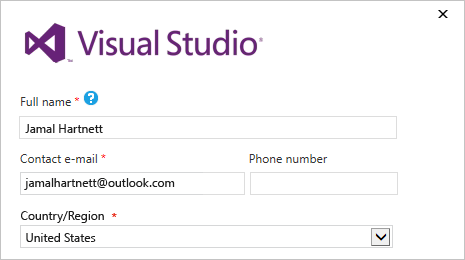
Asigne un nombre a la organización y confirme su ubicación.
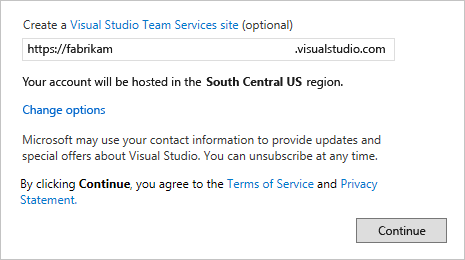
¿Cómo puedo crear una organización más adelante o cambiar su ubicación?
Cree el primer proyecto para almacenar el código, los elementos de trabajo, el trabajo pendiente, las compilaciones, las pruebas y otros recursos. Asigne un nombre al proyecto, seleccione un proceso para organizar el trabajo y elija un control de versiones para administrar el código.
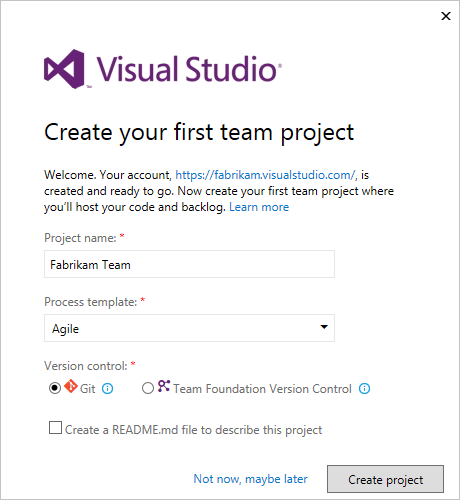
¿No está seguro de qué elegir? Obtenga información sobre qué proceso y control de versiones, Git o TFVC, funcionan mejor para usted.
Si es un nuevo usuario de Visual Studio, puede cambiar la configuración en cualquier momento en las opciones de Visual Studio.
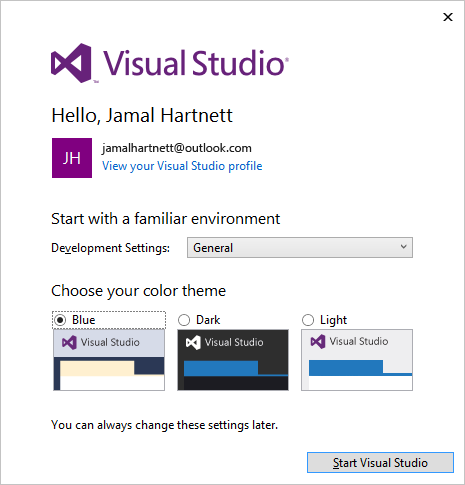
Estos cambios se guardan con su perfil y la configuración se mueven con usted dondequiera que inicie sesión.
Para ver la nueva organización, inicie sesión en
https://dev.azure.com/{Your_Organization}.