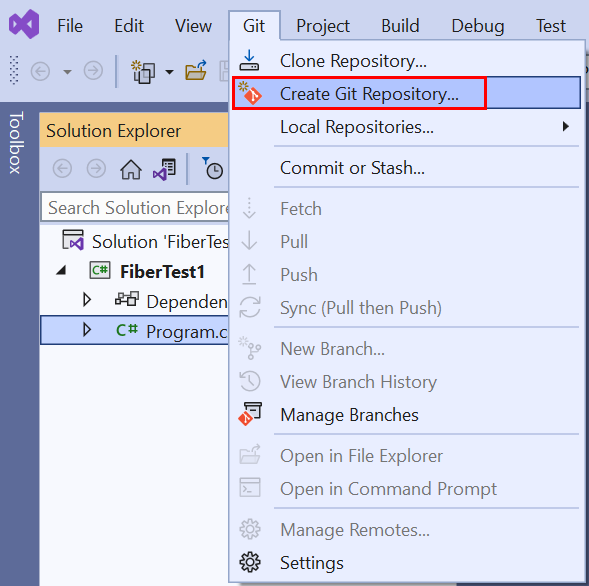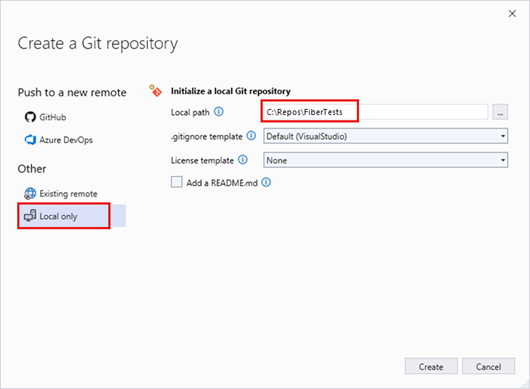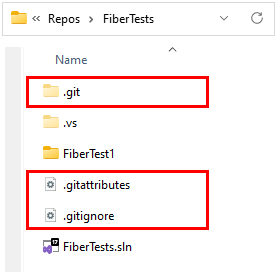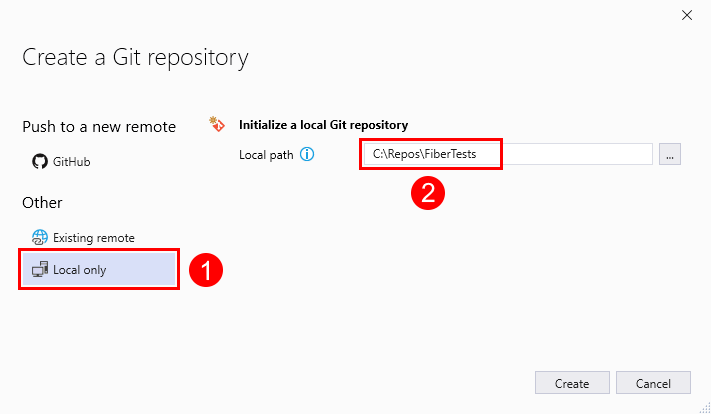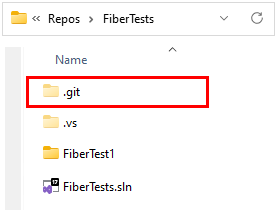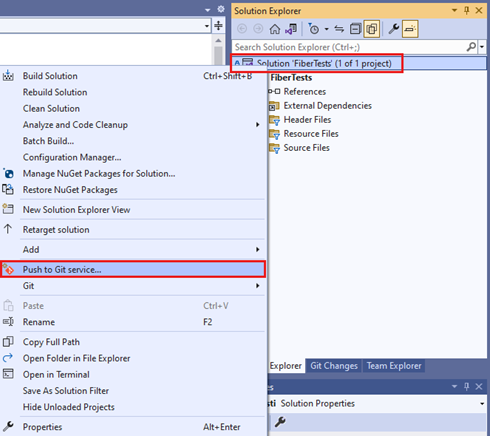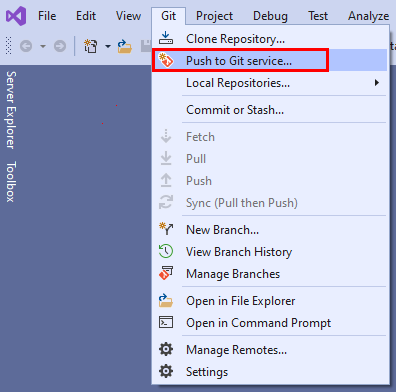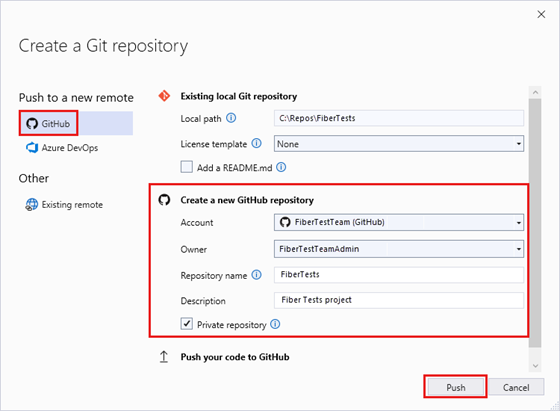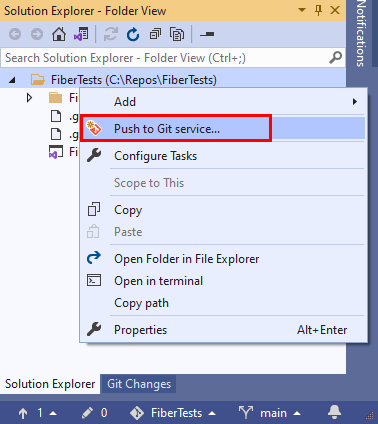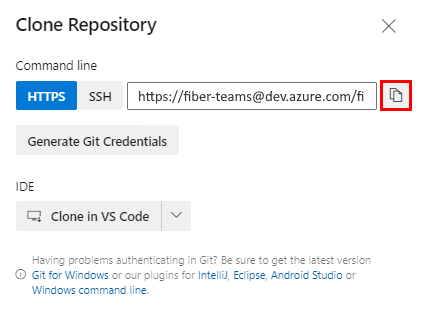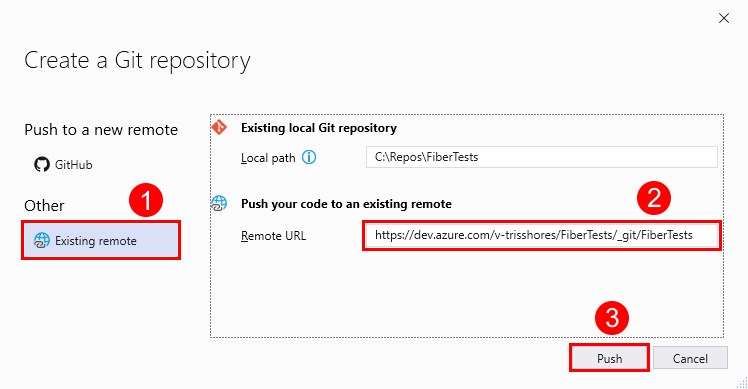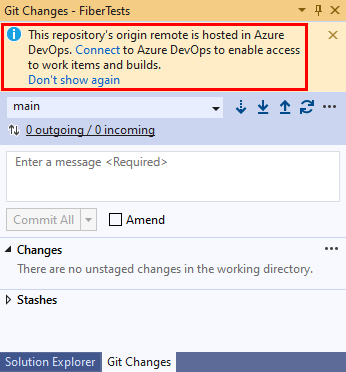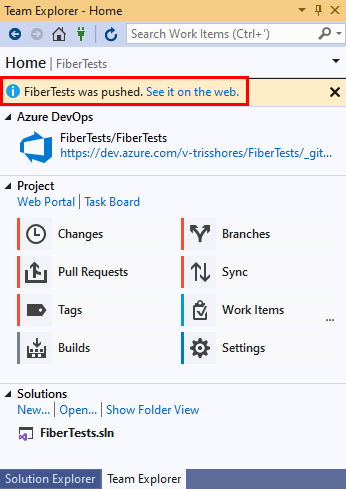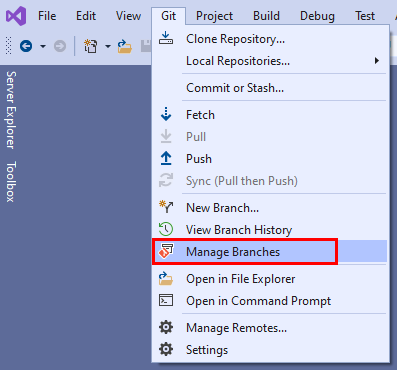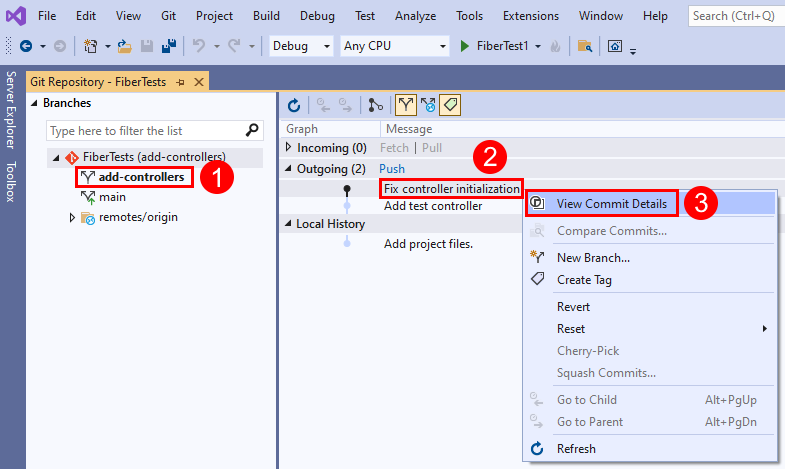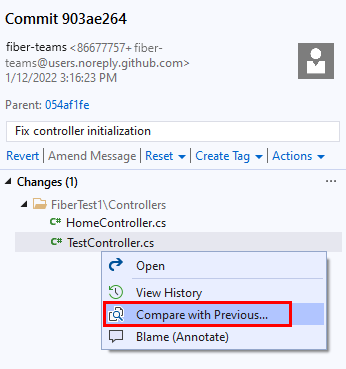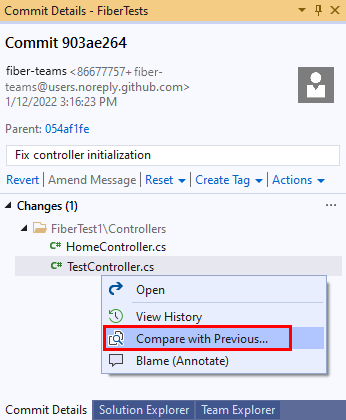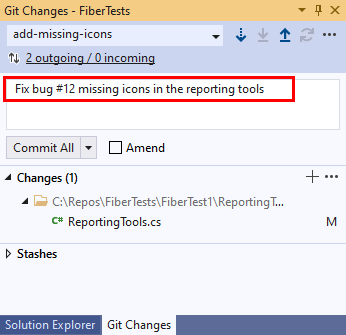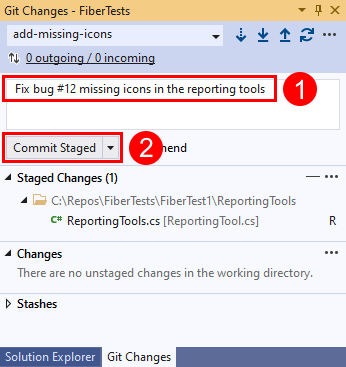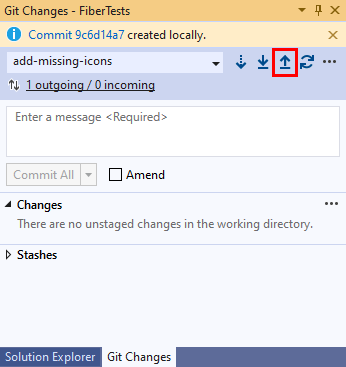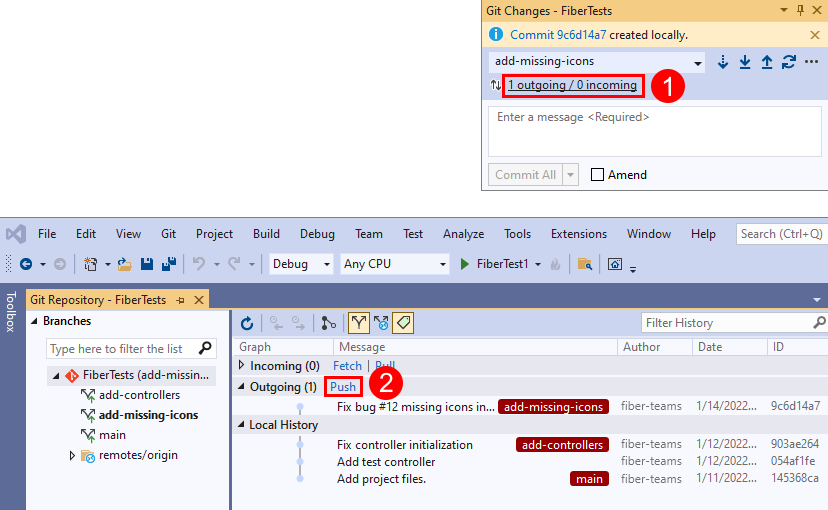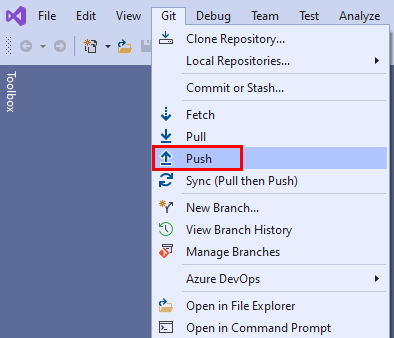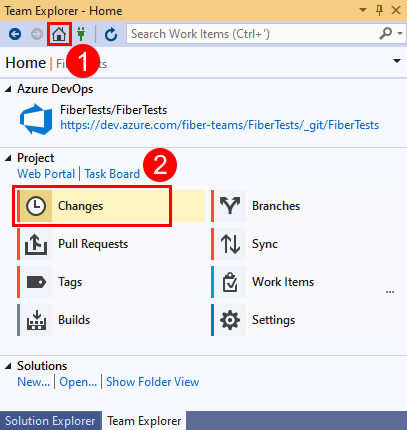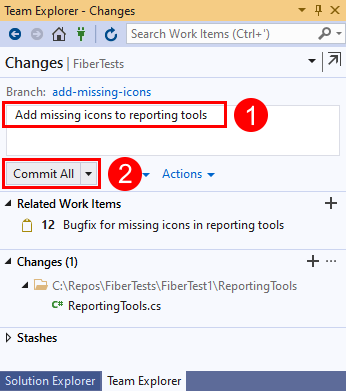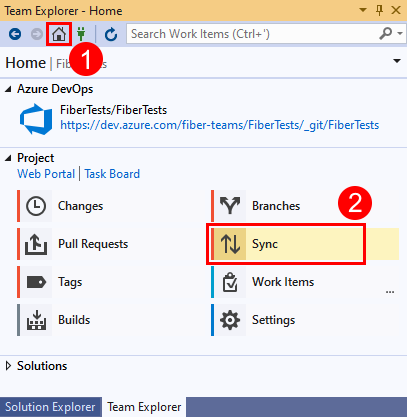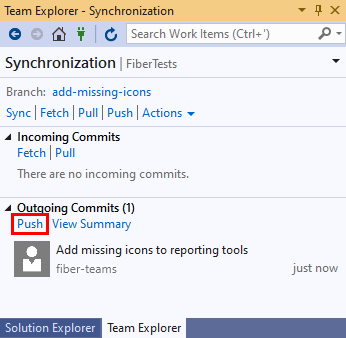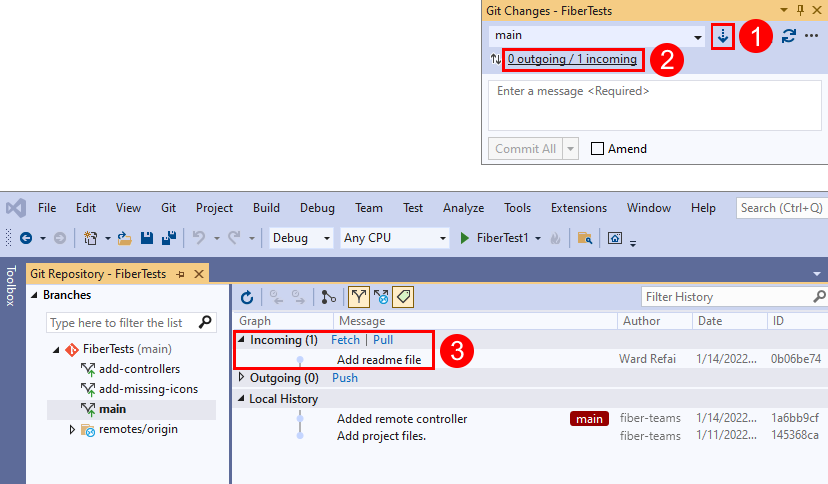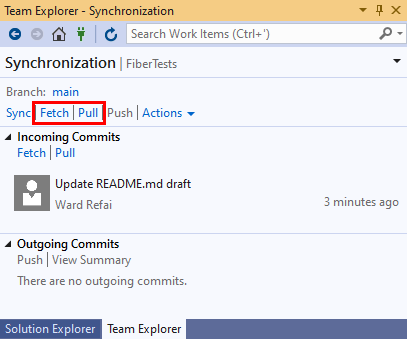Uso compartido de código con Azure Repos y Visual Studio
Azure DevOps Services | Azure DevOps Server 2022 | Azure DevOps Server 2019
Visual Studio 2019 | Visual Studio 2022
Comparta su solución de Visual Studio con otros usuarios hospedando el código en un repositorio de Git en Azure Repos. Puede usar Visual Studio para administrar repositorios de Git de Azure Repos o repositorios de GitHub. En este artículo se proporcionan procedimientos para las tareas siguientes:
- Incorporación de un proyecto o una solución a un repositorio de Git local
- Publicación del código en un repositorio de Git de Azure Repos o un repositorio de GitHub
- Revisión de los cambios en el código antes de su publicación
- Vinculación de elementos de trabajo a las confirmaciones
- Confirmación e inserción de actualizaciones
- Incorporación de cambios de la rama principal del repositorio
Para clonar un repositorio de GitHub, obtenga la dirección URL de clonación como se describe en Clonación de un repositorio.
Para obtener información general sobre el flujo de trabajo de Git, vea Tutorial de Git de Azure Repos.
Requisitos previos
Repos debe estar habilitado en la configuración del proyecto de Azure DevOps. Si el centro de Repos y las páginas asociadas no se muestran, vea Activación o desactivación de un servicio de Azure DevOps para volver a habilitar Repos.
Para ver el código en proyectos privados, debe ser miembro de un proyecto de Azure DevOps con el nivel de acceso Básico o superior. En el caso de los proyectos públicos, cualquiera puede ver el código.
Si no tiene un proyecto, cree uno o regístrese de forma gratuita.
Si no es miembro del proyecto, agréguese.
Para clonar o contribuir al código de un proyecto privado, debe ser miembro del grupo de seguridad Colaboradores o tener el conjunto de permisos correspondientes. En el caso de los proyectos públicos, cualquiera puede clonar y contribuir código. Para obtener más información, consulte ¿Qué es un proyecto público?
Nota:
En el caso de los proyectos públicos, los usuarios con acceso de parte interesada tienen acceso total a Azure Repos.
Repos debe estar habilitado en la configuración del proyecto de Azure DevOps. Si el centro de Repos y las páginas asociadas no se muestran, vea Activación o desactivación de un servicio de Azure DevOps para volver a habilitar Repos.
Para ver el código, debe ser miembro del proyecto de Azure DevOps con acceso Básico o superior. Si no es miembro del proyecto, agréguese.
Para clonar o contribuir al código, debe ser miembro del grupo de seguridad Colaboradores, o bien tener el conjunto de permisos correspondientes, en el proyecto que quiera cambiar.
Para obtener más información sobre los permisos y el acceso, consulte Permisos predeterminados de repositorios y ramas de Git y Acerca de los niveles de acceso.
Nota:
Visual Studio 2019, versión 16.8 y versiones posteriores, proporcionan un nuevo menú de Git para administrar el flujo de trabajo de Git con menos cambio de contexto que en Team Explorer. Los procedimientos de este artículo en la pestaña Visual Studio proporcionan información para usar la experiencia de Git, así como Team Explorer. Para obtener más información, consulte Comparación en paralelo de Git y Team Explorer.
Incorporación de un proyecto o una solución a un nuevo repositorio de Git local
El primer paso para compartir su solución de Visual Studio con otros usuarios que usan Git es crear un repositorio de Git local para su código. Si es la primera vez que usa Visual Studio para conectarse a Azure Repos, vea Conexión a un proyecto desde Visual Studio para obtener más información.
- Visual Studio 2022
- Visual Studio 2019: menú Git
- Visual Studio 2019: Team Explorer
- Línea de comandos de Git
Cree un repositorio de Git local para su solución de Visual Studio; para ello, haga clic con el botón secundario en el nombre de la solución en el Explorador de soluciones y seleccione Crear repositorio de GIT. O bien, elija Agregar al control de código fuente en la barra de estado de la esquina inferior derecha de Visual Studio y, después, seleccione Git. Si no ve estas opciones, el código ya está en un repositorio de Git.
O bien, elija Git > Crear repositorio de GIT en la barra de menús para abrir la ventana Crear un repositorio GIT. Si no ve esta opción, el código ya está en un repositorio de Git.
Este paso solo se aplica a la experiencia de control de versiones de Git de Visual Studio: en la ventana Crear un repositorio GIT, elija Solo local, compruebe que la ruta de acceso local es correcta y elija Crear.
Ahora ha creado un repositorio de Git local en la carpeta de la solución de Visual Studio y ha confirmado el código en ese repositorio. El repositorio de Git local contiene la solución de Visual Studio y los recursos de Git.
Publicación del código
Puede compartir su trabajo con otros usuarios mediante la publicación del repositorio de Git local en un repositorio de Git de Azure Repos.
- Visual Studio 2022
- Visual Studio 2019: menú Git
- Visual Studio 2019: Team Explorer
- Línea de comandos de Git
Visual Studio 2022 proporciona una experiencia de control de versiones de Git mediante el menú Git, Cambios de Git y los menús contextuales del Explorador de soluciones. En Visual Studio 2019, versión 16.8, también se ofrece la interfaz de usuario de Git Team Explorer. Parar obtener más información, vea la pestaña Visual Studio 2019: Team Explorer.
Para conectarse a un repositorio de Azure DevOps, haga clic con el botón secundario en el nombre de la solución en el Explorador de soluciones y seleccione Aplicar "push" a un servicio GIT para iniciar la ventana Crear un repositorio GIT.
O bien, elija Git > Aplicar "push" a un servicio GIT en la barra de menús para abrir la ventana Crear un repositorio GIT.
En el cuadro de diálogo Crear un repositorio GIT, seleccione GitHub. Escriba los valores necesarios en Crear un nuevo repositorio de GitHub. Después, seleccione Insertar.
Para comprobar que el repositorio se ha creado, vaya a GitHub y busque el nombre del repositorio en su cuenta.
Revisión de los cambios de la confirmación
Es recomendable revisar los cambios de código en la confirmación antes de su publicación. Visual Studio proporciona una vista de diferencias que le ayuda a ver todos los cambios realizados desde la confirmación anterior.
- Visual Studio 2022
- Visual Studio 2019: menú Git
- Visual Studio 2019: Team Explorer
- Línea de comandos de Git
Para ver lo que ha cambiado en una confirmación, seleccioneGit>Administrar ramas para abrir la ventana Repositorio de GIT.
En la ventana Repositorio de GIT, seleccione la rama, haga clic con el botón secundario en la confirmación y elija Ver detalles de la confirmación para abrir la ventana Confirmación.
En la ventana Confirmación, puede hacer clic con el botón secundario en cualquier archivo y seleccionar Comparar con anterior para ver los cambios realizados por la confirmación en el archivo.
Vinculación de elementos de trabajo a las confirmaciones
A medida que desarrolla el software, puede capturar qué confirmaciones admiten la finalización de elementos de trabajo, como tareas de Azure DevOps o correcciones de errores. La pista de auditoría de los elementos de trabajo vinculados a confirmaciones permite al equipo comprender cómo se han resuelto las tareas y los errores.
Nota:
La sintaxis #ID se admite cuando se conecta a un repositorio de Git de Azure Repos. Si se conecta a un repositorio de GitHub, también puede vincular a elementos de trabajo, pero debe usar la sintaxis #ABID y haber configurado previamente una conexión entre Azure Boards y GitHub.
- Visual Studio 2022
- Visual Studio 2019: menú Git
- Visual Studio 2019: Team Explorer
- Línea de comandos de Git
Puede vincular elementos de trabajo a confirmaciones agregando #ID al mensaje de confirmación. Por ejemplo, el mensaje de confirmación "Corregir el error #12 Faltan iconos en las herramientas de generación de informes" vinculará el elemento de trabajo 12 a la confirmación cuando esta se inserte en Azure Repos.
Inserción de cambios de confirmación
- Visual Studio 2022
- Visual Studio 2019: menú Git
- Visual Studio 2019: Team Explorer
- Línea de comandos de Git
A medida que escribe el código, los cambios se controlan automáticamente con Visual Studio. Cuando esté de acuerdo con los cambios, puede guardarlos en Git mediante una confirmación y, después, insertar esa confirmación en Azure Repos.
En la ventana Cambios de GIT, escriba un mensaje que describa los cambios y, después, elija Confirmar todo. Confirmar todo confirma los cambios "unstaged" y omite el área de almacenamiento provisional. Puede elegir agregar al "stage" todos los archivos antes de la confirmación seleccionando el botón + Agregar todo al "stage" situado en la parte superior de la sección Cambios de la ventana Cambios de GIT.
Para insertar la confirmación en Azure Repos, seleccione el botón de inserción de flecha arriba.
O bien, puede insertar la confirmación desde la ventana Repositorio de GIT. Para abrir la ventana Repositorio de GIT, seleccione el vínculo salientes/entrantes en la ventana Cambios de GIT.
O bien, puede elegir Git > Insertar en la barra de menús.
Incorporación de cambios
Puede mantener sincronizadas las ramas locales con sus homólogas remotas mediante la incorporación de cambios de confirmaciones creadas por otros usuarios. Mientras trabaja en su rama de características, es recomendable cambiar periódicamente a la rama main e incorporar los cambios de las nuevas confirmaciones para mantenerla actualizada con la rama main remota.
Nota:
En Visual Studio, los vínculos Recuperar cambios e Incorporar cambios se pueden encontrar en diferentes vistas y en el menú Git de la barra de menús. Esos vínculos hacen lo mismo: recuperar o extraer cambios del repositorio remoto e incorporarlos en la rama actual del repositorio local.
- Visual Studio 2022
- Visual Studio 2019: menú Git
- Visual Studio 2019: Team Explorer
- Línea de comandos de Git
En la ventana Cambios de GIT, puede buscar las confirmaciones más recientes en la rama remota mediante el vínculo de recuperación de cambios (flecha abajo) y, después, seleccionar el vínculo salientes/entrantes para abrir la ventana Repositorio de GIT. La opción Recuperar cambios descarga las confirmaciones remotas que no están en la rama local, pero no las fusiona mediante combinación en la rama local. Las confirmaciones recuperadas se muestran en la sección Confirmaciones de entrada de la ventana Repositorio de GIT. Puede hacer doble clic en una confirmación recuperada para ver los cambios en el archivo.
Elija Incorporar cambios para fusionar mediante combinación las confirmaciones remotas recuperadas en el repositorio local. La opción Incorporar cambios realiza una recuperación de cambios y fusiona mediante combinación las confirmaciones descargadas en la rama local.
Preguntas más frecuentes
P: ¿Por qué la página de inicio de sesión es diferente en el portal web y en Visual Studio?
R: La página de inicio de sesión varía según si ha usado una cuenta de Microsoft o una cuenta profesional con Azure DevOps. Inicie sesión siempre con el nombre de usuario y la contraseña que usa para Azure DevOps.
P: ¿Puedo usar el símbolo del sistema de Git con Visual Studio?
R: Team Explorer de Visual Studio y la línea de comandos de Git funcionan perfectamente juntos. Los cambios en los repositorios realizados en una de las herramientas se reflejarán en la otra. Asegúrese de instalar la versión más reciente de Git para Windows, ya que tiene herramientas que le ayudarán a conectarse a sus repositorios de Azure DevOps Services/TFS.
Vea el tutorial de Git de Azure Repos y la referencia de comandos para obtener ayuda adicional con el uso de Git desde la línea de comandos.