Capas en el objeto visual de Power BI para Azure Maps
Hay dos tipos de capas disponibles en el objeto visual de Power BI para Azure Maps. El primer tipo se centra en la representación de los datos que se pasan al panel Campos del objeto visual, que consiste en las siguientes capas, a las que vamos a llamar capas de representación de datos.
Capa de burbujas
Representan puntos como círculos a escala en el mapa.
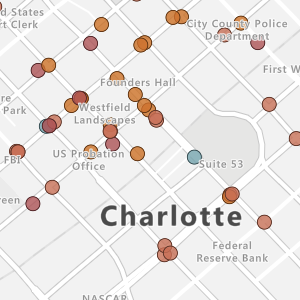
Capa de columna 3D
Representa puntos como columnas 3D en el mapa.
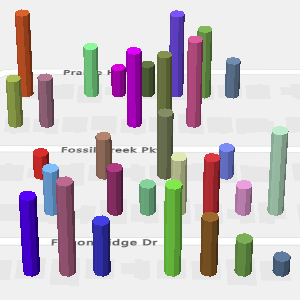
Capa de mapa relleno
Proporciona una presentación visual para mostrar las diferencias en los valores de una geografía o región.
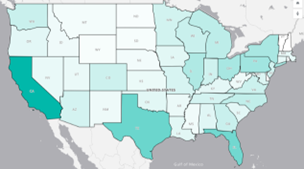
Capa de mapa térmico
Muestra los "puntos activos" de los datos en un mapa.
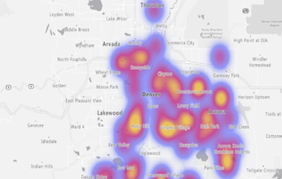
El segundo tipo de capa conecta orígenes de datos externos adicionales al mapa para proporcionar más contexto, y consta de las siguientes capas.
Capa de referencia
Superposición de un archivo GeoJSON cargado sobre el mapa.
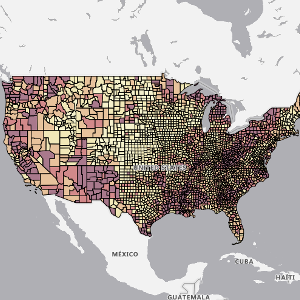
Capa de mosaico
Superposición de una capa de mosaico personalizada sobre el mapa.

Capa de tráfico
Superposición de información de tráfico en tiempo real sobre el mapa.
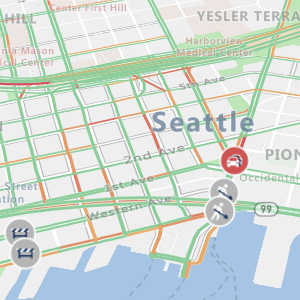
Todas las capas de representación de datos y la capa de mosaico, tienen opciones para los niveles de zoom mínimo y máximo que se usan para especificar un rango de nivel de zoom para mostrar estas capas. Estas opciones permiten el uso de un tipo de capa de representación en un nivel de zoom y una transición a otra capa de representación con otro nivel de zoom.
Estas capas también se pueden colocar en relación con otras capas del mapa. Cuando se utilizan varias capas de representación de datos, el orden en el que se agregan al mapa determina su orden de capas relativo cuando tienen el mismo valor de Layer position (Posición de capa).
Valores de capa general
La sección de capa general del panel Formato está compuesta por valores comunes que se aplican a las capas que están conectadas al conjunto de datos de Power BI en el panel Campos (capa de burbujas, capa de columnas 3D).
| Configuración | Descripción |
|---|---|
| Unselected transparency (Transparencia no seleccionada) | Transparencia de las formas que no están seleccionadas, cuando hay una o varias formas seleccionadas. |
| Min data value (Valor mínimo de los datos) | El valor mínimo de los datos de entrada con los que se va a realizar el escalado. Sirve para recortar valores atípicos. |
| Max data value (Valor máximo de los datos) | El valor máximo de los datos de entrada con los que se va a realizar el escalado. Sirve para recortar valores atípicos. |
Pasos siguientes
Cambie el modo en que los datos se muestran en el mapa:
Agregue más contexto al mapa: