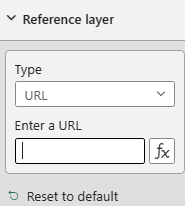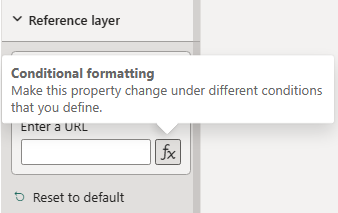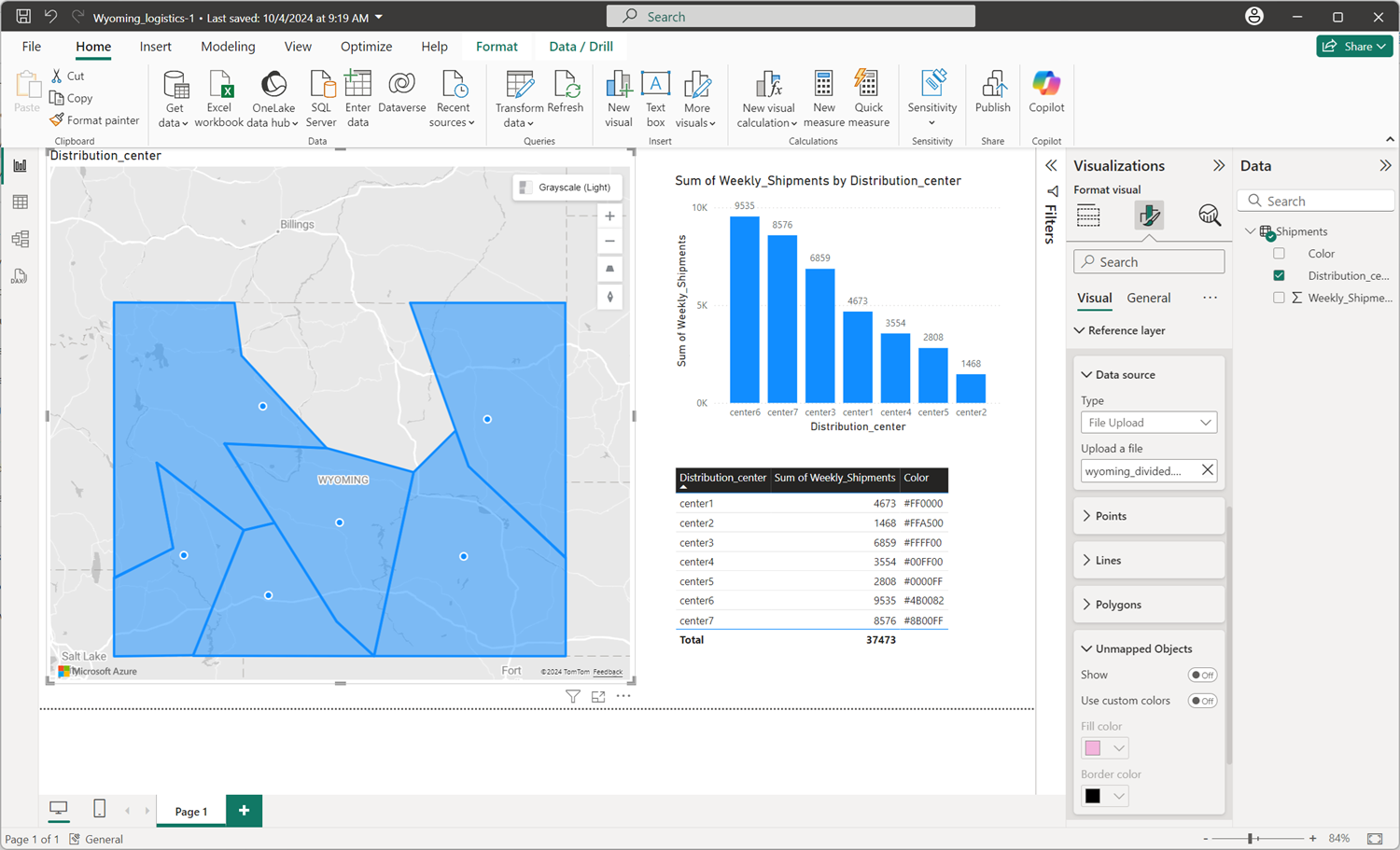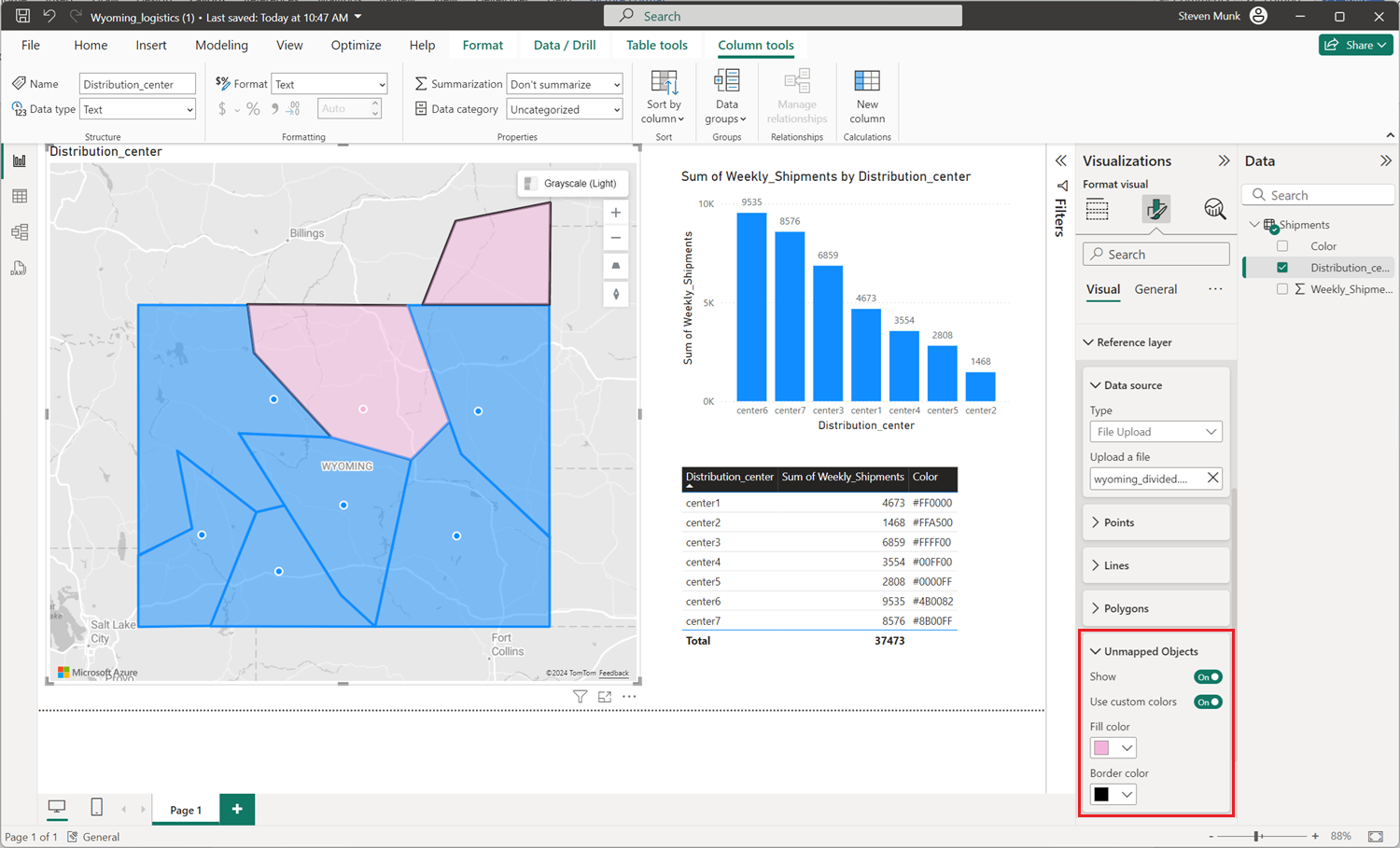Adición de una capa de referencia
Las capas de referencia permiten mejorar las visualizaciones espaciales mediante la superposición de un conjunto de datos espacial secundario en el mapa para proporcionar más contexto. Power BI hospeda este conjunto de datos en varios formatos, entre los que se incluyen:
- Archivos GeoJSON con una extensión
.jsono.geojson - Archivos WKT (texto conocido) con una extensión
.wkt - archivos de KML (lenguaje de marcado de Keyhole) con una extensión
.kml - Archivos SHP (Shapefile) con una extensión
.shp - Archivos CSV (valores separados por comas) con una extensión
.csv. El objeto visual de Power BI de Azure Maps analiza la columna que contiene cadenas WKT (texto conocido) de la hoja.
Adición de un conjunto de datos espaciales como una capa de referencia
Tiene dos opciones para agregar un conjunto de datos espaciales como una capa de referencia. Puede hacer referencia a un archivo hospedado proporcionando la dirección URL o seleccionando un archivo para cargarlo.
Para cargar un conjunto de datos espaciales como una capa de referencia:
Vaya al panel Formato.
Expanda la sección capa de referencia.
Seleccione cargar archivos en la lista desplegable Tipo.
Seleccione Examinar. Se abre el cuadro de diálogo de selección de archivos, en el que puede elegir un archivo con extensión
.json,.geojson,.wkt,.kml,.shpo.csv.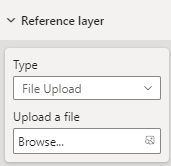
Una vez agregado el archivo a la capa de referencia, el nombre del archivo aparece en el campo Examinar. Se agrega un botón "X" que quita los datos del objeto visual y elimina el archivo asociado de Power BI cuando se selecciona.
En el mapa siguiente, se muestran los distritos censales de Colorado en 2016. Las áreas se colorean en función de la población con la capa de referencia.
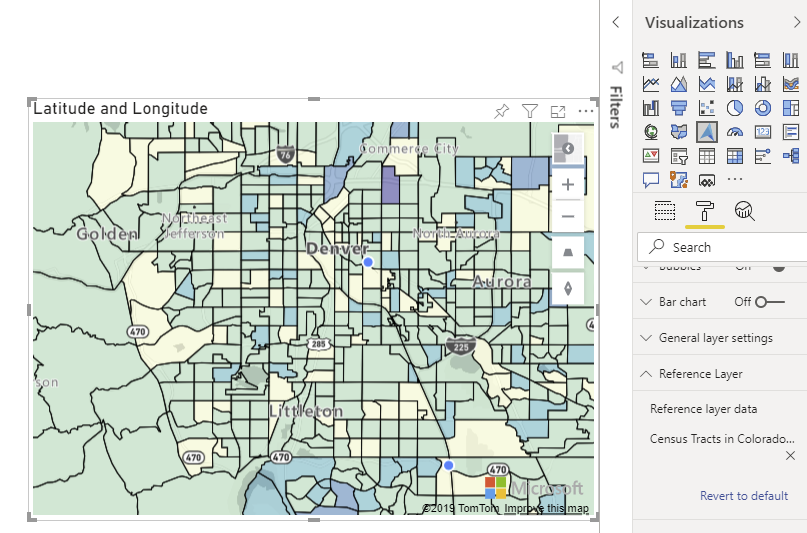
A continuación se muestran todas las opciones de configuración del panel Formato que están disponibles en la sección Capa de referencia.
| Configuración | Descripción |
|---|---|
| Reference layer data (Datos de la capa de referencia) | Archivo de datos que se va a cargar en el objeto visual como otra capa dentro de la asignación. Al seleccionar Examinar se muestra una lista de archivos con la extensión de archivo .json, .geojson, .wkt, .kml, .shp o .csv que se pueden abrir. |
Aplicar estilos a los datos en una capa de referencia
Se pueden agregar propiedades a cada una de las características del archivo GeoJSON para personalizar el estilo. Esta característica utiliza la característica de capa de datos simple en el SDK web de Azure Maps. Para obtener más información, consulte este documento sobre las propiedades de estilo admitidas. Como precaución de seguridad, no se admiten las imágenes de icono personalizadas en el objeto visual de Power BI de Azure Maps.
A continuación se muestran ejemplos que muestran cómo establecer una característica de punto de propiedad color en red.
GeoJSON
{
"type": "Feature",
"geometry": {
"type": "Point",
"coordinates": [-122.13284, 47.63699]
},
"properties": {
"color": "red"
}
}
WKT
POINT(-122.13284 47.63699)
KML
<?xml version="1.0" encoding="UTF-8"?>
<kml xmlns="http://www.opengis.net/kml/2.2">
<Placemark>
<Point>
<coordinates>-122.13284,47.63699</coordinates>
</Point>
<Style>
<IconStyle>
<color>ff0000ff</color> <!-- Red color in KML format (Alpha, Blue, Green, Red) -->
</IconStyle>
</Style>
</Placemark>
</kml>
Estilo personalizado para la capa de referencia a través del panel de formato
La característica Estilo personalizado para la capa de referencia a través del panel de formato de Azure Maps permite personalizar la apariencia de las capas de referencia. El color, el ancho del borde y la transparencia de los puntos, líneas y polígonos se pueden definir directamente en la interfaz gráfica de usuario de Power BI de Azure Maps para mejorar la claridad del objeto visual y el impacto de los datos geoespaciales.
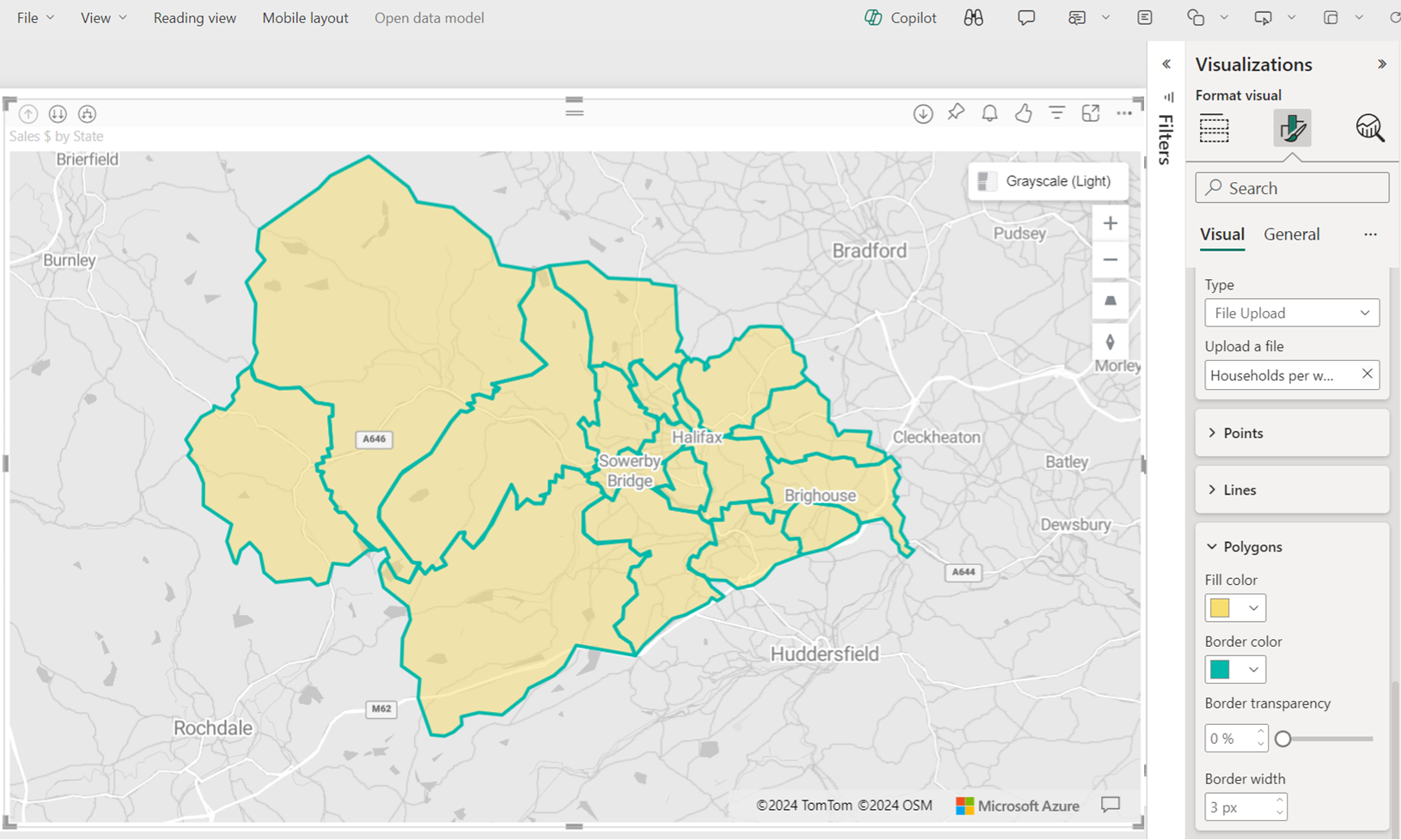
Habilitación de estilos personalizados
Para usar las opciones de estilo personalizados para las capas de referencia, siga estos pasos:
- Carga de archivos geoespaciales: empiece por cargar los archivos geoespaciales admitidos (GeoJSON, KML, WKT, CSV o Shapefile) en Azure Maps como capa de referencia.
- Acceso a la configuración del formato: vaya a la hoja Capa de referencia en la configuración de la visualización de datos de Power BI de Azure Maps.
- Personalización de estilos: se usa para ajustar la apariencia de la capa de referencia estableciendo el color de relleno, el color del borde, el ancho del borde y la transparencia de puntos, líneas y polígonos.
Nota:
Si los archivos geoespaciales (GeoJSON, KML) incluyen propiedades de estilo predefinidas, Power BI usará esos estilos en lugar de los valores configurados en el panel de formato. Asegúrese de que los archivos tienen un estilo que se ajusta a sus requisitos antes de cargarlos si tiene intención de usar las propiedades personalizadas definidas en ellos.
Configuración de estilo
| Nombre del valor | Descripción | Valores de configuración |
|---|---|---|
| Fill color (Color de relleno) | Color de relleno de puntos y polígonos. | Permite establecer colores para diferentes categorías de datos o degradado para datos numéricos. |
| Color del borde | Color de los puntos, líneas y contorno de polígonos. | Selector de colores |
| Ancho del borde | El ancho del borde en píxeles. Valor predeterminado: 3 px | Ancho: 1-20 píxeles |
| Transparencia del borde | La transparencia de los bordes. Valor predeterminado: 0 % | Transparencia: 0-100 % |
La sección Puntos del panel de visualización del formato:
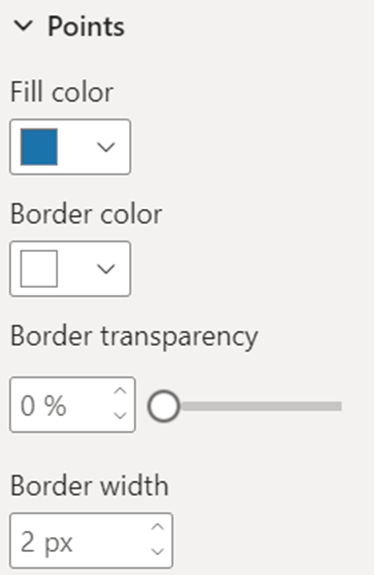
La sección Líneas del panel de visualización del formato:
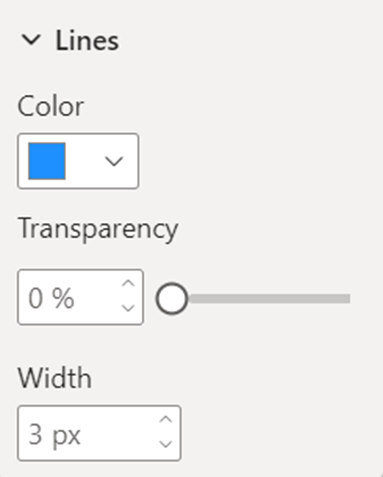
Sección polígonos del panel de visualización del formato:
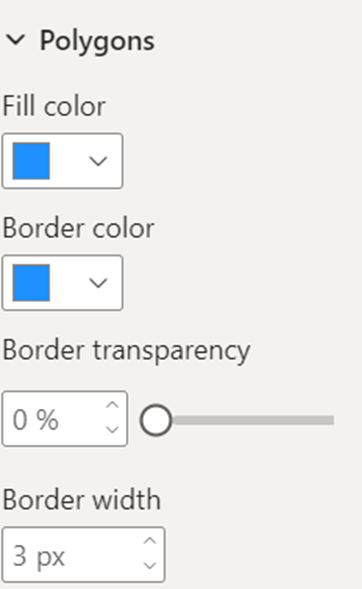
Capa de referencia enlazada a datos
La capa de referencia enlazada a datos permite la asociación de datos con formas específicas en la capa de referencia basada en atributos comunes.
Para usar la capa de referencia enlazada a datos, arrastre la columna que contiene identificadores únicos (pueden ser datos de ubicación o no) al campo Ubicación del objeto visual de Azure Maps.
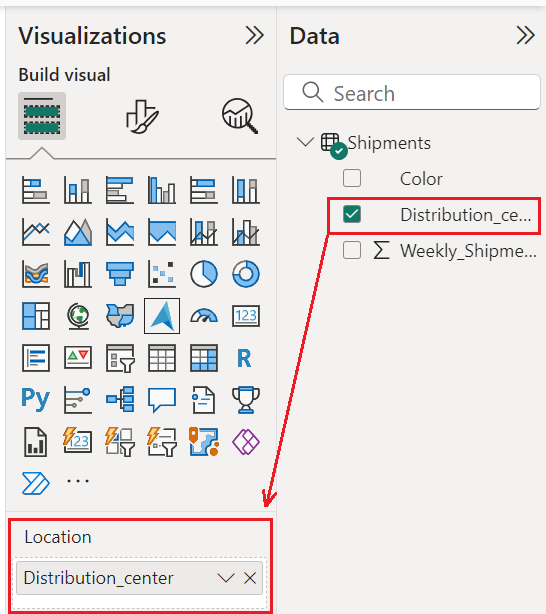
Azure Maps compara estos identificadores con las propiedades correspondientes en el archivo espacial cargado, y vincula automáticamente los datos a las formas del mapa.
En escenarios con varias propiedades, Azure Maps identifica una propiedad común en cada forma y compara su valor con la columna de datos seleccionada en el campo Ubicación. Después, usa la propiedad que tiene el número más alto de coincidencias con la columna de datos seleccionada.
Si una o varias formas de la capa de referencia no se pueden asignar automáticamente a ningún punto de datos, puede administrar estos objetos sin asignar mediante estos pasos:
- Seleccione la pestaña Formato del objeto visual en el panel Visualizaciones.
- Seleccione Capa de referencia.
- Seleccione Objetos no asignados.
- Seleccione el botón de alternancia Mostrar para Activar o desactivar. Esto resalta las formas que no están asignadas a ningún punto de datos.
Opcionalmente, seleccione el botón de alternancia Usar colores personalizados a fin de activar o desactivar los colores de relleno y borde personalizados para los objetos sin asignar y hacer que sean visualmente distintos en el mapa.
Formato condicional
Se puede aplicar formato condicional a los datos para cambiar dinámicamente la apariencia de las formas en un mapa en función de los datos proporcionados. Por ejemplo, los colores de degradado pueden visualizar varios valores de datos, como los de densidad de población, rendimiento de ventas u otras métricas. Se trata de una herramienta eficaz para combinar datos espaciales y empresariales a fin de crear informes interactivos y visualmente atractivos.
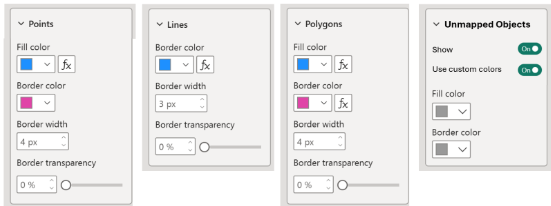
Hay varias maneras de establecer colores en las formas. En la tabla siguiente se muestran las prioridades que se usan:
| Prioridad | Source | Descripción |
|---|---|---|
| 1 | Estilo preestablecido en archivos espaciales | Color y estilo como se definen en el archivo espacial |
| 2 | Colores del objeto sin asignar | Colores personalizados usados cuando la geometría no está enlazada a datos |
| 3 | Colores de la leyenda | Colores proporcionados por la leyenda o la serie de datos |
| 4 | Colores de formato condicional | Colores proporcionados por el formato condicional |
| 5 | Colores de formato personalizado | Estilos personalizados definidos por el usuario en las opciones de capa de referencia en el panel de formato |
| 6 | Colores predeterminados | Colores predeterminados definidos en el objeto visual de Azure Maps |
Sugerencia
El objeto visual Azure Maps de Power BI solo puede realizar la geocodificación en datos de ubicación válidos, como coordenadas geográficas, direcciones o nombres de posición. Si no se cargan datos de ubicación válidos, las capas de datos que dependen de ubicaciones geocodificadas, como mapas térmicos o capas de burbujas, no se mostrarán en el mapa.
La capa de referencia enlazada a datos aparecerá en el mapa siempre que la columna de datos contenga identificadores únicos que coincidan con las propiedades del archivo espacial, pero para garantizar resultados correctos, la columna de datos debe incluir información geográfica válida.
Pasos siguientes
Agregue más contexto al mapa: