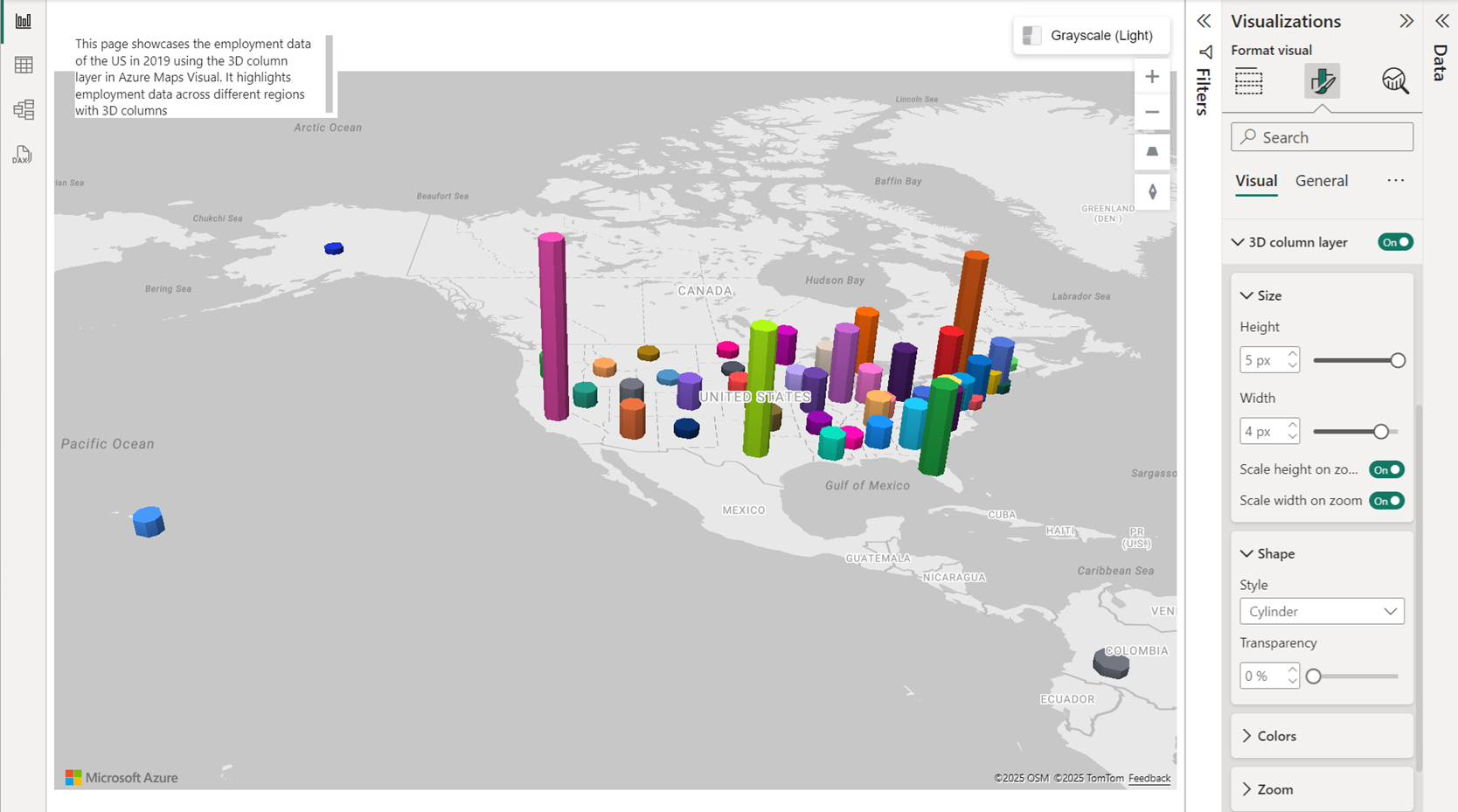Agregar una capa de columna 3D
La capa de columna 3D resulta útil para llevar los datos a una dimensión superior al permitir la visualización de los datos de ubicación como cilindros 3D en el mapa. De forma similar a la capa de burbujas, el gráfico de columna 3D permite visualizar fácilmente dos métricas a la vez utilizando el color y el alto relativo. Para que las columnas tengan altura, es necesario agregar una medida al cubo Tamaño del panel Campos. Si no se proporciona una medida, las columnas sin altura se muestran como cuadrados o círculos planos según la opción Forma.
Los usuarios pueden inclinar y girar el mapa para ver los datos desde distintas perspectivas. El mapa se puede inclinar mediante uno de los métodos siguientes.
- Active la opción Controles de navegación en la Configuración del mapa del panel Formato para agregar un botón que inclina el mapa.
- Mantenga pulsado el botón derecho del mouse y arrastre el mouse hacia arriba o hacia abajo.
- Con una pantalla táctil: toque el mapa con dos dedos y arrastre hacia arriba o hacia abajo.
- Con el mapa centrado, mantenga presionada la tecla Mayús y presione las teclas de dirección arriba o abajo.
El mapa se puede girar mediante uno de los métodos siguientes.
- Active la opción Controles de navegación en la Configuración del mapa del panel Formato para agregar un botón que gira el mapa.
- Mantenga pulsado el botón derecho del mouse y arrastre el mouse hacia la izquierda o hacia la derecha.
- Con una pantalla táctil: toque el mapa con dos dedos y gira.
- Con el mapa centrado, mantenga presionada la tecla Mayús y presione las teclas de dirección izquierda o derecha.
A continuación se muestran todas las opciones de configuración del panel Formato que están disponibles en la sección Capa de columna 3D.
| Configuración | Descripción |
|---|---|
| Forma de columna | Forma de la columna 3D. • Cuadro: columnas representadas como cuadros rectangulares. • Cilindro: columnas representadas como cilindros. |
| Alto | Alto de cada columna. Si un campo se pasa al cubo Tamaño del panel Campos, las columnas se escalan en relación con este valor de alto. |
| Escalar altura al hacer zoom | Especifica si el alto de las columnas se debe escalar en función del nivel de zoom. |
| Ancho | Ancho de cada columna. |
| Escalar grosor al aplicar zoom | Especifica si el ancho de las columnas se debe escalar en función del nivel de zoom. |
| Fill color (Color de relleno) | Color de cada columna. Esta opción está oculta cuando se pasa un campo al cubo Leyenda del panel Campos, y se muestra una sección independiente de Colores de datos en el panel Formato. |
| Transparencia | Transparencia de cada columna. |
| Zoom mínimo | Nivel de zoom mínimo en el que están disponibles los mosaicos. |
| Zoom máximo | Nivel de zoom máximo en el que están disponibles los mosaicos. |
| Layer position (Posición de capa) | Permite especificar la posición de la capa en relación con otras capas de mapa. |
Nota
Si las columnas tienen un valor de ancho pequeño y la opción Escalar grosor al aplicar zoom está deshabilitada, es posible que desaparezcan cuando se alejen mucho, ya que su ancho representado tendría un tamaño menor a un píxel. Sin embargo, cuando la opción Escalar grosor al aplicar zoom está habilitada, se realizan cálculos adicionales cuando cambia el nivel de zoom, lo que puede afectar al rendimiento de grandes conjuntos de datos.
Pasos siguientes
Cambie el modo en que los datos se muestran en el mapa:
Agregue más contexto al mapa:
Personalización del objeto visual: