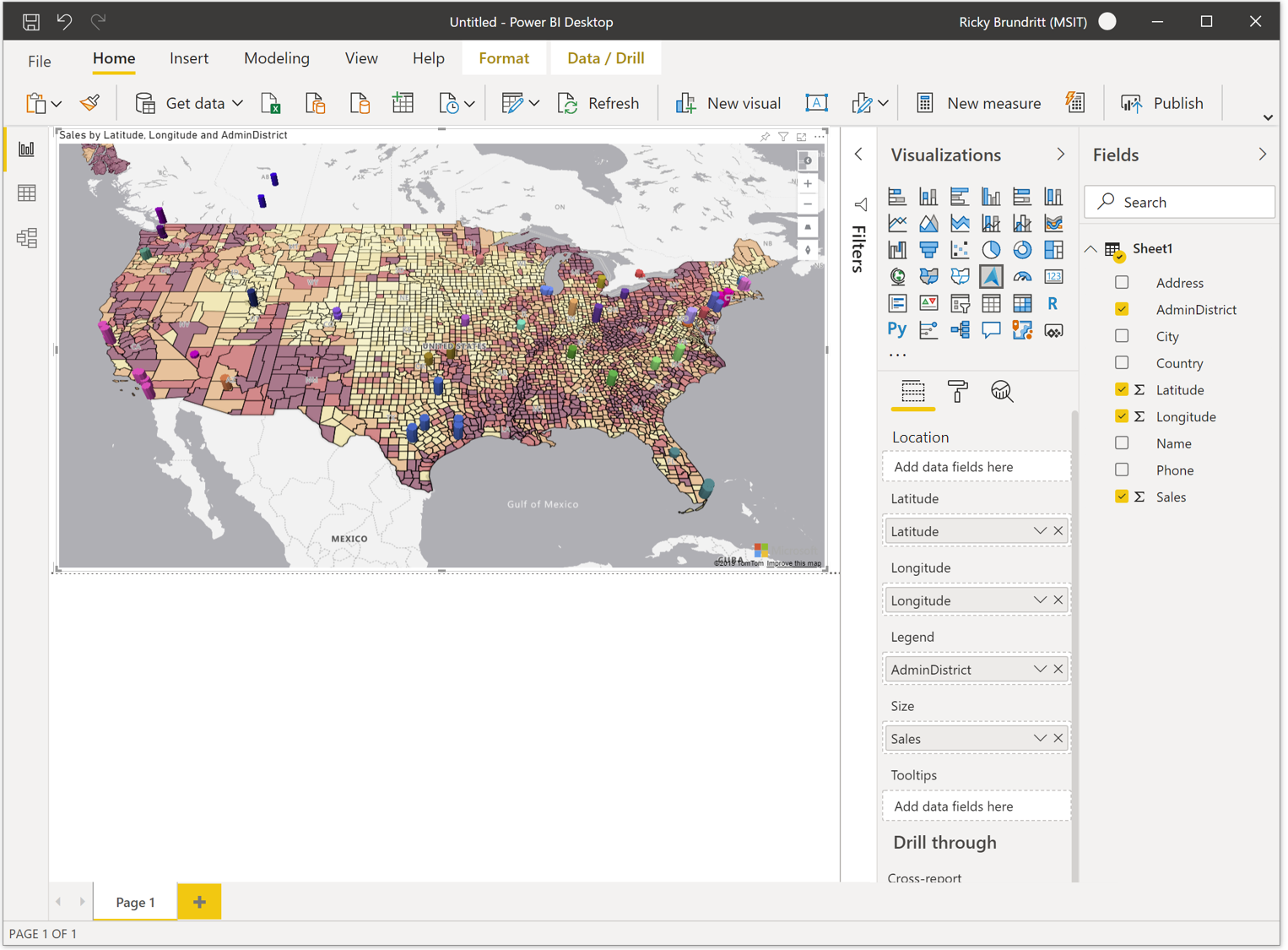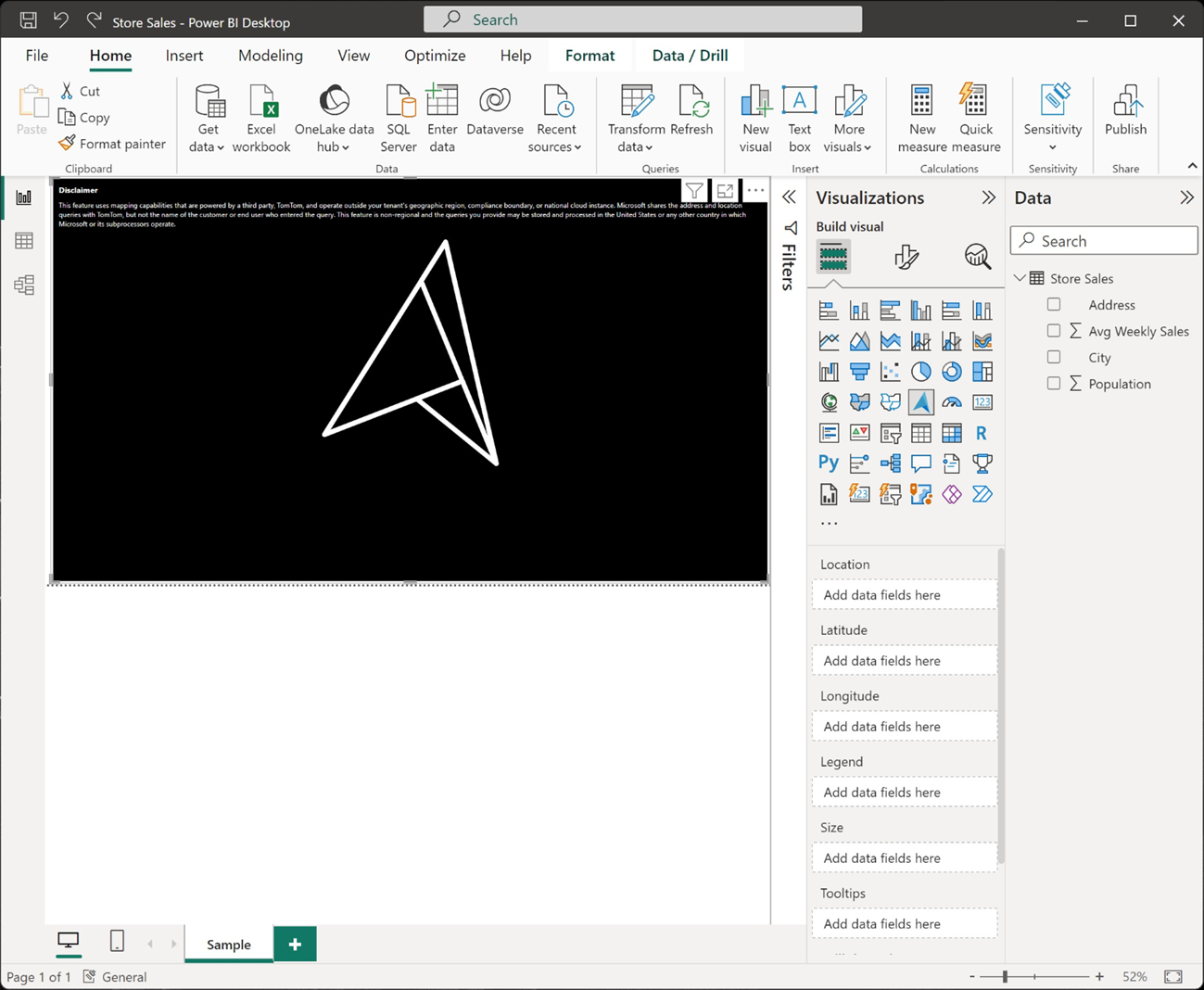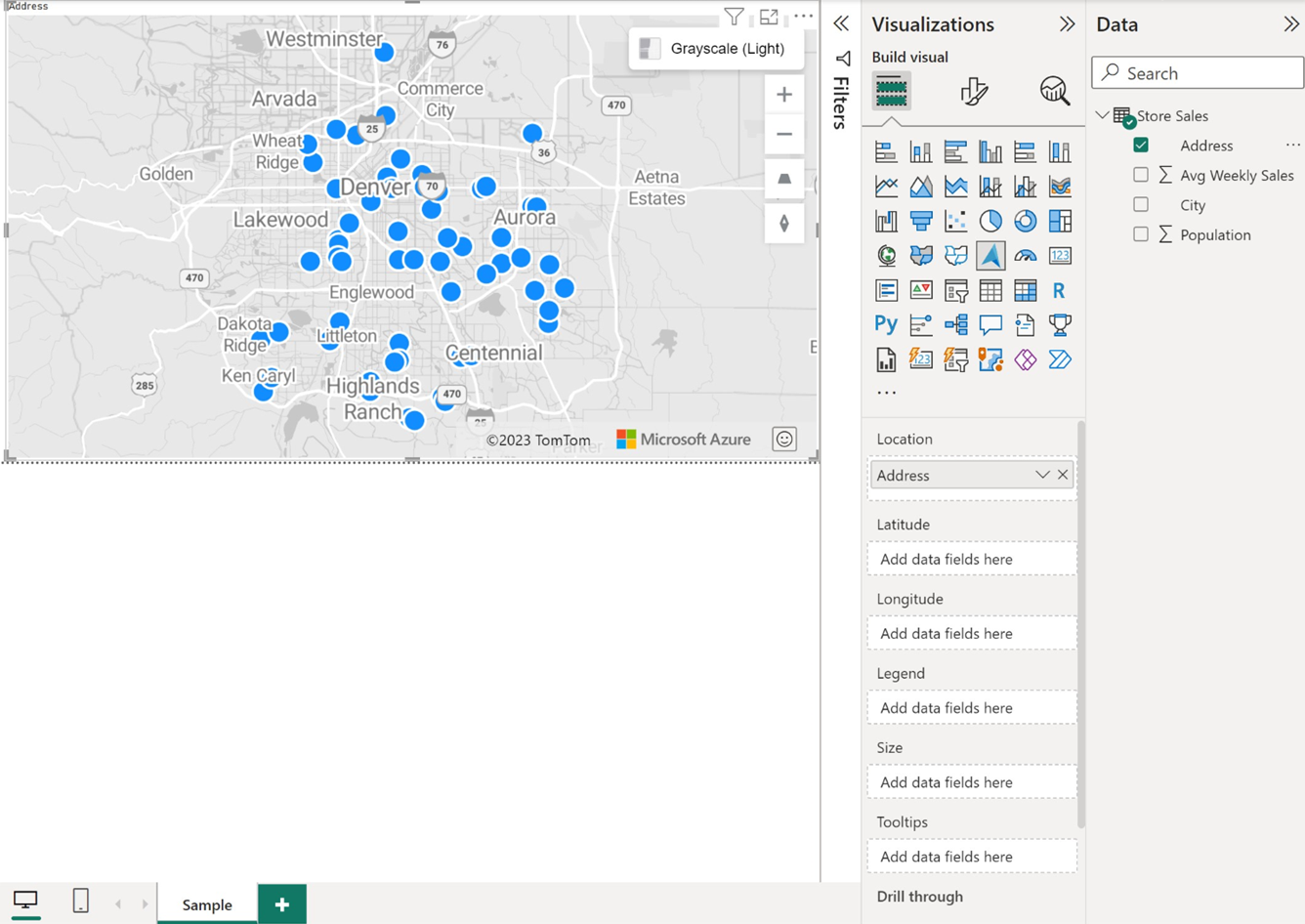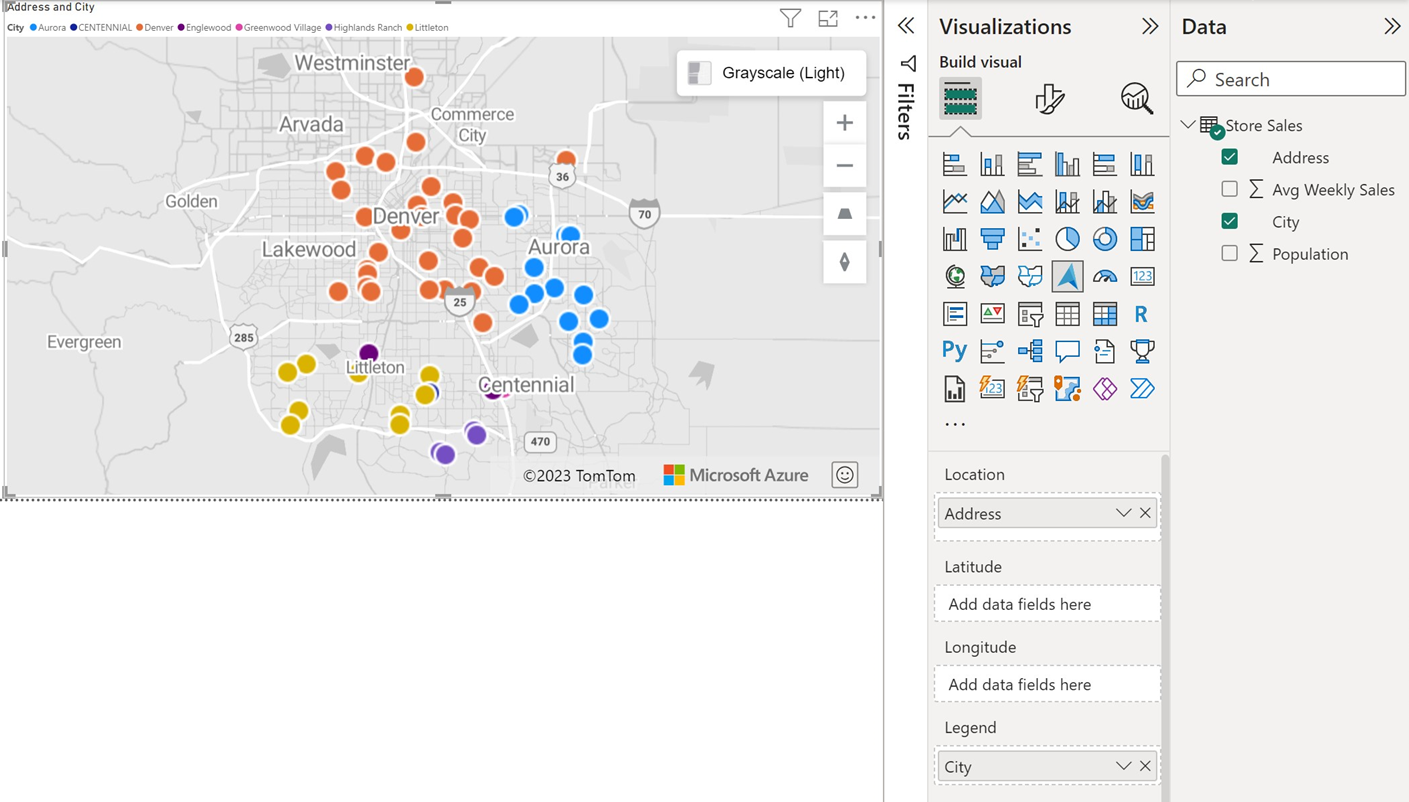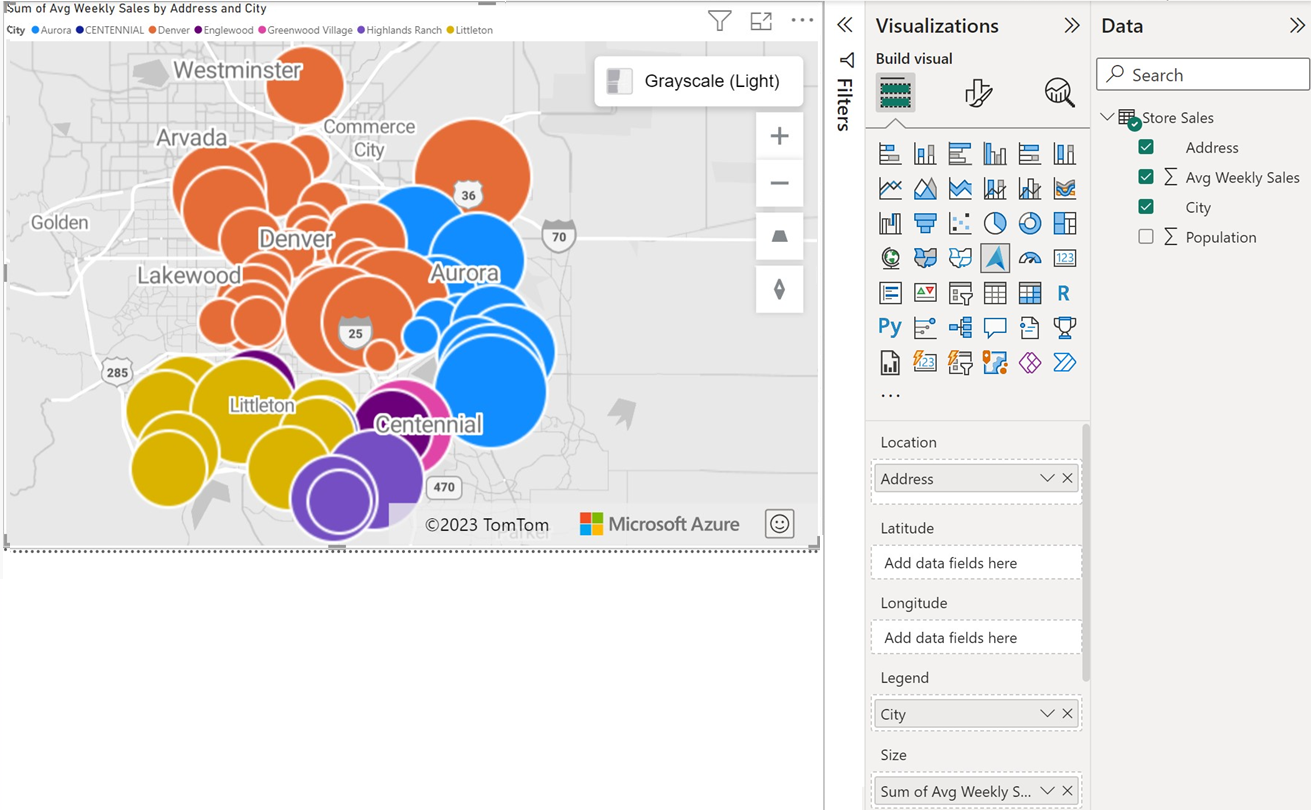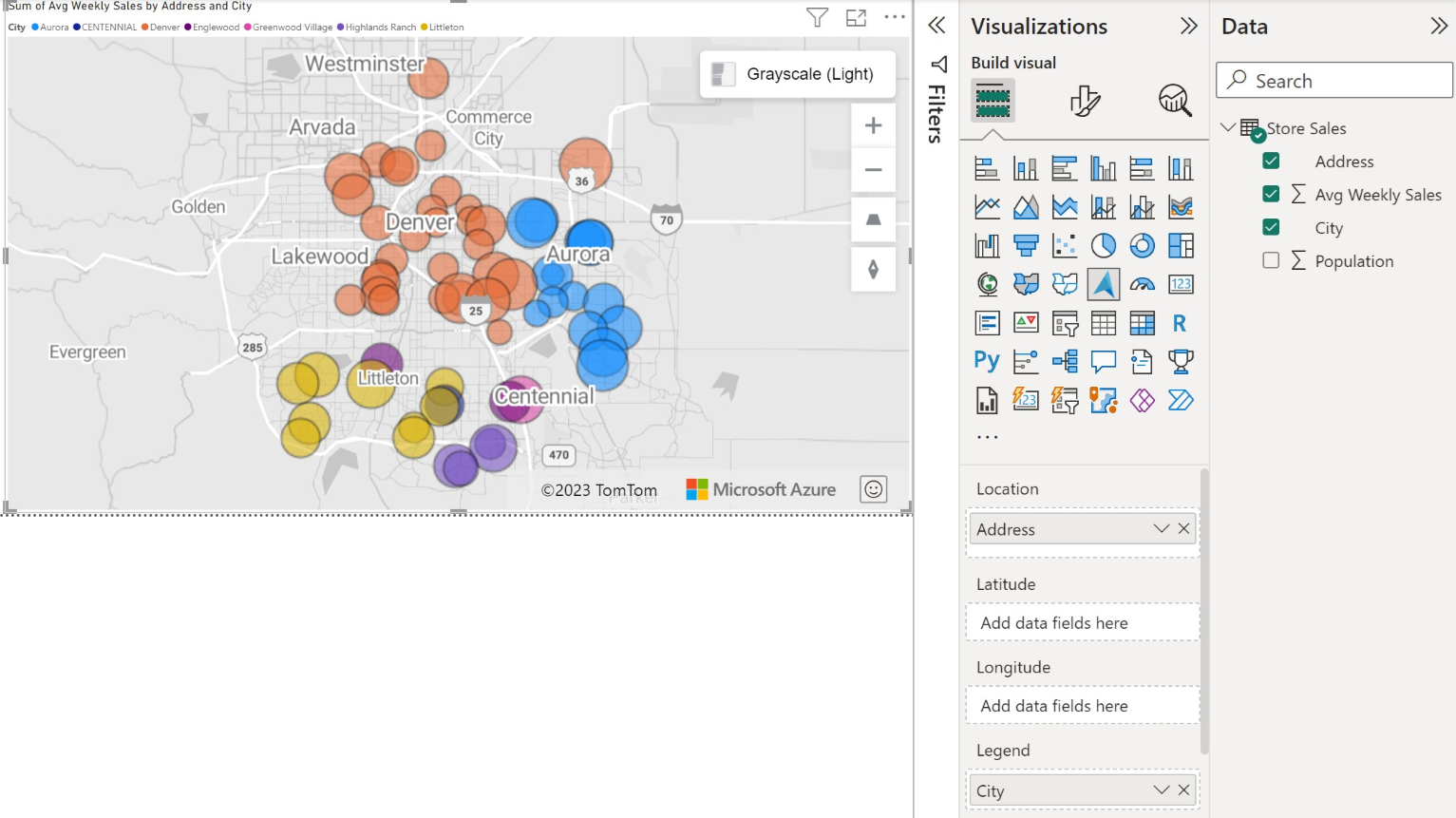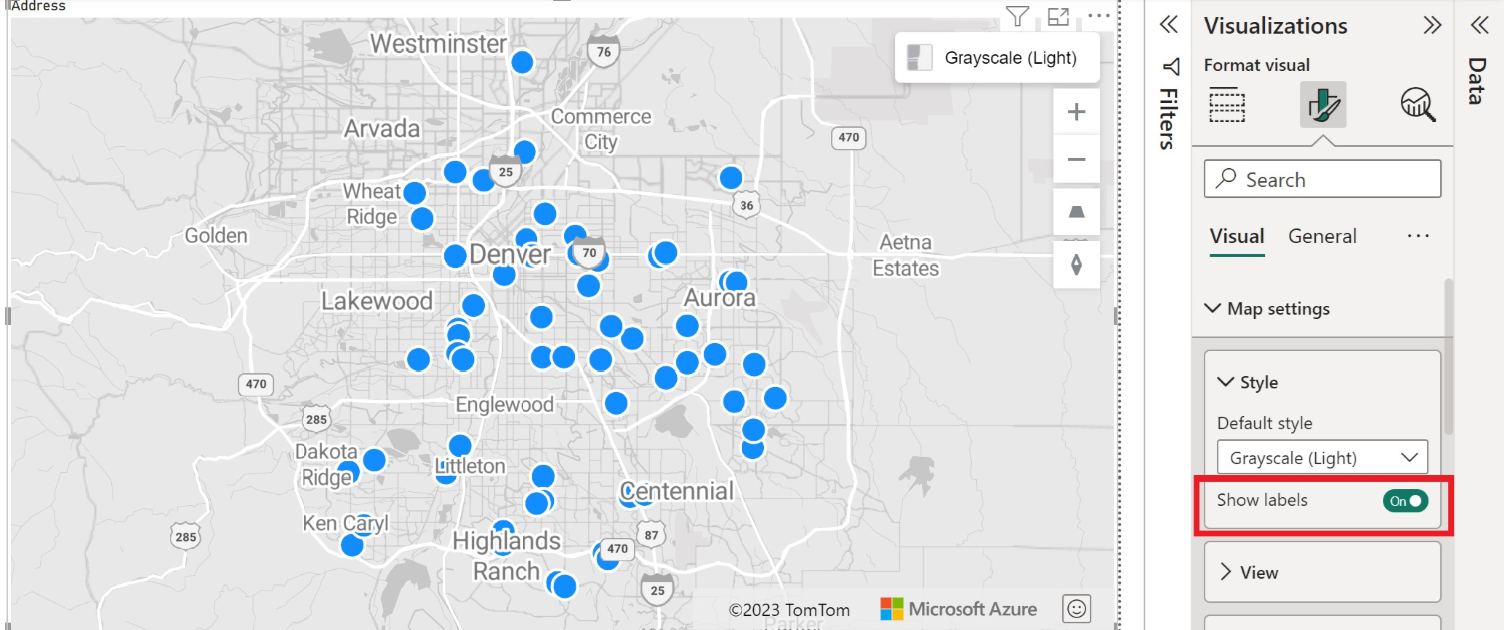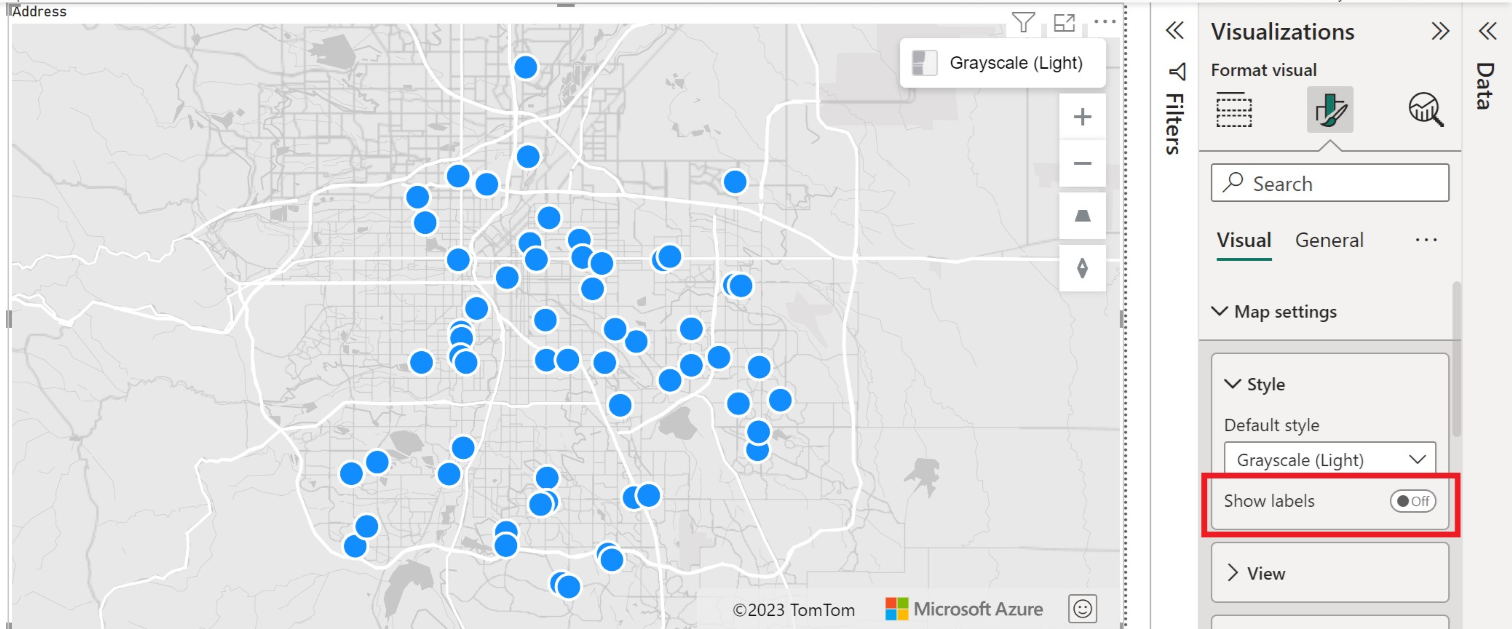Introducción al objeto visual de Azure Maps en Power BI
En este artículo se muestra cómo usar el objeto visual de Power BI para Microsoft Azure Maps.
SE APLICA A:  Servicio Power BI para consumidores
Servicio Power BI para consumidores  Servicio Power BI para diseñadores y desarrolladores
Servicio Power BI para diseñadores y desarrolladores  Power BI Desktop
Power BI Desktop  Requiere licencia Pro o Premium
Requiere licencia Pro o Premium
Nota:
Este objeto visual se puede crear y ver tanto en Power BI Desktop como en el servicio de Power BI. Los pasos e ilustraciones de este artículo corresponden a Power BI Desktop.
El objeto visual de Power BI para Azure Maps proporciona un amplio conjunto de visualizaciones de datos para los datos espaciales a partir de un mapa. Se calcula que el 80 % de los datos empresariales tienen un contexto de ubicación. El objeto visual de Power BI para Azure Maps puede usarse para obtener conclusiones sobre cómo este contexto de ubicación se relaciona con los datos empresariales e influye en estos.
Nota:
Power BI garantiza que no se envíe información de identificación personal (PII) a Azure Maps. Además, las direcciones IP se truncan en los registros de diagnóstico de Power BI.
¿Qué se envía a Azure?
El objeto visual de Power BI para Azure Maps se conecta al servicio en la nube hospedado en Azure para recuperar los datos de ubicación, como las imágenes y coordenadas de un mapa, que se usan para crear la visualización del mapa.
- Los detalles sobre el área en la que se enfoca el mapa se envían a Azure para recuperar las imágenes necesarias para representar el lienzo del mapa (también conocido como mosaicos de mapa).
- Los datos de los cubos Ubicación, Latitud y Longitud se pueden enviar a Azure para recuperar las coordenadas del mapa (proceso denominado geocodificación).
- Se pueden recopilar datos de telemetría sobre el mantenimiento del elemento visual (p. ej., informes de bloqueo) si la opción de telemetría de Power BI está habilitada.
Aparte de los escenarios descritos anteriormente, no se envía ningún otro dato superpuesto en el mapa a los servidores de Azure Maps. Toda la representación de los datos se produce localmente en el cliente.
Sugerencia
Si usa los puntos de conexión de la API geográfica de Azure Maps, es posible que tenga que actualizarse el firewall para permitir el acceso a la plataforma de Azure Maps mediante algunas o todas las direcciones URL siguientes:
https://atlas.microsoft.comhttps://us.atlas.microsoft.comhttps://eu.atlas.microsoft.com
Importante
La herramienta de selección del objeto visual de Power BI de Azure Maps se basa en los datos de TomTom, por lo que es posible que los datos de usuario no siempre permanezcan dentro del límite geográfico del usuario.
Para obtener más información sobre la privacidad y las condiciones de uso en relación con el objeto visual de Power BI para Azure Maps, consulte Información legal de Microsoft Azure.
Use el objeto visual de Power BI para Azure Maps
Una vez que el objeto visual de Power BI para Azure Maps esté habilitado, seleccione el icono Azure Maps en el panel Visualizaciones.
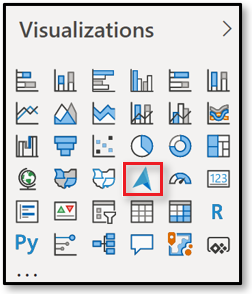
Power BI crea un lienzo de diseño de objeto visual de Azure Maps vacío.
Siga los pasos a continuación para cargar el objeto visual de Azure Maps:
La realización de una de las dos acciones siguientes en el panel Campos proporciona los datos mínimos necesarios para cargar el objeto visual de Azure Maps:
- Arrastre los campos de datos que contengan la información de las coordenadas de latitud y longitud a los cubos Latitud o Longitud.
- Arrastre campos de datos que contengan datos geoespaciales al cubo Ubicación.
Para colorear los datos en función de la categorización, arrastre un campo de categorías al cubo Leyenda del panel Campos. En este ejemplo, se usa la columna City.
Para escalar los datos relativamente, arrastre una medida hasta el cubo Tamaño del panel Campos. En este ejemplo, se usa la columna Avg Weekly Sales.
Utilice las opciones del panel Formato para personalizar cómo se representan los datos. La siguiente imagen es el mismo mapa que el mostrado anteriormente, pero con la opción de transparencia de relleno de las capas de burbuja establecida en el 25 %, con radio menor y el borde negro.
También puede mostrar u ocultar etiquetas en el panel Formato. Las dos imágenes siguientes muestran mapas con la opción Mostrar etiquetas activada y desactivada:
Cubos del panel Campos
Los cubos de datos siguientes están disponibles en el panel Campos del objeto visual de Azure Maps.
| Campo | Descripción |
|---|---|
| Location | Se usa para escribir datos geográficos fácilmente comprensibles, como el país/región, el estado y la ciudad. |
| Latitud | Campo que se usa para especificar el valor de latitud de los puntos de datos. Los valores de latitud deben estar entre -90 y 90 en formato de grados decimales. |
| Longitud | Campo que se usa para especificar el valor de longitud de los puntos de datos. Los valores de longitud deben estar entre -180 y 180 en formato de grados decimales. |
| Leyenda | Campo que se usa para clasificar los datos y asignar un color único a los puntos de datos de cada categoría. Cuando se rellene este cubo, aparecerá una sección Colores de datos en el panel Formato que permite realizar ajustes en los colores. |
| Size | Medida usada para el tamaño relativo de los puntos de datos en el mapa. |
| Información sobre herramientas | Otros campos de datos que se mostrarán en la información sobre herramientas cuando se mantenga el puntero sobre las formas. |
Configuración del mapa
La sección Configuración del mapa del panel Formato proporciona opciones para personalizar la visualización del mapa y cómo reacciona a las actualizaciones.
La sección Configuración del mapa se divide en tres subsecciones: Estilo, Vista y Controles.
Estilo
Los siguientes valores están disponibles en la sección Estilo:
| Configuración | Descripción |
|---|---|
| Estilo | Estilo del mapa. La lista desplegable contiene en blanco y en blanco accesible, escala de grises oscuro, luz de escala de grises, oscuro de contraste alto, luz de contraste alto, noche, carretera, relieve de carretera sombreado, satélite y etiquetas de carretera satélite. |
| Mostrar etiquetas | Conmutador de alternancia que le permite mostrar u ocultar etiquetas del mapa. Para obtener más información, consulte el apartado número cinco de la lista de elementos de la sección anterior. |
Ver
La siguiente configuración disponible en la sección Vista permite al usuario especificar la información de vista de mapa predeterminada cuando la configuración de zoom automático está establecida en Desactivado.
| Configuración | Descripción |
|---|---|
| Ampliar automáticamente | Amplía automáticamente en el mapa los datos cargados a través del panel Campos del objeto visual. A medida que cambien los datos, el mapa actualizará su posición en consecuencia. Cuando el zoom automático se establece en Desactivado, la configuración restante de esta sección se activa, cosa que permite que el usuario defina la vista de mapa predeterminada. |
| Zoom | Nivel de zoom predeterminado del mapa. Puede ser un número entre 0 y 22. |
| Latitud del centro | Latitud predeterminada en el centro del mapa. |
| Longitud del centro | Longitud predeterminada en el centro del mapa. |
| Dirección | Orientación predeterminada del mapa en grados, donde 0 indica el norte; 90, el este; 180, el sur; y 270, el oeste. Puede ser cualquier número entre 0 y 360. |
| Inclinación | Inclinación predeterminada del mapa en grados, de 0 a 60; 0 indica que el mapa se muestra desde arriba. |
Controles
Los siguientes valores están disponibles en la sección Controles:
| Configuración | Descripción |
|---|---|
| World wrap (Envolvente mundial) | Permite al usuario desplazar el mapa horizontalmente de forma infinita. |
| Selector de estilos | Agrega un botón al mapa para permitir a los lectores de informes cambiar el estilo del mapa. |
| Navegación | Agrega botones al mapa como otro método para permitir que los lectores de informes acerquen, alejen, roten y cambien la inclinación del mapa. Consulte este documento sobre la Navegación por el mapa para obtener detalles sobre las distintas formas en que los usuarios pueden navegar por el mapa. |
| Número de selección | Agrega un botón que permite al usuario elegir entre diferentes modos para seleccionar datos en el mapa; círculo, rectángulo, polígono (lazo) o tiempo o distancia de desplazamiento. Para dibujar un polígono completo, haga clic en el primer punto o doble clic en el último punto del mapa, o pulse la tecla c. |
| Referencia cultural de codificación geográfica | El valor predeterminado Automático hace referencia al sistema de direcciones occidentales. La opciónJA hace referencia al sistema de direcciones japonés. En el sistema de direcciones occidentales, comienza con la información de la dirección y, a continuación, continúa con las categorías más grandes, como la ciudad, el estado y el código postal. En el sistema de direcciones japonés, las categorías más grandes se enumeran primero y terminan con la información de la dirección. |
Consideraciones y limitaciones
El objeto visual de Power BI para Azure Maps está disponible en los siguientes servicios y aplicaciones:
| Servicio/aplicación | Disponibilidad |
|---|---|
| Power BI Desktop | Sí |
| Servicio Power BI (app.powerbi.com) | Sí |
| Aplicaciones móviles de Power BI | Sí |
| Publicar en la web desde Power BI | No |
| Power BI Embedded | Sí |
| Inserción del servicio Power BI (PowerBI.com) | Sí |
¿Dónde está disponible Azure Maps?
En este momento, Azure Maps está disponibles en todos los países y regiones, excepto los siguientes:
- China
- Corea del Sur
- Azure Government (GCC + GCC High)
Para obtener detalles de cobertura de los diferentes servicios de Azure Maps que permiten este objeto visual, consulte Información sobre cobertura geográfica.
¿Qué exploradores web son compatibles con el objeto visual de Power BI para Azure Maps?
Para obtener una lista de los exploradores compatibles, consulte exploradores compatibles con el SDK web de Azure Maps.
¿Cuántos puntos de datos se pueden visualizar?
Este objeto visual admite hasta 30 000 puntos de datos.
¿Pueden usarse direcciones u otras cadenas de ubicación en este objeto visual?
Sí, las direcciones y otras cadenas de ubicación se pueden usar en el objeto visual de Power BI de Azure Maps. Para obtener más información sobre las direcciones y otras cadenas de ubicación, consulte el campo ubicación del artículo Codificación geográfica en objetos visuales de Power BI de Azure Maps.
Pasos siguientes
Obtenga más información sobre el objeto visual de Azure Maps en Power BI:
Personalización del objeto visual: