Personalización de los títulos, los fondos, las etiquetas y las leyendas de las visualizaciones
SE APLICA A: Power BI Desktop
Servicio Power BI
En este tutorial obtendrá información sobre diferentes formas de personalizar las visualizaciones. Hay tantas opciones para personalizar las visualizaciones que la mejor manera de obtener información sobre ellas es explorar el panel Formato (seleccione el icono de rodillo). Para ayudarle a comenzar, en este artículo se muestra cómo personalizar un título, una leyenda, un fondo, una etiqueta o una capa de una visualización y cómo agregar un tema.
No se pueden personalizar todas las visualizaciones. Consulte la lista completa de visualizaciones para obtener más información.
Requisitos previos
Servicio Power BI o Power BI Desktop
Informe del ejemplo de análisis de minoristas
Nota
Para compartir el informe con un compañero en Power BI es necesario que los dos tengan licencias de Power BI Pro individuales o que el informe esté guardado en la capacidad Premium. Consulte Filtrado y uso compartido de un informe de Power BI.
Personalización de los títulos de las visualizaciones en los informes
Para continuar, inicie sesión en Power BI Desktop y abra el informe Ejemplo de análisis de minoristas. Para continuar en el servicio Power BI, abra el informe y seleccione Editar.
Nota
Al anclar una visualización a un panel, se convierte en un icono de panel. Los iconos también se pueden personalizar con nuevos títulos y subtítulos, hipervínculos y cambios de tamaño.
Vaya a la página Nuevas tiendas del informe Ejemplo de análisis de minoristas.
Seleccione el gráfico de columnas agrupadas Recuento de tiendas abiertas por mes abierto y cadena gráfico de columnas agrupadas.
En el panel Visualizaciones, seleccione el icono del pincel y, a continuación, General para mostrar las opciones de formato.
Seleccione Título para expandir esa sección.
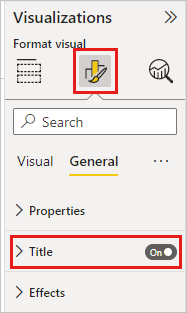
Para cambiar el texto del título, escriba Recuento de tiendas por mes de apertura en el campo Texto.
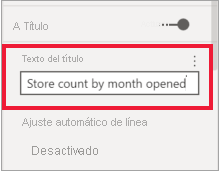
Cambie el Color de fuente a blanco y el Color de fondo a azul.
a. Seleccione la lista desplegable y elija un color en Colores de tema, Colores recientes o Más colores.
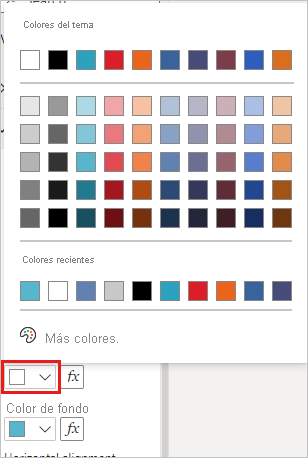
b. Seleccione el menú desplegable para cerrar la ventana de colores.
Aumente el tamaño del texto a 16 puntos.
La última personalización que haremos en el título del gráfico es alinearlo en el centro de la visualización.
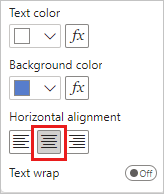
En este punto del tutorial, el título del gráfico de columnas agrupadas tendrá un aspecto similar al siguiente:
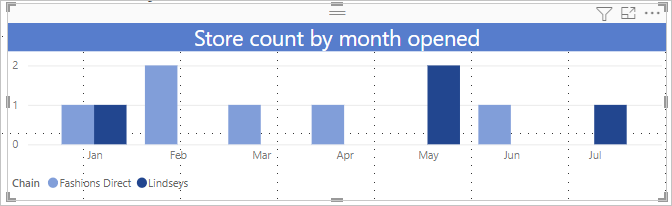
Guarde los cambios realizados y pase a la sección siguiente.
Si necesitara revertir todos los cambios, seleccione Volver al valor predeterminado en la parte inferior del panel de personalización Título.
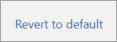
Personalización del fondo de la visualización
Con el mismo gráfico de columnas agrupadas seleccionado, expanda las opciones Efectos>Fondo.
Mueva el control deslizante de Fondo a Activar.
Seleccione el menú desplegable y elija un color gris.
Cambie la transparencia al 74 % .
En este punto del tutorial, el fondo del gráfico de columnas agrupadas tendrá un aspecto similar al siguiente:
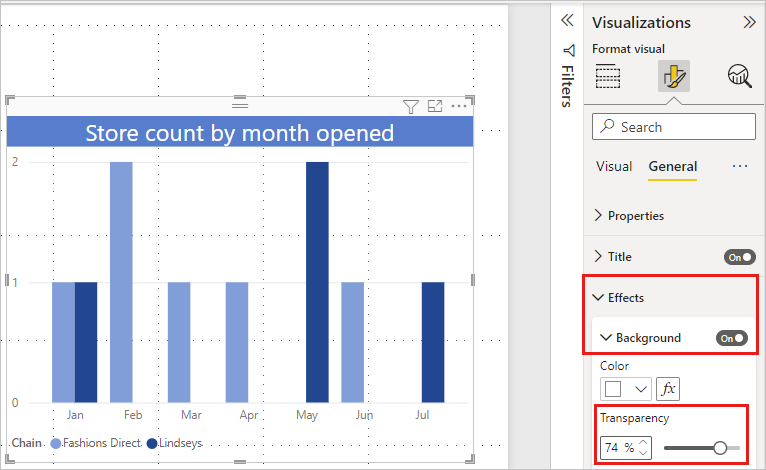
Guarde los cambios realizados y pase a la sección siguiente.
Si necesitara revertir todos los cambios, seleccione Volver al valor predeterminado en la parte inferior del panel de personalización Fondo.
Personalización de las leyendas de la visualización
Abra la página de informe Introducción y seleccione el gráfico Varianza total de ventas por mes fiscal y administrador del distrito.
En la pestaña Visualización, seleccione el icono del pincel para abrir el panel Formato.
Expanda las opciones de Leyenda. De manera predeterminada, los botones de alternancia de Leyenda y Título están activados.
Use el campo Posición para mover la leyenda a la izquierda de la visualización.
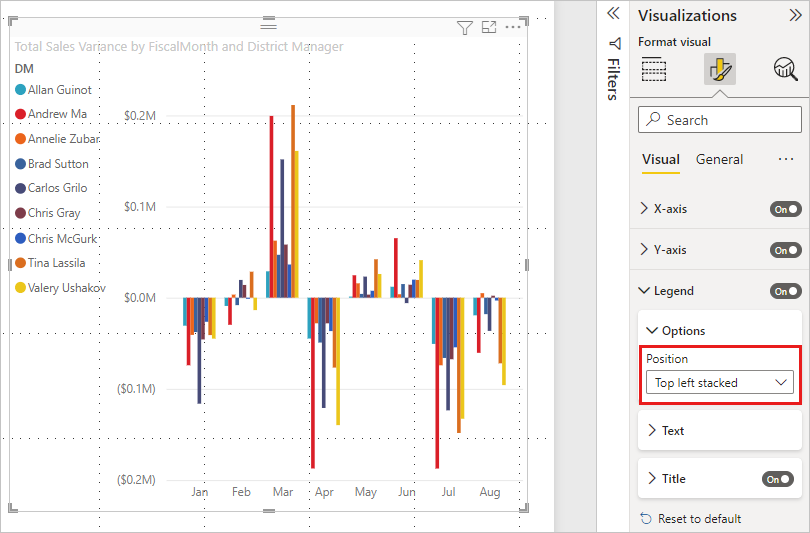
Escriba Director en el campo Texto del título.
Cambie el color a negro.
Guarde los cambios realizados y pase a la sección siguiente.
Si necesitara revertir todos los cambios, seleccione Volver al valor predeterminado en la parte inferior del panel de personalización Leyenda.
Personalización de las etiquetas totales para objetos visuales apilados
Los objetos visuales apilados pueden mostrar las etiquetas de datos y las etiquetas totales. En un gráfico de columnas apiladas, las etiquetas de datos identifican el valor de cada parte de una columna. Las etiquetas totales muestran el valor total de toda la columna agregada.
En función del objeto visual y su tamaño, es posible que no se muestren las etiquetas de datos. Si las etiquetas de datos no se muestran, intente aumentar el tamaño del objeto visual o verlo en modo de pantalla completa.
En el siguiente vídeo vea cómo Rien agrega etiquetas totales a un gráfico apilado y luego siga estos pasos para intentarlo por sí mismo.
Nota
Es posible que en este vídeo se usen versiones anteriores de Power BI Desktop o del servicio Power BI.
Abra la página del informe Ventas mensuales de distrito y seleccione el gráfico de áreas Ventas del año anterior y Ventas de este año por Mes fiscal.
En la pestaña Visualización, seleccione
 para convertir este gráfico de áreas en un gráfico de barras apiladas.
para convertir este gráfico de áreas en un gráfico de barras apiladas.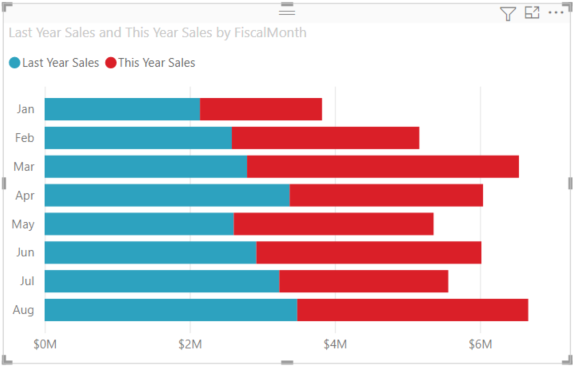
Seleccione el icono del rodillo de pintura para abrir el panel Formato en la pestaña Visualización.
Mueva el control deslizante Etiquetas de datos a Activado.
Mueva el control deslizante Etiquetas totales a Activado.
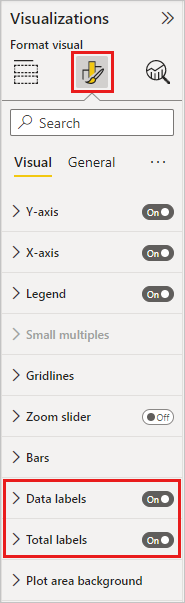
También puede dar formato a las etiquetas totales. En este ejemplo se ha cambiado el color a negro, se ha aumentado el tamaño de la fuente y se ha optado por mostrar los valores como Millones con una posición decimal.
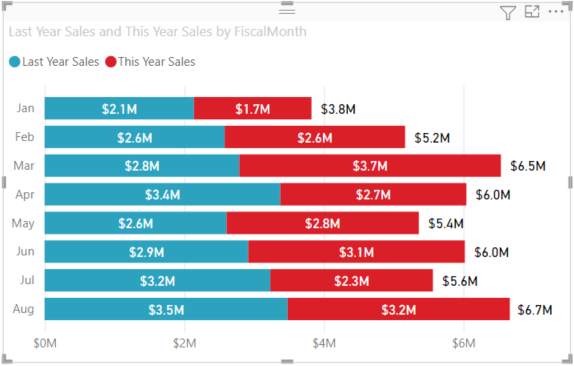
Personalización del orden de las capas
Cambie el orden de las capas de los objetos visuales y las formas de los informes. El orden de las capas determina qué objetos aparecen delante cuando se seleccionan. Siempre que se selecciona un objeto en el lienzo del informe, se activa y se desplaza a la capa superior. En el caso de los objetos visuales, esto facilita la interacción con el objeto visual seleccionado. Pero en el caso de las formas y los fondos, se recomienda protegerlos en la capa inferior, de modo que no se puedan seleccionar accidentalmente y cubran u oculten los objetos visuales del informe.
Los controles de las capas están disponibles en el servicio Power BI, Power BI Desktop, Mobile y Report Server. En este artículo se muestra cómo cambiar el orden de las capas en el servicio Power BI.
En este vídeo vea cómo Rien cambia el orden de las capas y luego siga estos pasos para intentarlo por sí mismo.
Nota
Es posible que en este vídeo se usen versiones anteriores de Power BI Desktop o del servicio Power BI.
Agregue una nueva página de informe al seleccionar el signo más amarillo.
Agregue una forma al lienzo. Aquí se ha agregado un rectángulo verde.
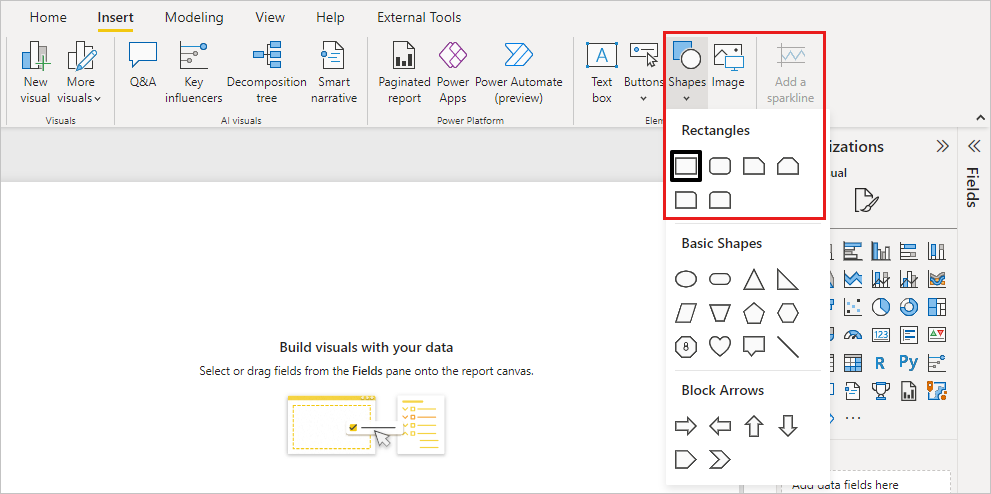
Copie y pegue un objeto visual de otra página del informe.
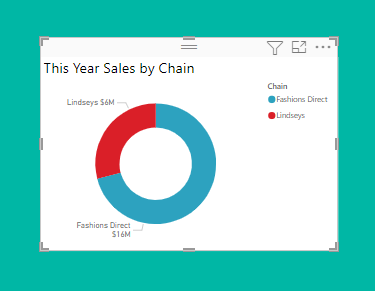
Ahora que tiene dos capas, intente seleccionar el gráfico circular y luego el fondo.
- Al seleccionar el gráfico circular, Power BI activa ese objeto y muestra su menú de encabezado.
- Al seleccionar el rectángulo, Power BI activa ese objeto y lo coloca en la parte delantera, donde oculta el gráfico circular.
Puede cambiar este comportamiento predeterminado.
Seleccione el gráfico circular y abra el panel Formato. Seleccione General y, después, Propiedades>Opciones avanzadas y conmute el botón de alternancia en Activo para Mantener el orden de capa.
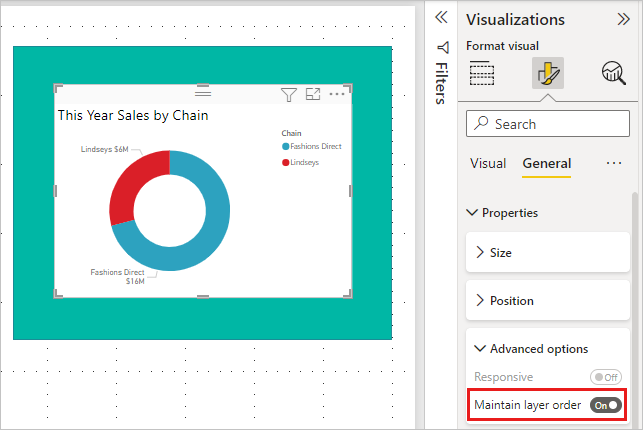
Abra el menú Ver y Selección. La pestaña Orden de las capas del panel Selección permite ver y establecer el orden de las capas.
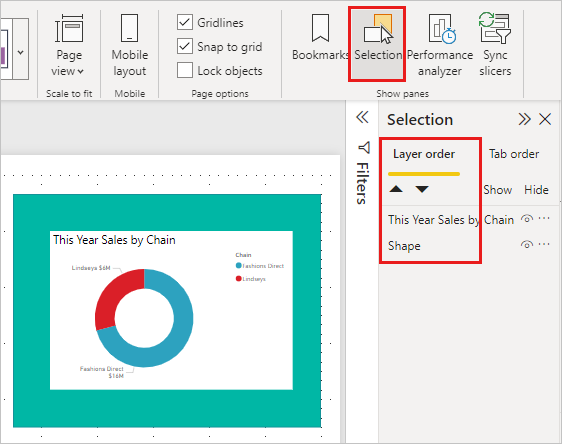
Seleccione el gráfico circular, mantenga presionada la tecla CTRL y seleccione el rectángulo. A continuación, seleccione Formato>Grupo>Grupo. Esto agrupa ambos elementos.
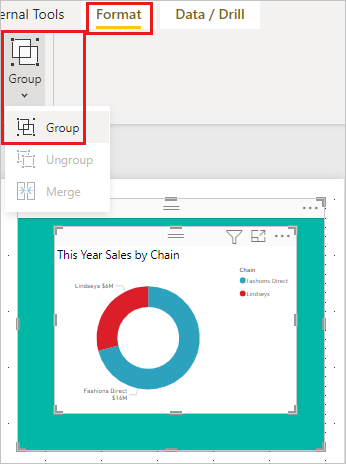
Expanda el panel Selección. Orden de las capas debe tener este aspecto:
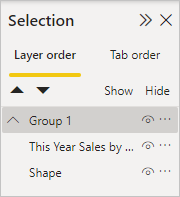
Guarde los cambios del informe y vaya a la Vista de lectura.
Ahora que el objeto visual y la forma están agrupados, puede seleccionar la forma y esta permanece en segundo plano. Si deja abierto el panel Selección, puede ver qué capa tiene el foco. Observe que, al seleccionar el lienzo entre la selección de capas, se activa la capa Agrupar y se mantiene el orden de las capas. Para obtener más información sobre este comportamiento, vea Selección de objetos visuales dentro de un grupo.
Personalizar los colores con un tema
Puede aplicar cambios de diseño a todo el informe mediante temas de informe. Por ejemplo, cambie la combinación de colores para usar colores corporativos, cambie conjuntos de iconos o aplique un nuevo formato predeterminado a los objetos visuales. Al aplicar un tema para informe, todos los objetos visuales del informe usan los colores y el formato del tema seleccionado.
Para aplicar un tema al informe, seleccione el menú Ver y abra la lista desplegable Temas. Elija un tema. El siguiente informe usa el tema Solar.
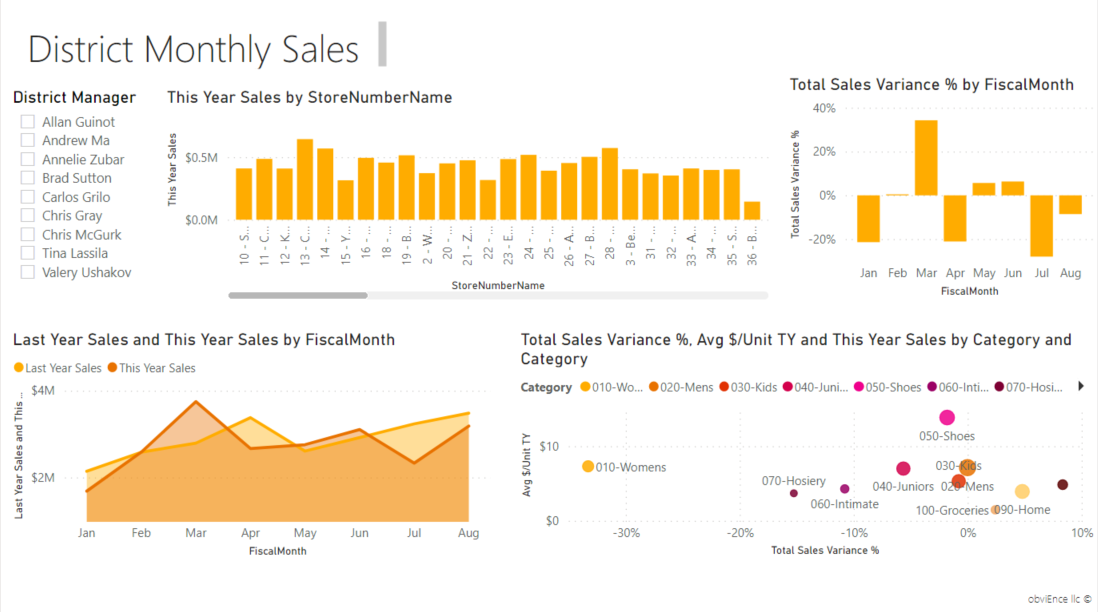
Tipos de visualización que se pueden personalizar
Esta es una lista de las opciones de personalización que están disponibles en cada tipo de visualización:
| Visualización | Título | Fondo | Leyenda | Etiquetas totales |
|---|---|---|---|---|
| Área | Sí | Sí | Sí | Sí |
| Barra | Sí | Sí | Sí | Sí |
| Tarjeta | Sí | Sí | n/d | N/D |
| Tarjeta de varias filas | Sí | Sí | n/d | n/d |
| Columna | Sí | Sí | Sí | Sí |
| Combinado | Sí | Sí | Sí | Sí |
| Anillo | Sí | Sí | Sí | N/D |
| Mapa coroplético | Sí | Sí | Sí | N/D |
| Embudo | Sí | Sí | n/d | N/D |
| Medidor | Sí | Sí | n/d | N/D |
| Influenciador clave | Sí | Sí | n/d | N/D |
| KPI | Sí | Sí | n/d | N/D |
| Línea | Sí | Sí | Sí | N/D |
| Mapa | Sí | Sí | Sí | N/D |
| Asignación: Mapa de Azure | Sí | Sí | Sí | N/D |
| Matriz | Sí | Sí | N/D | Sí |
| Pie | Sí | Sí | Sí | N/D |
| Preguntas y respuestas | Sí | Sí | n/d | N/D |
| Dispersión | Sí | Sí | Sí | N/D |
| Forma | Sí | Sí | Sí | N/D |
| Segmentación | Sí | Sí | n/d | N/D |
| Tabla | Sí | Sí | N/D | Yes |
| Cuadro de texto | No | Sí | n/d | N/D |
| Gráfico de rectángulos | Sí | Sí | Sí | N/D |
| Cascada | Sí | Sí | Sí | N/D |
Contenido relacionado
¿Tiene más preguntas? Pruebe la comunidad de Power BI