Envío de aplicaciones a Microsoft Store
Importante
Si va a enviar una aplicación de Unreal, asegúrese de seguir las instrucciones de publicación antes de continuar.
Requisitos previos
Tanto HoloLens como el equipo Con Windows 10 que encienden los cascos envolventes ejecutan aplicaciones Plataforma universal de Windows. Tanto si va a enviar una aplicación que admita HoloLens, PC o ambos, el envío de la aplicación pasa por el Centro de partners.
Si aún no tiene una cuenta de desarrollador del Centro de partners, regístrese para obtener una antes de continuar. Puede encontrar más información sobre las directrices de envío y las listas de comprobación en este artículo sobre envíos de aplicaciones.
Importante
No podrás enviar ninguna aplicación a Microsoft Store si tu cuenta de desarrollador del Centro de partners produce un error en la comprobación de empleo. Póngase en contacto con el equipo de soporte técnico del Centro de partners para obtener más detalles.
Empaquetado de una aplicación de Mixed Reality
Hay varios pasos para empaquetar una aplicación de Realidad mixta, entre los que se incluyen:
- Preparar correctamente todos los recursos de imagen
- Elección de la imagen de icono que se muestra en el menú Inicio de HoloLens
- Establecimiento del destino y la versión mínima de Windows para la aplicación
- Establecimiento de las familias de dispositivos de destino en las dependencias de la aplicación
- Agregar metadatos para asociar la aplicación a Microsoft Store
- Creación de un paquete de carga
Cada una de estas fases de envío se trata en su propia sección a continuación: se recomienda pasar por ellas secuencialmente que no deje ninguna salida en su primer intento de envío.
Preparación de los recursos de imagen incluidos en appx
Los siguientes recursos de imagen son necesarios para que las herramientas de creación de appx compilen la aplicación en un paquete appx, que es necesario para su envío a Microsoft Store. Puede obtener más información sobre las directrices para los recursos de icono y icono en MSDN.
| Recurso requerido | Escala recomendada | Formato de imágenes | ¿Dónde se muestra el recurso? |
|---|---|---|---|
| Logotipo cuadrado de 71x71 | Any | PNG | N/D |
| Logotipo cuadrado de 150x150 | 150x150 (escala del 100 %) o 225x225 (escala del 150 %) | PNG | Inicio de pins y Todas las aplicaciones (si no se proporciona 310x310), Sugerencias de búsqueda de la Tienda, Página Descripción de la Tienda, Examen de la Tienda, Búsqueda de la Tienda |
| Logotipo ancho de 310x150 | Any | PNG | N/D |
| Logotipo de la Tienda | 75x75 (escala del 150 %) | PNG | Centro de partners, Aplicación de informes, Escribir una revisión, Mi biblioteca |
| Pantalla de presentación | 930x450 (escala del 150 %) | PNG | Iniciador de aplicaciones 2D (pizarra) |
Si está desarrollando para HoloLens, hay otros recursos recomendados que puede aprovechar:
| Recursos recomendados | Escala recomendada | ¿Dónde se muestra el recurso? |
|---|---|---|
| Logotipo cuadrado de 310x310 | 310x310 (escala del 150 %) | Inicio de patillas y Todas las aplicaciones |
Requisitos de Live Tile
El menú Inicio en HoloLens usará la imagen de icono cuadrada incluida más grande de forma predeterminada. Las aplicaciones publicadas por Microsoft tienen un iniciador 3D opcional, que puede agregar a la aplicación siguiendo las instrucciones de implementación del iniciador de aplicaciones 3D.
Especificación del destino y la versión mínima de Windows
Si la aplicación de Mixed Reality incluye características específicas de una versión de Windows, es importante especificar las versiones mínimas y de destino admitidas.
Preste especial atención a las aplicaciones destinadas a cascos envolventes de Windows Mixed Reality, que requieren al menos Windows 10 Fall Creators Update (10.0; Compilación 16299) para funcionar correctamente.
Se le pedirá que establezca el destino y la versión mínima de Windows al crear un nuevo proyecto universal de Windows en Visual Studio. Para los proyectos existentes, puede cambiar esta configuración en el menú Proyecto seleccionando las <propiedades del nombre de> la aplicación en la parte inferior del menú desplegable.
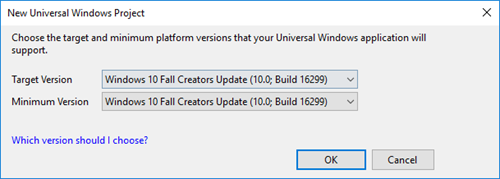
Establecimiento de versiones mínimas y de plataforma de destino en Visual Studio
Especificación de familias de dispositivos de destino
Las aplicaciones de Windows Mixed Reality (para HoloLens y cascos envolventes) forman parte de la Plataforma universal de Windows, por lo que cualquier paquete de aplicaciones con una familia de dispositivos de destino Windows.Universal se puede ejecutar en equipos HoloLens o Windows 10 con cascos envolventes. Si no especificas una familia de dispositivos de destino en el manifiesto de la aplicación, puedes abrir accidentalmente la aplicación hasta dispositivos Windows 10 no deseados. Siga los pasos siguientes para especificar la familia de dispositivos Windows 10 prevista y, a continuación , vuelva a comprobar que ha establecido las familias de dispositivos correctas al cargar el paquete de la aplicación en el Centro de partners para el envío de Microsoft Store.
- Para establecer este campo en Visual Studio, haga clic con el botón derecho en Package.appxmanifest y seleccione Ver código y, a continuación, busque el campo TargetDeviceFamily Name (Nombre de targetDeviceFamily). De forma predeterminada, debería ser similar a la siguiente entrada:
<Dependencies>
<TargetDeviceFamily Name="Windows.Universal" MinVersion="10.0.10240.0" MaxVersionTested="10.0.10586.0" />
</Dependencies>
- Si va a crear una aplicación de HoloLens , puede asegurarse de que solo está instalada en HoloLens estableciendo la familia de dispositivos de destino en Windows.Holographic:
<Dependencies>
<TargetDeviceFamily Name="Windows.Holographic" MinVersion="10.0.10240.0" MaxVersionTested="10.0.10586.0" />
</Dependencies>
- Si la aplicación requiere la funcionalidad de HoloLens 2 , como el seguimiento de ojos o de manos, puedes asegurarte de que está destinada a las versiones 18362 de Windows o posteriores estableciendo la familia de dispositivos de destino en Windows.Holographic con una MinVersion de 10.0.18362.0:
<Dependencies>
<TargetDeviceFamily Name="Windows.Holographic" MinVersion="10.0.18362.0" MaxVersionTested="10.0.18362.0" />
</Dependencies>
- Si la aplicación se crea para cascos envolventes de Windows Mixed Reality, puedes asegurarte de que solo está instalado en equipos con Windows 10 con Windows 10 Fall Creators Update (necesario para Windows Mixed Reality) estableciendo la familia de dispositivos de destino en Windows.Desktop con una MinVersion de 10.0.16299.0:
<Dependencies>
<TargetDeviceFamily Name="Windows.Desktop" MinVersion="10.0.16299.0" MaxVersionTested="10.0.16299.0" />
</Dependencies>
- Por último, si la aplicación está pensada para ejecutarse en cascos envolventes de HoloLens y Windows Mixed Reality, puede asegurarse de que la aplicación solo está disponible para esas dos familias de dispositivos y asegurarse simultáneamente de que cada destino tenga la versión mínima de Windows correcta mediante la inclusión de una línea para cada familia de dispositivos de destino con su minVersion respectiva:
<Dependencies>
<TargetDeviceFamily Name="Windows.Desktop" MinVersion="10.0.16299.0" MaxVersionTested="10.0.16299.0" />
<TargetDeviceFamily Name="Windows.Holographic" MinVersion="10.0.10240.0" MaxVersionTested="10.0.10586.0" />
</Dependencies>
Puedes obtener más información sobre el destino de familias de dispositivos leyendo la documentación de TargetDeviceFamily para UWP.
Asociación de la aplicación con la Tienda
Al asociar la aplicación a Microsoft Store, los siguientes valores se descargan en el archivo de manifiesto de aplicación local de proyectos actuales:
- Nombre para mostrar del paquete
- Nombre del paquete
- Id. del editor
- Nombre para mostrar del publicador
- Versión
Si estás reemplazando el archivo package.appxmanifest predeterminado con tu propio archivo de .xml personalizado, no puedes asociar tu aplicación a Microsoft Store. La asociación de un archivo de manifiesto personalizado con store producirá un mensaje de error.
También puede probar escenarios de compra y notificación; para ello, vaya a la solución de Visual Studio y seleccione Asociar aplicación de Project > Store > con la Tienda.
Creación de un paquete de carga
Siga las instrucciones de Empaquetado de aplicaciones universales de Windows para Windows 10.
El último paso para crear un paquete de carga es validar el paquete mediante el Kit de certificación de aplicaciones de Windows.
Si va a agregar un paquete específico de HoloLens a un producto existente que esté disponible en otras familias de dispositivos Windows 10, preste atención a:
- Cómo pueden afectar los números de versión a qué paquetes se entregan a clientes específicos
- Cómo se distribuyen los paquetes a diferentes sistemas operativos
Las instrucciones generales son que el paquete con el número de versión más alto de un dispositivo es el distribuido por la Tienda.
En un escenario en el que hay un paquete Windows.Universal y un paquete Windows.Holographic , y el paquete Windows.Universal tiene un número de versión superior, un usuario de HoloLens descargará el número de versión superior paquete Windows.Universal en lugar del paquete Windows.Holographic.
En los casos en los que el escenario anterior no es el resultado que está buscando, hay varias soluciones disponibles:
- Asegúrese de que los paquetes específicos de la plataforma, como Windows.Holographic, siempre tienen un número de versión superior al de los paquetes independientes de la plataforma, como Windows.Universal.
- No empaquete aplicaciones como Windows.Universal si también tiene paquetes específicos de la plataforma; en su lugar, empaqueta el paquete Windows.Universal para las plataformas específicas en las que quiere que esté disponible.
- Cree un único paquete Windows.Universal que funcione en todas las plataformas. La compatibilidad con esta opción no es excelente en este momento, por lo que se recomiendan las soluciones anteriores.
Nota:
Para admitir la aplicación en HoloLens (1.ª generación) y HoloLen 2, debes cargar dos paquetes de aplicaciones; uno que contiene x86 para HoloLens (1.ª generación) y otro que contiene ARM o ARM64 para HoloLens 2.
Si incluye ARM y ARM64 en el paquete, la versión arm64 será la que se usa en HoloLens 2.
Nota:
Puede declarar un único paquete para que sea aplicable a varias familias de dispositivos de destino.
Probar la aplicación
Kit para la certificación de aplicaciones en Windows
Al crear paquetes de aplicaciones para enviar al Centro de partners a través de Visual Studio, el Asistente para crear paquetes de aplicaciones le pedirá que ejecute el Kit de certificación de aplicaciones de Windows en los paquetes que se crean. Para tener un proceso de envío sin problemas a la Tienda, es mejor comprobar que la copia local de la aplicación supera las pruebas del Kit de certificación de aplicaciones de Windows antes de enviarlos a la Tienda. Actualmente no se admite la ejecución del Kit de certificación de aplicaciones de Windows en un HoloLens remoto.
Ejecutar en todas las familias de dispositivos de destino
La Plataforma universal de Windows te permite crear una sola aplicación que se ejecute en todas las familias de dispositivos windows 10. Sin embargo, no garantiza que las aplicaciones universales de Windows solo funcionen en todas las familias de dispositivos. Es importante probar la aplicación en cada una de las familias de dispositivos elegidas para garantizar una buena experiencia.
Envío de la aplicación de Mixed Reality a la Tienda
En general, enviar una aplicación de Windows Mixed Reality que funcione en HoloLens o cascos envolventes es igual que enviar cualquier aplicación para UWP a Microsoft Store. Una vez que hayas creado tu aplicación reservando su nombre, sigue la lista de comprobación de envío de UWP.
Una de las primeras cosas que hará es seleccionar una categoría y subcategoría para la experiencia de Realidad mixta. Es importante que elijas la categoría más precisa para tu aplicación. Las categorías ayudan a comercializar la aplicación en las categorías de la Tienda adecuadas y asegurarse de que se muestran usando consultas de búsqueda pertinentes. Mostrar tu título de VR como un juego no dará lugar a una mejor exposición para tu aplicación, y puede impedir que aparezca en categorías que sean más adecuadas y menos llenas.
Sin embargo, hay cuatro áreas clave en el proceso de envío donde querrá realizar selecciones específicas de Mixed Reality:
- En la sección Declaraciones de producto, en Propiedades.
- En la sección Requisitos del sistema, en Propiedades.
- En la sección Disponibilidad de familia de dispositivos, en Paquetes.
- En varios de los campos de la página descripción de la Tienda.
Declaraciones de productos de Mixed Reality
En la página Propiedades del proceso de envío de la aplicación, encontrarás varias opciones relacionadas con Mixed Reality en la sección Declaraciones de producto.
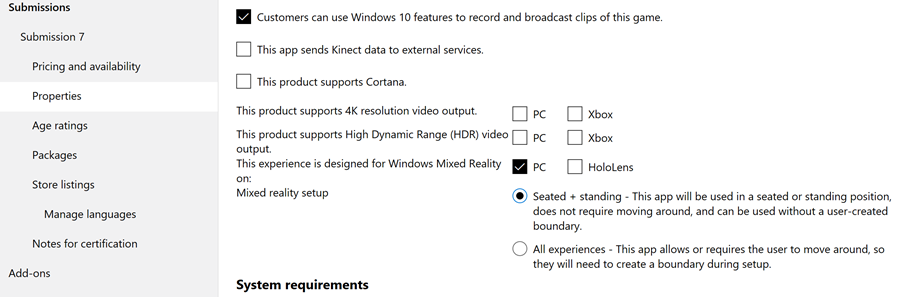
Declaraciones de productos de Mixed Reality
En primer lugar, debes identificar los tipos de dispositivo para los que la aplicación ofrece una experiencia de realidad mixta. La identificación de tipos de dispositivo garantiza que la aplicación se incluya en colecciones de Windows Mixed Reality en la Tienda.
Junto a "Esta experiencia está diseñada para Windows Mixed Reality en:"
- Active la casilla PC si la aplicación ofrece una experiencia de VR cuando un casco envolvente está conectado al equipo del usuario. Te recomendamos que actives esta casilla si tu aplicación está establecida para ejecutarse exclusivamente en un casco envolvente o si es un juego de PC estándar o una aplicación que ofrece un modo de realidad mixta o contenido adicional cuando un casco está conectado.
- Active la casilla HoloLens solo si la aplicación ofrece una experiencia holográfica cuando se ejecuta en HoloLens.
- Active ambas casillas si la aplicación ofrece una experiencia de realidad mixta en ambos tipos de dispositivo.
Si seleccionó "PC" anterior, querrá establecer la configuración de "Mixed Reality" (nivel de actividad). Esto solo se aplica a las experiencias de Realidad mixta que se ejecutan en equipos conectados a cascos envolventes, ya que las aplicaciones de Mixed Reality en HoloLens son a escala mundial y el usuario no define un límite durante la instalación.
- Elija Sentado y parado si diseñó la aplicación para que el usuario permanezca en una posición. Por ejemplo, en un juego en el que estás en control de una cabina de avión.
- Elija Todas las experiencias si la aplicación está diseñada con la intención de que el usuario pase por dentro de un límite establecido definido durante la instalación. Por ejemplo, podría ser un juego en el que el lado paso y el pato esquivar ataques.
Requisitos del sistema de Realidad mixta
En la página Propiedades del proceso de envío de la aplicación, encontrarás varias opciones relacionadas con Mixed Reality en la sección Requisitos del sistema.
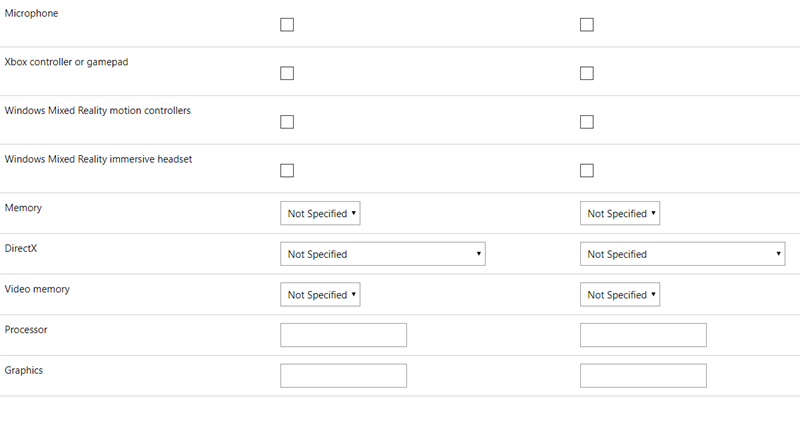
Requisitos del sistema
En esta sección, identificará el hardware mínimo (obligatorio) y el hardware recomendado (opcional) para la aplicación de Mixed Reality.
Hardware de entrada:
Usa las casillas para indicar a los clientes potenciales si la aplicación admite el micrófono para la entrada de voz), el mando de Xbox o el controlador para juegos o los controladores de movimiento de Windows Mixed Reality. Esta información se mostrará en la página de detalles del producto de la aplicación en la Tienda y ayudará a que la aplicación se incluya en las colecciones de aplicaciones o juegos adecuadas. Por ejemplo, una colección puede existir para todos los juegos que admiten controladores de movimiento.
Tenga en cuenta la selección de casillas para "hardware mínimo" o "hardware recomendado" para los tipos de entrada.
Por ejemplo:
- Si el juego requiere controladores de movimiento, pero acepta la entrada de voz a través del micrófono, active la casilla "hardware mínimo" junto a "Controladores de movimiento de Windows Mixed Reality", pero la casilla "hardware recomendado" junto a "Micrófono".
- Si tu juego se puede jugar con un mando de Xbox, controlador para juegos o controladores de movimiento, puedes seleccionar la casilla "hardware mínimo" junto a "Controlador de Xbox o controlador para juegos" y seleccionar la casilla "hardware recomendado" junto a "Controladores de movimiento de Windows Mixed Reality" como los controladores de movimiento probablemente ofrecerán una experiencia de paso a paso desde el controlador para juegos.
Casco envolvente de Windows Mixed Reality:
Indica si se requiere un casco envolvente para usar la aplicación, o es opcional, es fundamental para la satisfacción del cliente y la educación.
Si la aplicación solo se puede usar a través de un casco envolvente, active la casilla "hardware mínimo" junto a "Casco envolvente de Windows Mixed Reality". Esto se mostrará en la página de detalles del producto de la aplicación en la Tienda como una advertencia encima del botón de compra para que los clientes no piensen que están comprando una aplicación que funcionará en su PC como una aplicación de escritorio tradicional.
Si la aplicación se ejecuta en el escritorio como una aplicación de PC tradicional, pero ofrece una experiencia de VR cuando se conecta un casco envolvente (si el contenido completo de la aplicación está disponible o solo una parte), active la casilla "hardware recomendado" junto a "Casco envolvente de Windows Mixed Reality". No se mostrará ninguna advertencia encima del botón de compra en la página de detalles del producto de la aplicación si la aplicación funciona como una aplicación de escritorio tradicional sin un casco envolvente conectado.
Especificaciones de PC:
Si quieres que tu aplicación llegue a tantos usuarios de cascos envolventes de Windows Mixed Reality como sea posible, tienes como destino las especificaciones de PC para equipos de Windows Mixed Reality con gráficos integrados.
Tanto si la aplicación de Mixed Reality tiene como destino los requisitos mínimos de pc de Windows Mixed Reality, o necesita una configuración de PC específica, como la GPU dedicada de un PC Ultra de Windows Mixed Reality, debe agregar las especificaciones de PC pertinentes en la columna "hardware mínimo".
Si la aplicación de Mixed Reality está diseñada para mejorar el rendimiento o ofrece gráficos de mayor resolución en una configuración de PC o tarjeta gráfica determinada, debe incluir las especificaciones de PC pertinentes en la columna "hardware recomendado".
Esto solo se aplica si la aplicación de Mixed Reality usa un casco envolvente conectado a un equipo. Si la aplicación de Mixed Reality solo se ejecuta en HoloLens, no tendrás que indicar las especificaciones del equipo, ya que HoloLens solo tiene una configuración de hardware.
Disponibilidad de la familia de dispositivos
Si ha empaquetado la aplicación correctamente en Visual Studio, cargarla en la página Paquetes debe generar una tabla con las familias de dispositivos disponibles.

Tabla de disponibilidad de familia de dispositivos
Si la aplicación de Mixed Reality funciona en cascos envolventes, se debe seleccionar al menos "Escritorio de Windows 10" en la tabla. Si la aplicación de Realidad mixta funciona en HoloLens, debe seleccionarse al menos "Windows 10 Holographic". Si la aplicación se ejecuta en ambos tipos de cascos de Windows Mixed Reality, se deben seleccionar "Windows 10 Desktop" y "Windows 10 Holographic".
Sugerencia
Muchos desarrolladores se producen errores al cargar el paquete de la aplicación relacionado con errores de coincidencia entre el manifiesto del paquete y la información de la cuenta de aplicación o publicador en el Centro de partners. Estos errores a menudo se pueden evitar iniciando sesión en Visual Studio con la misma cuenta asociada a tu cuenta de desarrollador de Windows (la que usas para iniciar sesión en el Centro de partners). Si usas la misma cuenta, podrás asociar la aplicación a su identidad en Microsoft Store antes de empaquetarla.
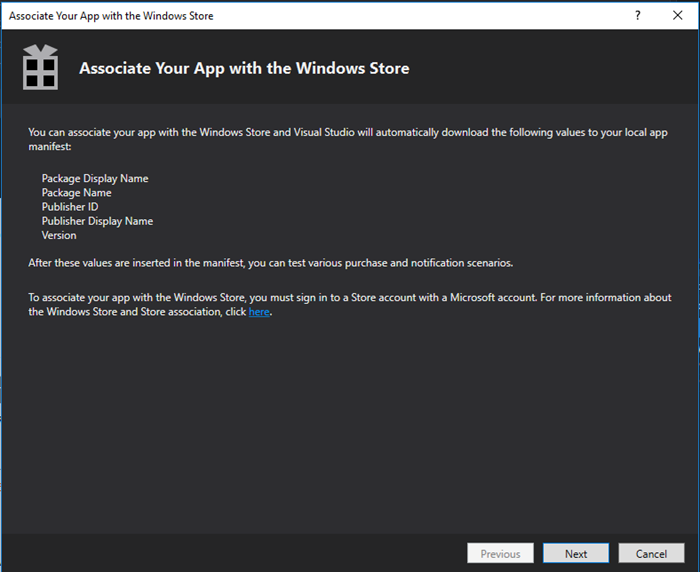
Asociar la aplicación a Microsoft Store en Visual Studio
Página de descripción de la tienda
En la página Descripción de la Tienda del proceso de envío de la aplicación, hay varios lugares en los que puedes agregar información útil sobre tu aplicación de Mixed Reality.
Importante
Para asegurarse de que la aplicación está categorizada correctamente por la Tienda y que se puede detectar para los clientes de Windows Mixed Reality, debes agregar "Windows Mixed Reality" como uno de tus "Términos de búsqueda" para la aplicación (puedes encontrar términos de búsqueda expandiendo la sección "Campos compartidos").
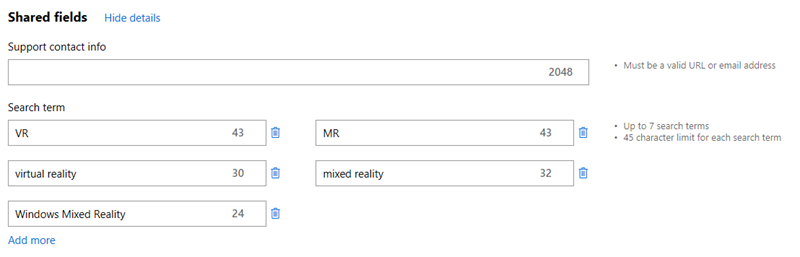
Agregar "Windows Mixed Reality" a los términos de búsqueda
Ofrecer una evaluación gratuita para tu juego o aplicación
En muchos casos, los consumidores no tendrán ninguna experiencia con la realidad virtual antes de comprar un casco envolvente de Windows Mixed Reality. Es posible que no sepan qué esperar de los juegos intensos o estar familiarizados con su propio umbral de comodidad en experiencias envolventes. Muchos clientes también pueden probar un casco envolvente de Windows Mixed Reality en equipos que no están distintivos como equipos de Windows Mixed Reality. Debido a estas consideraciones, te recomendamos encarecidamente ofrecer una evaluación gratuita para tu aplicación o juego de realidad mixta de pago.