Controladores de movimiento
Los controladores de movimiento son accesorios de hardware que permiten a los usuarios tomar medidas en realidad mixta. Una ventaja de los controladores de movimiento sobre gestos es que los controladores tienen una posición precisa en el espacio, lo que permite una interacción específica con objetos digitales. Para Windows Mixed Reality cascos envolventes, los controladores de movimiento son la forma principal de que los usuarios tomarán medidas en su mundo.
Imagen: controlador de movimiento Windows Mixed Reality

Compatibilidad con dispositivos
| Característica | HoloLens (1.ª generación) | HoloLens 2 | Cascos envolventes |
| Controladores de movimiento | ❌ | ❌ | ✔️ |
Detalles del hardware
Windows Mixed Reality controladores de movimiento ofrecen un seguimiento de movimiento preciso y dinámico en el campo de vista mediante los sensores del casco envolvente. No es necesario instalar hardware en las paredes del espacio. Estos controladores de movimiento ofrecerán la misma facilidad de configuración y portabilidad que Windows Mixed Reality cascos envolventes. Nuestros partners de dispositivos planean comercializar y vender estos controladores en las estanterías minoristas de esta festividad.
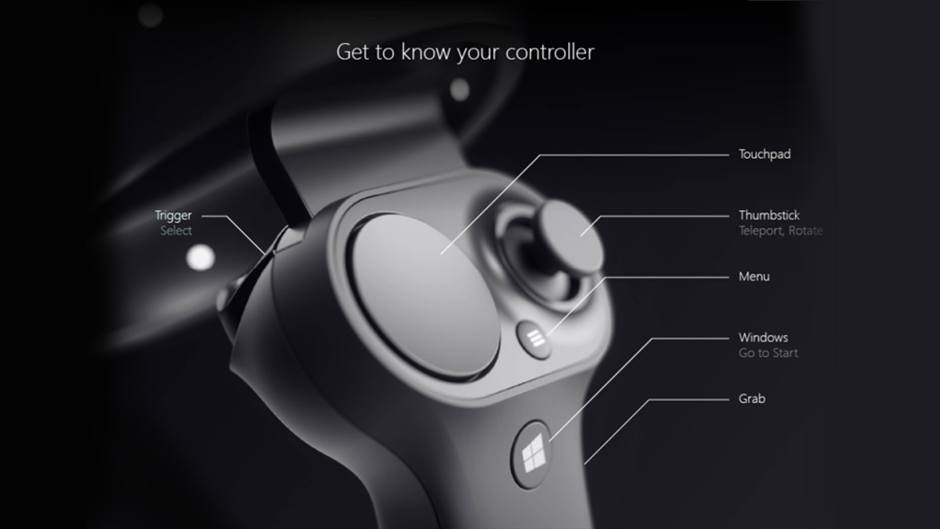
Conozca el controlador
Características
- Seguimiento óptico
- Desencadenador
- Botón Agarrar
- Stick
- Panel táctil
Configurar
Antes de empezar
Necesitará:
- Un conjunto de dos controladores de movimiento.
- Cuatro baterías AA.
- Un PC con soporte Bluetooth 4.0.
Buscar actualizaciones de Windows, Unity y controladores
- Visite Instalación de las herramientas para las versiones preferidas de Windows, Unity, etc., para el desarrollo de realidad mixta.
- Asegúrese de que tiene los auriculares y controladores de controlador de movimiento más actualizados.
Controladores de emparejamiento
Los controladores de movimiento se pueden unir con el equipo host mediante la configuración de Windows como cualquier otro dispositivo Bluetooth.
- Inserte dos baterías AA en la parte posterior del controlador. Deje la tapa de la batería por ahora.
- Si usa un adaptador Bluetooth USB externo en lugar de una radio Bluetooth integrada, revise los procedimientos recomendados de Bluetooth antes de continuar. Para la configuración de escritorio con radio integrado, asegúrese de que la antena está conectada.
- Abra Configuración de Windows -Dispositivos ->>Agregar Bluetooth u otro dispositivo ->Bluetooth y quite las instancias anteriores de "Controlador de movimiento – Derecha" y "Controlador de movimiento – Izquierda". Compruebe también la categoría Otros dispositivos en la parte inferior de la lista.
- Seleccione Agregar Bluetooth u otro dispositivo y vea cómo empezar a detectar dispositivos Bluetooth.
- Mantenga presionado el botón Windows del controlador para activar el controlador, suelte una vez que zumbie.
- Mantenga presionado el botón de emparejamiento (tabulación en el compartimiento de la batería) hasta que los LED comiencen a pulir.
- Espere "Controlador de movimiento - Izquierda" o "Controlador de movimiento - Derecha" para que aparezca en la parte inferior de la lista. Seleccione esta opción para emparejar. El controlador vibrará una vez cuando se conecte.
Imagen: seleccione "Controlador de movimiento" para emparejar; si hay varias instancias, seleccione una en la parte inferior de la lista.
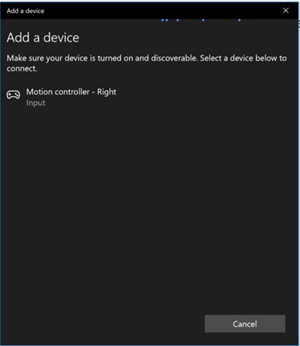
- Verá que el controlador aparece en la configuración de Bluetooth en la categoría "Mouse, keyboard, & pen" (Mouse, keyboard, & pen) como Conectado. En este momento, puede obtener una actualización de firmware: consulte la sección siguiente.
- Vuelva a conectar la cubierta de la batería.
- Repita los pasos del 1 al 9 para el segundo controlador.
Después de emparejar correctamente ambos controladores, la configuración debe ser similar a la siguiente, en la categoría "Mouse, keyboard, & pen" (Mouse, keyboard, & pen)
Imagen: Controladores de movimiento conectados
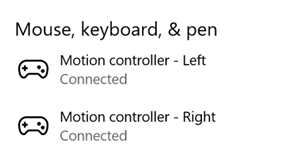
Si los controladores están desactivados después del emparejamiento, su estado se mostrará como Emparejado. Para los controladores de forma permanente en la categoría "Otros dispositivos", es posible que el emparejamiento solo se haya completado parcialmente. En este caso, vuelva a ejecutar los pasos de emparejamiento para obtener el controlador funcional.
Actualización del firmware del controlador
- Si un casco envolvente está conectado a su PC con el nuevo firmware del controlador está disponible, el firmware se insertará automáticamente en los controladores de movimiento la próxima vez que los active. Las actualizaciones de firmware del controlador se indican mediante un patrón de iluminación de cuadrantes LED en un movimiento circular y tardan entre 1 y 2 minutos.
- Una vez completada la actualización del firmware, los controladores se reiniciarán y se volverán a conectar. Ambos controladores deben estar conectados ahora.
Imagen: Controladores conectados en la configuración de Bluetooth
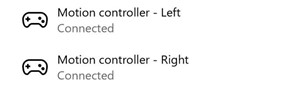
- Compruebe que los controladores funcionan correctamente:
- Inicie Mixed Reality Portal y escriba su Mixed Reality Inicio.
- Mueva los controladores y compruebe que funciona el seguimiento, los botones de prueba y compruebe que funciona la teletransportación . Si no lo hacen, consulte solución de problemas del controlador de movimiento.
Mirar y apuntar
Windows Mixed Reality admite dos modelos clave para la interacción; mirada, confirmación yconfirmación y confirmación:
- Con la mirada y confirmación, los usuarios tienen como objetivo un objeto con su mirada y, a continuación, seleccionan objetos con pulsaciones de aire, un controlador para juegos, un clicker o su voz.
- Con el punto y la confirmación, un usuario puede apuntar a un controlador de movimiento capaz de apuntar en el objeto de destino y, a continuación, seleccionar objetos con el desencadenador del controlador.
Las aplicaciones que admiten apuntar con controladores de movimiento también deben habilitar las interacciones controladas por miradas siempre que sea posible, para ofrecer a los usuarios una opción en los dispositivos de entrada que usan.
Administración del retroceso al apuntar
Al usar controladores de movimiento para apuntar y confirmar, los usuarios usarán el controlador para dirigirse e interactuar mediante la extracción de su desencadenador. Los usuarios que extraen el desencadenador pueden acabar apuntando al controlador más alto al final de su extracción de desencadenador de lo previsto.
Para administrar cualquier retroceso que pueda producirse cuando los usuarios extraen el desencadenador, la aplicación puede ajustar su rayo de destino cuando el valor del eje analógico del desencadenador sube por encima de 0,0. Después, puede realizar acciones con ese rayo de destino unos fotogramas más adelante una vez que el valor del desencadenador alcance 1,0, siempre que la presión final se produzca en un breve período de tiempo. Al usar el gesto de pulsación compuesta de nivel superior, Windows administrará esta captura de rayos de destino y el tiempo de espera automáticamente.
Posición de agarre frente a posición apuntando
Windows Mixed Reality admite controladores de movimiento en diferentes factores de forma, con el diseño de cada controlador diferente en su relación entre la posición de la mano del usuario y la dirección natural "hacia delante" que las aplicaciones deben usar para apuntar al representar el controlador.
Para representar mejor estos controladores, hay dos tipos de posturas que puede investigar para cada origen de interacción; la posición de agarre y la posición del puntero.
Posición de agarre
La posición de agarre representa la ubicación de la palma de una mano detectada por un HoloLens o la palma que mantiene un controlador de movimiento.
En cascos envolventes, la posición de agarre se usa mejor para representar la mano del usuario o un objeto mantenido en la mano del usuario, como una espada o una pistola. La posición de agarre también se usa al visualizar un controlador de movimiento, ya que el modelo representado por Windows para un controlador de movimiento usa la posición de agarre como su origen y centro de rotación.
La posición de agarre se define específicamente de la siguiente manera:
- Posición de agarre: el centroide de la palma al mantener el controlador naturalmente, ajustado a la izquierda o derecha para centrar la posición dentro del agarre. En el controlador de movimiento Windows Mixed Reality, esta posición generalmente se alinea con el botón Captar.
- Eje derecho de la orientación de agarre: cuando abres completamente la mano para formar una posición plana de cinco dedos, el rayo que es normal para tu palma (hacia delante de la palma izquierda, hacia atrás desde la palma derecha)
- Eje hacia delante de la orientación del agarre: cuando cierra la mano parcialmente (como si mantiene presionado el controlador), el rayo que apunta "hacia delante" a través del tubo formado por los dedos no pulgares.
- Eje hacia arriba de la orientación de agarre: eje Arriba implícito en las definiciones derecha y adelante.
Posición del puntero
La posición del puntero representa la punta del controlador que apunta hacia delante.
La posición de puntero proporcionada por el sistema se usa mejor para raycast cuando se representa el propio modelo de controlador. Si va a representar algún otro objeto virtual en lugar del controlador, como una pistola virtual, debe apuntar con un rayo que sea más natural para ese objeto virtual, como un rayo que viaja a lo largo del cañón del modelo de pistola definido por la aplicación. Dado que los usuarios pueden ver el objeto virtual y no el controlador físico, apuntar con el objeto virtual probablemente será más natural para aquellos que usan la aplicación.
Estado de seguimiento del controlador
Al igual que los auriculares, el controlador de movimiento Windows Mixed Reality no requiere ninguna configuración de sensores de seguimiento externos. En su lugar, los sensores realizan un seguimiento de los controladores en el propio casco.
Si el usuario mueve los controladores fuera del campo de vista del casco, en la mayoría de los casos Windows seguirá inferiendo las posiciones del controlador y las proporcionará a la aplicación. Cuando el controlador ha perdido el seguimiento visual durante bastante tiempo, las posiciones del controlador se colocarán en posiciones de precisión aproximada.
En este momento, el sistema bloqueará el cuerpo del controlador al usuario, realizando un seguimiento de la posición del usuario a medida que se mueve, al mismo tiempo que expone la verdadera orientación del controlador mediante sus sensores de orientación internos. Muchas aplicaciones que usan controladores para apuntar y activar elementos de la interfaz de usuario pueden funcionar normalmente, mientras que en precisión aproximada sin que el usuario observe.
Razonamiento sobre el estado de seguimiento explícitamente
Las aplicaciones que quieran tratar las posiciones de forma diferente en función del estado de seguimiento pueden ir más allá e inspeccionar las propiedades en el estado del controlador, como SourceLossRisk y PositionAccuracy:
| Estado de seguimiento | SourceLossRisk | PositionAccuracy | TryGetPosition |
|---|---|---|---|
| Alta precisión | < 1.0 | Alto | true |
| Alta precisión (en riesgo de pérdida) | == 1.0 | Alto | true |
| Precisión aproximada | == 1.0 | Aproximado | true |
| Sin posición | == 1.0 | Aproximado | false |
Estos estados de seguimiento del controlador de movimiento se definen de la siguiente manera:
- Alta precisión: Aunque el controlador de movimiento está dentro del campo de vista del casco, generalmente proporcionará posiciones de alta precisión, en función del seguimiento visual. Un controlador móvil que deja momentáneamente el campo de vista o se oculta momentáneamente de los sensores de auriculares (por ejemplo, por la otra mano del usuario) seguirá devolviendo posturas de alta precisión durante un breve tiempo, en función del seguimiento inercial del propio controlador.
- Alta precisión (en riesgo de pérdida): Cuando el usuario mueve el controlador de movimiento más allá del borde del campo de vista del casco, el casco pronto no podrá realizar un seguimiento visual de la posición del controlador. La aplicación sabe cuándo el controlador ha alcanzado este límite de FOV viendo que SourceLossRisk alcanza la versión 1.0. En ese momento, la aplicación puede optar por pausar los gestos del controlador que requieren un flujo estable de posturas de alta calidad.
- Precisión aproximada: Cuando el controlador ha perdido el seguimiento visual durante bastante tiempo, las posiciones del controlador se colocarán en posiciones de precisión aproximada. En este momento, el sistema bloqueará el cuerpo del controlador al usuario, realizando un seguimiento de la posición del usuario a medida que se mueve, al mismo tiempo que expone la verdadera orientación del controlador mediante sus sensores de orientación internos. Muchas aplicaciones que usan controladores para apuntar y activar elementos de la interfaz de usuario pueden funcionar de la forma normal, mientras que en precisión aproximada sin que el usuario observe. Las aplicaciones con requisitos de entrada más pesados pueden optar por detectar esta caída de Alta precisión a Precisión aproximada inspeccionando la propiedad PositionAccuracy , por ejemplo, para proporcionar al usuario una bandeja de acceso más generosa en destinos fuera de la pantalla durante este tiempo.
- Sin posición: Aunque el controlador puede funcionar con una precisión aproximada durante mucho tiempo, a veces el sistema sabe que incluso una posición bloqueada por el cuerpo no es significativa en este momento. Por ejemplo, es posible que un controlador que se haya activado nunca se haya observado visualmente, o un usuario puede colocar un controlador que luego sea recogido por otra persona. En esos momentos, el sistema no proporcionará ninguna posición para la aplicación y TryGetPosition devolverá false.
Interacciones: entrada espacial de bajo nivel
Las interacciones principales entre manos y controladores de movimiento son Select, Menu, Grasp, Touchpad, Thumbstick y Home.
- Seleccionar es la interacción principal para activar un holograma, que consta de una pulsación seguida de una versión. En el caso de los controladores de movimiento, se realiza una pulsación Select mediante el desencadenador del controlador. Otras formas de realizar una selección son hablando el comando de voz "Seleccionar". La misma interacción de selección se puede usar en cualquier aplicación. Piense en Seleccionar como el equivalente de un clic del mouse; una acción universal que aprende una vez y, a continuación, se aplica en todas las aplicaciones.
- Menu es la interacción secundaria para actuar en un objeto, que se usa para extraer un menú contextual o realizar alguna otra acción secundaria. Con los controladores de movimiento, puede realizar una acción de menú mediante el botón de menú del controlador. (es decir, el botón con el icono de hamburguesa "menú" en él)
- Comprender es cómo los usuarios pueden tomar medidas directamente en los objetos a su mano para manipularlos. Con los controladores de movimiento, puede hacer una acción de comprensión apretado su puño estrechamente. Un controlador de movimiento puede detectar un botón de agarre, un desencadenador de palma u otro sensor.
- Touchpad permite al usuario ajustar una acción en dos dimensiones a lo largo de la superficie del panel táctil de un controlador de movimiento, confirmando la acción haciendo clic hacia abajo en el panel táctil. Los paneles táctiles proporcionan un estado presionado, un estado táctil y coordenadas XY normalizadas. X e Y van de -1 a 1 en el rango del panel táctil circular, con un centro en (0, 0). Para X, -1 está a la izquierda y 1 está a la derecha. Para Y, -1 está en la parte inferior y 1 está en la parte superior.
- El stick pulgar permite al usuario ajustar una acción en dos dimensiones moviendo el stick pulgar de un controlador de movimiento dentro de su intervalo circular, confirmando la acción haciendo clic hacia abajo en el stick digital. Los sticks digitales también proporcionan un estado presionado y coordenadas XY normalizadas. X e Y van de -1 a 1 en el rango del panel táctil circular, con un centro en (0, 0). Para X, -1 está a la izquierda y 1 está a la derecha. Para Y, -1 está en la parte inferior y 1 está en la parte superior.
- Inicio es una acción especial del sistema que se usa para volver al menú Inicio. Es similar a presionar la tecla Windows en un teclado o el botón Xbox en un mando de Xbox. Puedes ir a Inicio presionando el botón Windows en un controlador de movimiento. Tenga en cuenta que siempre puede volver a Start diciendo "Hey Cortana, Go Home". Las aplicaciones no pueden reaccionar específicamente a las acciones de Inicio, ya que el sistema las controla.
Gestos compuestos: entrada espacial de alto nivel
Tanto los gestos de mano como los controladores de movimiento se pueden realizar con el tiempo para detectar un conjunto común de gestos compuestos de alto nivel. Esto permite que la aplicación detecte gestos de pulsación, manipulación y navegación de alto nivel, tanto si los usuarios terminan usando las manos como los controladores.
Representación del modelo de controlador de movimiento
Modelos de controlador 3D Windows pone a disposición de las aplicaciones un modelo representable de cada controlador de movimiento actualmente activo en el sistema. Al hacer que la aplicación cargue y articula dinámicamente estos modelos de controlador proporcionados por el sistema en tiempo de ejecución, puede asegurarse de que la aplicación sea compatible con el avance a cualquier diseño de controlador futuro.
Se recomienda representar todos los modelos representables en la posición de agarre del controlador, ya que el origen del modelo se alinea con este punto en el mundo físico. Si va a representar modelos de controlador, es posible que quiera rayar en la escena desde la posición del puntero, que representa el rayo a lo largo del cual los usuarios esperarán apuntar naturalmente, dado que el diseño físico del controlador.
Para obtener más información sobre cómo cargar modelos de controlador dinámicamente en Unity, consulte la sección Representación del modelo de controlador de movimiento en Unity .
Arte de línea de controlador 2D Aunque se recomienda adjuntar comandos y sugerencias del controlador en la aplicación a los propios modelos de controlador de aplicaciones, es posible que algunos desarrolladores quieran usar representaciones de arte de línea 2D de los controladores de movimiento en la interfaz de usuario "tutorial" o "procedimientos". Para esos desarrolladores, hemos hecho que .png archivos de arte de línea del controlador de movimiento disponibles tanto en blanco como en negro (haga clic con el botón derecho para guardar).
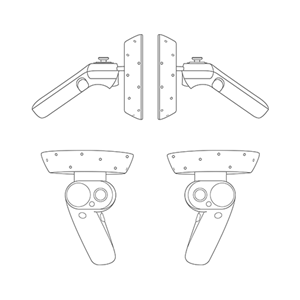
Arte de línea de controladores de movimiento de resolución completa en '''blanco''
Arte de línea de controladores de movimiento de resolución completa en '''negro''
Preguntas más frecuentes
¿Puedo emparejar controladores de movimiento a varios equipos?
Los controladores de movimiento admiten el emparejamiento con un único EQUIPO. Siga las instrucciones sobre la configuración del controlador de movimiento para emparejar los controladores.
Cómo actualizar el firmware del controlador de movimiento?
El firmware del controlador de movimiento forma parte del controlador de auriculares y se actualizará automáticamente en la conexión, si es necesario. Las actualizaciones de firmware suelen tardar entre 1 y 2 minutos en función de la calidad del vínculo y la radio Bluetooth. En raras ocasiones, las actualizaciones de firmware del controlador pueden tardar hasta 10 minutos, lo que puede indicar una mala conectividad Bluetooth o interferencia de radio. Consulte Procedimientos recomendados de Bluetooth en la Guía para entusiastas para solucionar problemas de conectividad. Después de una actualización de firmware, los controladores se reiniciarán y se volverán a conectar al equipo host (es posible que observe que los LED son brillantes para el seguimiento). Si se interrumpe una actualización de firmware (por ejemplo, los controladores pierden energía), se intentará de nuevo la próxima vez que los controladores estén encendidos.
¿Cómo puedo comprobar el nivel de batería?
En el Windows Mixed Reality hogar, puede girar el controlador para ver su nivel de batería en el lado inverso del modelo virtual. No hay ningún indicador de nivel de batería físico.
¿Puedes usar estos controladores sin auriculares? ¿Solo para la entrada del joystick/desencadenador/etc?
No para aplicaciones universales de Windows.
Solución de problemas
Consulte solución de problemas del controlador de movimiento en la Guía para entusiastas.
Presentación de comentarios o errores del controlador de movimiento
Envíenos comentarios en el Centro de opiniones mediante la categoría "Mixed Reality -> Entrada".