Creación de directivas de aprovisionamiento
Los PC en la nube se crean y asignan a los usuarios en función de las directivas de aprovisionamiento. Estas directivas tienen configuraciones y reglas de aprovisionamiento clave que permiten que el servicio de Windows 365 configure los PC en la nube adecuados para los usuarios. Después de crear y asignar directivas de aprovisionamiento a los grupos de seguridad de usuario Microsoft Entra o Grupos de Microsoft 365, el servicio Windows 365:
- Comprueba si hay licencias adecuadas.
- Configura los equipos en la nube según corresponda.
Algunos aspectos que hay que tener en cuenta:
Windows 365 Enterprise
- Si un usuario de un grupo asignado no tiene asignada una licencia de PC en la nube, Windows 365 no aprovisionará su PC en la nube.
- Para cada licencia de PC en la nube asignada a un usuario, solo se usa una directiva de aprovisionamiento para configurar el PC en la nube. El servicio de Windows 365 siempre usa la primera directiva asignada para aprovisionar el PC en la nube.
Windows 365 Frontline en modo dedicado
- Si tiene más usuarios en el grupo de usuarios de Microsoft Entra que el número de equipos en la nube disponibles para el tamaño seleccionado, es posible que algunos usuarios no reciban su PC en la nube.
- Si quita usuarios del grupo de usuarios de Microsoft Entra, su equipo en la nube se mueve automáticamente a un período de gracia .
Windows 365 Frontline en modo compartido
- Si quita usuarios del grupo de usuarios de Microsoft Entra, el usuario perderá el acceso al equipo en la nube.
- Si quita el grupo de usuarios Microsoft Entra de la asignación, los equipos en la nube se desaprovisionan automáticamente sin pasar al período de gracia.
Creación de una directiva de aprovisionamiento
Inicie sesión en el centro de administración de Microsoft Intune y seleccione Dispositivos>Windows 365 (en Incorporación de dispositivos) > Directivas >de aprovisionamientoCrear directiva.
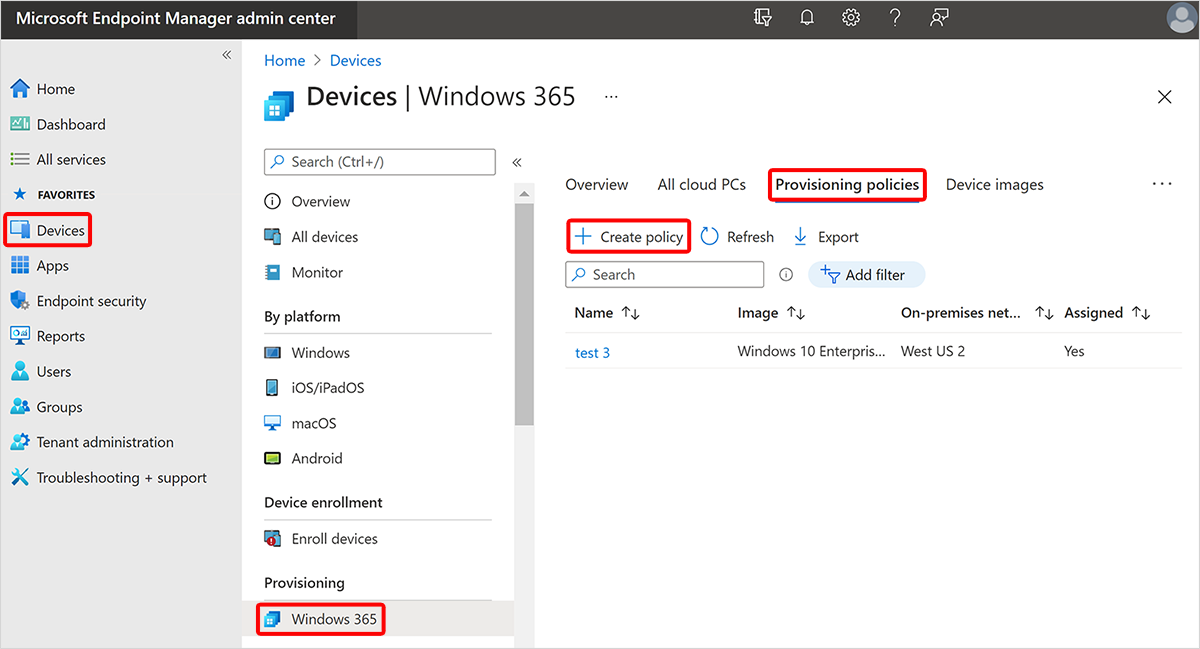
En la página General, indique un Nombre y una Descripción (opcional) para la nueva directiva.
Sugerencia
El nombre de la directiva de aprovisionamiento no puede contener los siguientes caracteres: <> & | " ^
En la página General , seleccione un tipo de licencia:
- Empresa: aprovisione equipos en la nube para Windows 365 Enterprise.
- Primera línea: aprovisione equipos en la nube para Windows 365 Frontline.
Si elige Frontline ( Primera línea), también debe seleccionar un tipo de frontline:
- Dedicado: aprovisione equipos en la nube en modo dedicado.
- Compartido: aprovisione equipos en la nube en modo compartido.
En la página General , seleccione un tipo de combinación:
-
Microsoft Entra Unirse: Tiene dos opciones para Red:
-
Red hospedada de Microsoft: seleccione una ubicación geográfica donde quiera aprovisionar los equipos en la nube. A continuación, en Región, puede seleccionar:
- Automático (recomendado) (no compatible con Frontline en modo compartido): el servicio Windows 365 elige automáticamente una región dentro de la geografía seleccionada en el momento del aprovisionamiento. Microsoft recomienda encarecidamente usar la opción Automático . Esta automatización reduce la posibilidad de que se produzca un error de aprovisionamiento.
- Una región específica: esta opción garantiza que los equipos en la nube solo se aprovisionan en la región que elija.
- Conexión de red de Azure: seleccione una conexión de red de Azure (ANC) que se usará para esta directiva.
-
Red hospedada de Microsoft: seleccione una ubicación geográfica donde quiera aprovisionar los equipos en la nube. A continuación, en Región, puede seleccionar:
- Unión Microsoft Entra híbrida: debe seleccionar un ANC que se usará para esta directiva.
-
Microsoft Entra Unirse: Tiene dos opciones para Red:
Seleccionar un ANC
Debe seleccionar un ANC para la directiva de aprovisionamiento si seleccionó cualquiera de estas dos opciones en la sección anterior:
- Tipo = de combinaciónUnión Microsoft Entra híbrida
- Tipo = de combinaciónMicrosoft Entra unión y conexión de red de = Azure
Para seleccionar un ANC, siga estos pasos:
En la página General , en Conexión de red de Azure, seleccione una o varias NIC. Para obtener más información sobre el uso de varias ANC, consulte ADC alternativas.
Si selecciona más de un ANC, puede establecer el orden de prioridad para esas ANC. Para ello, mantenga el puntero sobre una selección de ANC > y arrastre los tres puntos > para arrastrar el ANC a una posición diferente de la lista.
Siempre que el primer ANC de la lista sea Correcto, siempre se usa para aprovisionar equipos en la nube mediante esta directiva. Si el primer ANC no es correcto, la directiva usa el siguiente ANC de la lista que está en buen estado.
Nota:
Para frontline en modo compartido, el ANC debe estar en la misma región.
Continuar creando una directiva de aprovisionamiento
En la página General, puede activar la casilla para que los usuarios usen Microsoft Entra inicio de sesión único. Si desea asegurarse de que no se le pida a los usuarios cada vez que se conecten a una frontline en un equipo en la nube compartida, consulte El cuadro de diálogo Ocultar solicitud de consentimiento.
Seleccione Siguiente.
En la página Imagen, en Tipo de imagen, seleccione una de las siguientes opciones:
- Imagen de la galería: seleccione Seleccionar> una imagen de la galería >Seleccionar. Las imágenes de la galería son imágenes predeterminadas que se proporcionan para su uso.
- Imagen personalizada: seleccione Seleccionar> una imagen de la lista >Seleccionar. La página muestra la lista de imágenes que cargó mediante el flujo de trabajo Agregar imágenes de dispositivo .
Seleccione Siguiente.
En la página Configuración en Configuración de Windows, elija idioma y región. El paquete de idioma seleccionado se instala en equipos en la nube aprovisionados con esta directiva.
Opcional. Seleccione Aplicar plantilla de nombre de dispositivo para crear una plantilla de nomenclatura de PC en la nube que se usará al asignar nombres a todos los equipos en la nube aprovisionados con esta directiva. Esta plantilla de nomenclatura actualiza el nombre DE NETBIOS y no afecta al nombre para mostrar del equipo en la nube. Al crear la plantilla, siga estas reglas:
- Modo dedicado enterprise y frontline
- Los nombres deben tener entre 5 y 15 caracteres.
- Los nombres pueden contener letras, números y guiones.
- Los nombres no pueden incluir espacios en blanco ni caracteres de subrayado.
- Opcional. Use la macro %USERNAME:X% para agregar las primeras letras X del nombre de usuario.
- Obligatorio. Use la macro %RAND:Y% para agregar una cadena aleatoria de caracteres, donde Y es igual al número de caracteres que se van a agregar. Y debe ser 5 o más. Los nombres deben contener una cadena aleatoria.
- Primera línea en modo compartido
- Los nombres deben tener exactamente 15 caracteres.
- Los nombres pueden contener letras, números y guiones.
- Los nombres no pueden incluir espacios en blanco ni caracteres de subrayado.
- El prefijo debe tener 7 caracteres o menos.
- Obligatorio. Use la macro %RAND:Y% para agregar una cadena aleatoria de caracteres, donde Y es igual al número de caracteres que se van a agregar. Y debe ser 8 o más. Los nombres deben contener una cadena aleatoria.
Ejemplo de plantillas de nomenclatura personalizadas:
- ABCDEF-%RAND:8%
- Modo dedicado enterprise y frontline
Opcional. En Servicios adicionales, elija un servicio que se instalará en equipos en la nube aprovisionados con esta directiva:
-
Windows Autopatch es un servicio en la nube que automatiza las actualizaciones de Windows, Aplicaciones Microsoft 365 para empresas, Microsoft Edge y Microsoft Teams en dispositivos físicos y virtuales. Para obtener más información, consulte ¿Qué es Windows Autopatch? y las preguntas más frecuentes sobre Windows Autopatch. La opción Windows Autopatch no está disponible para Frontline en modo compartido.
- Si ya tiene Windows Autopatch configurado para administrar los equipos en la nube, esta opción reemplaza a la directiva existente. Este reemplazo podría interrumpir cualquier distribución dinámica que ya esté configurada en Autopatch.
- Cuando se selecciona esta opción, el sistema asigna dispositivos a un nuevo anillo como el último anillo del grupo Autopatch.
- Para habilitar manualmente la distribución dinámica para los equipos en la nube, modifique la lista de distribución dinámica de grupos de revisiones automáticas para incluir el grupo de id. de entra al que se van a agregar los equipos en la nube.
- Ninguno. Administre y actualice los equipos en la nube manualmente.
-
Windows Autopatch es un servicio en la nube que automatiza las actualizaciones de Windows, Aplicaciones Microsoft 365 para empresas, Microsoft Edge y Microsoft Teams en dispositivos físicos y virtuales. Para obtener más información, consulte ¿Qué es Windows Autopatch? y las preguntas más frecuentes sobre Windows Autopatch. La opción Windows Autopatch no está disponible para Frontline en modo compartido.
Seleccione Siguiente.
En la página Asignaciones , elija Seleccionar grupos> y elija los grupos que desea que esta directiva se asigne a >Seleccionar. Actualmente no se admiten grupos anidados.
Para Windows 365 Frontline modo dedicado, también debe seleccionar un tamaño de pc en la nube para cada grupo de la directiva. Elija Seleccionar uno>, seleccione un tamaño en Tamaños> disponiblesSeleccione. Después de seleccionar un tamaño para cada grupo, seleccione Siguiente.
Opcional (en versión preliminar pública). Opcionalmente, puede crear una asignación para reservar licencias para los miembros del grupo siguiendo estos pasos:
- En Asignación, escriba un nombre de asignación.
- En Número de licencias, escriba el número de licencias que desea reservar para el grupo. También puede ver el número de licencias sin asignar.
Para Windows 365 Frontline en modo compartido, debe hacer lo siguiente:
- Elija Seleccionar uno>, seleccione un tamaño en Tamaños> disponiblesSeleccione.
- Escriba un nombre> descriptivo y seleccione un número> de PC en la nubeSiguiente. El nombre descriptivo aparece en el dispositivo Windows Ap del usuario final.
En la página Revisar y crear, seleccione Crear. Si usó Microsoft Entra combinación híbrida como tipo de combinación, el proceso de creación de directivas puede tardar hasta 60 minutos en completarse. El tiempo depende de cuándo se produjo la última vez que se produjo la sincronización de Microsoft Entra Connect.
Una vez creada y asignada la directiva de aprovisionamiento, Windows 365 comienza automáticamente a aprovisionar equipos en la nube.
Windows 365 Frontline en modo dedicado
Microsoft Entra miembros del grupo no reciben equipos en la nube si el número de usuarios del grupo de usuarios de Microsoft Entra supera el número máximo de equipos en la nube permitidos para aprovisionarse (en función del número de licencias compradas).
Los administradores pueden confirmar la lista de miembros que recibieron equipos en la nube revisando la directiva >de aprovisionamiento, elija la directiva > que revise los usuarios de los grupos en Asignaciones.
Windows 365 Frontline licencias son para equipos de frontline cloud en modo dedicado y en modo compartido. Los equipos en la nube de primera línea en modo dedicado tienen prioridad sobre el modo compartido al agregar licencias.
Administración de simultaneidad (versión preliminar pública)
Si selecciona la opción para crear una asignación, la asignación define el límite de simultaneidad máximo para ese grupo de usuarios. Cuando se alcanza el límite de simultaneidad, los usuarios posteriores no pueden iniciar sesión. Deben esperar a que se liberen las licencias. El búfer de simultaneidad está enlazado a la asignación y se cuenta en función del recuento de licencias de asignación en lugar del recuento total de licencias. Puede ver el uso de licencias en distintas asignaciones en el informe Equipos en la nube de frontline conectados. Esta característica está en versión preliminar pública.