Editar directivas de aprovisionamiento
Puede actualizar las directivas de aprovisionamiento para cambiar asignaciones o atributos clave, como la imagen y la conexión de red.
- Inicie sesión en el centro de administración de Microsoft Intune, seleccione Dispositivos>Windows 365 (en Aprovisionamiento) > Directivas >de aprovisionamiento seleccione una directiva.
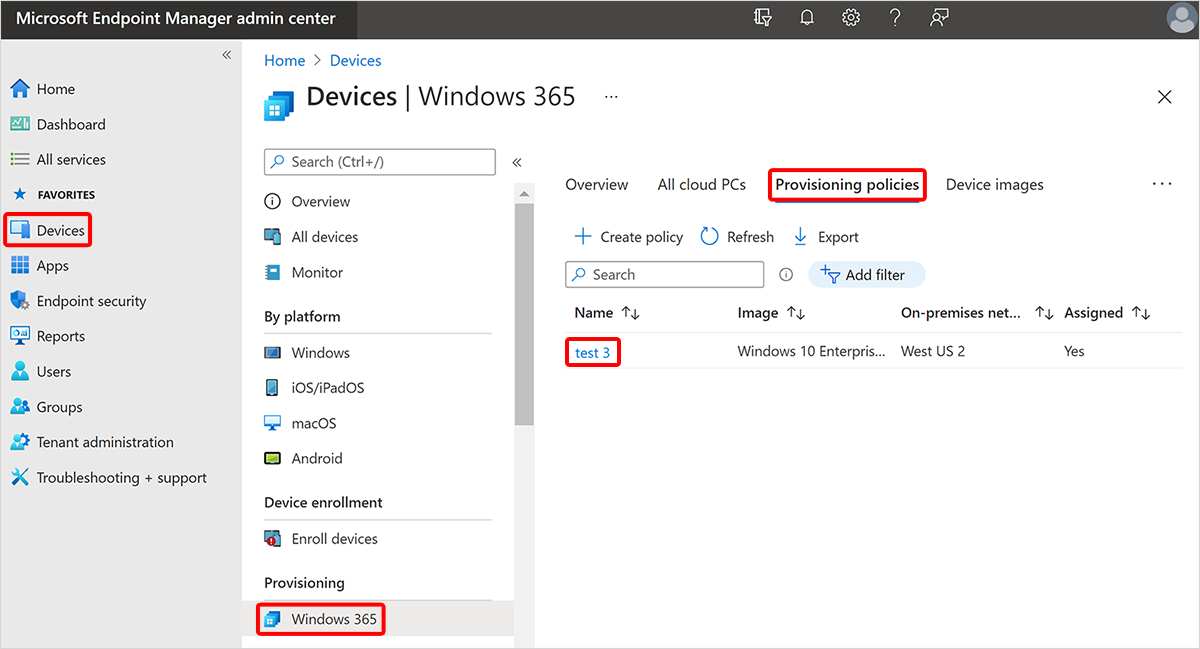
- En la página de directiva, puede editar la información deGeneral, Imagen y Tareas seleccionando Editar junto a cada encabezado.
Si cambia la configuración de red, imagen, región o inicio de sesión único en una directiva de aprovisionamiento, no se producirá ningún cambio en los equipos en la nube aprovisionados previamente. Los equipos en la nube recién aprovisionados o revisionados respetarán los cambios en la directiva de aprovisionamiento. Para cambiar la red o la imagen de los equipos en la nube aprovisionados anteriormente para que se alineen con los cambios, debe volver a aprovisionar esos equipos en la nube. Para cambiar la región o el inicio de sesión único de los equipos en la nube aprovisionados anteriormente para alinearse con los cambios, debe aplicar la configuración actual.
Si edita el nombre de la directiva de aprovisionamiento en la información General, se producirá lo siguiente:
Cualquier equipo en la nube del nodo Todos los equipos en la nube tendrá el nuevo nombre de directiva actualizado en la columna Directiva de aprovisionamiento.
Los nuevos equipos en la nube creados a partir de la directiva de aprovisionamiento tendrán el nuevo nombre registrado como enrollmentProfileName del dispositivo en Microsoft Entra ID y Microsoft Intune. La propiedad enrollmentProfileName de los equipos en la nube existentes no cambiará. Si ha seguido los pasos para crear un grupo de dispositivos dinámicos que contenga todos los equipos en la nube de una directiva de aprovisionamiento específica, edite el grupo de dispositivos dinámicos y agregue una nueva regla para que el grupo contenga tanto los equipos en la nube existentes como los nuevos equipos en la nube de la directiva de aprovisionamiento:
- Propiedad = enrollmentProfileName
- Operador = "Igual a"
- Valor = <Nuevo nombre para la directiva de aprovisionamiento>
Si asigna nuevos usuarios a la directiva de aprovisionamiento y estos usuarios tienen una licencia de PC en la nube válida, el aprovisionamiento se produce automáticamente.
Si quita usuarios de la asignación de directiva de aprovisionamiento:
- El período de gracia se desencadena para los equipos de Enterprise Cloud.
- Los equipos en la nube de primera línea en modo dedicado se desaprovisiona inmediatamente.
- Los equipos en la nube de primera línea en modo compartido permanecen sin cambios.
Aplicar la configuración actual para Enterprise y Frontline en modo dedicado
Para aplicar un cambio de configuración a los equipos en la nube existentes:
- Modifique y guarde los cambios en una directiva de aprovisionamiento existente.
- En la página de directiva, seleccione Aplicar esta configuración.
- Seleccione el cambio de configuración que se va a aplicar a los equipos en la nube existentes en la lista disponible, entre los que se incluyen:
- Región.
- Inicio de sesión único.
- Seleccione Aplicar.
Importante
- Al aplicar una nueva región, los equipos en la nube se apagan durante el proceso de aplicación para los equipos en la nube de destino. Los usuarios están desconectados y se pierde cualquier trabajo sin guardar.
- Al aplicar el inicio de sesión único, los equipos en la nube implementados antes de abril de 2023 se apagan durante el proceso de aplicación. Como esta operación tarda tiempo, la aplicación del inicio de sesión único a un gran número de equipos en la nube puede reiniciar las máquinas virtuales durante un largo período de tiempo y no se completará inmediatamente.
Aplicar la configuración actual para Frontline en modo compartido
Para aplicar una configuración a los equipos en la nube existentes:
- Modifique y guarde los cambios en una directiva de aprovisionamiento existente.
- En la página de directivas, seleccione Reprovisionar.
- Seleccione el porcentaje de equipos en la nube que desea asegurarse de que está disponible para las conexiones de usuario.
- Seleccione Continuar.
Importante
Al aplicar una nueva configuración, los equipos en la nube se apagan durante el proceso de aplicación. Los usuarios no se desconectarán si el equipo en la nube está en uso. Los equipos en la nube esperan a que el usuario se desconecte antes de volver a aprovisionar.
Siguientes pasos
Obtenga información sobre los pasos de aprovisionamiento automatizado.