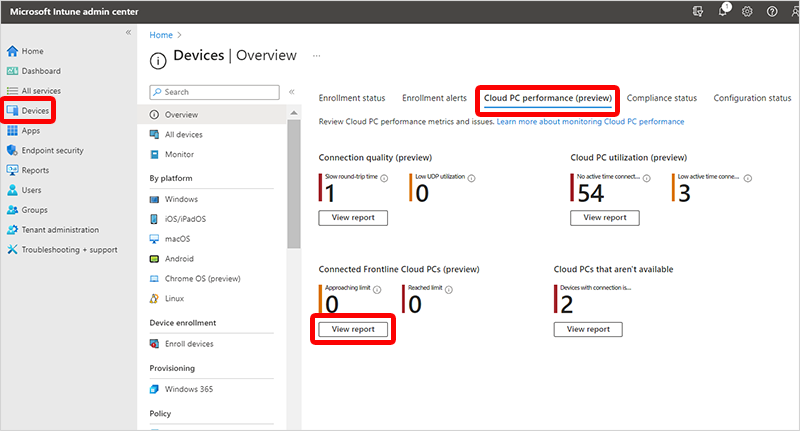Informe de equipos en la nube de primera línea conectados (versión preliminar)
Este informe le ayuda a:
- Comprenda el número máximo de conexiones simultáneas para cada tamaño de licencia de PC en la nube de su propiedad (límite máximo de simultaneidad).
- Vea qué usuarios están conectados actualmente a su equipo en la nube de Frontline y vea su duración de sesión.
- Vea qué usuarios usan actualmente el búfer de simultaneidad (equipos en la nube de primera línea solo en modo dedicado).
- Reinicie los equipos en la nube de frontline para obtener simultaneidad por debajo del umbral establecido.
- Asegúrese de que ha adquirido el número correcto de licencias para su uso máximo.
El informe Equipos en la nube de frontline conectados está en versión preliminar pública.
Límite máximo de simultaneidad
El límite máximo de simultaneidad se establece según el número total de licencias de frontline que ha comprado. Si se alcanza este límite, los usuarios posteriores no podrán conectarse a sus equipos en la nube.
En tales casos, puede hacer cualquiera de las siguientes acciones para desbloquear a los usuarios:
- Reinicie algunos equipos en la nube para reducir la simultaneidad. Puede usar la información de longitud de sesión para ayudar a identificar qué equipos en la nube reiniciar.
- Redistribuya las licencias en la asignación de grupos de Microsoft Entra.
- Comprar más licencias.
Si el número total de conexiones supera el límite máximo de simultaneidad, significa que usa el búfer de simultaneidad (solo para equipos de frontline cloud en modo dedicado).
Requisitos
Se requieren los permisos siguientes para ver este informe:
- SharedUseLicenseUsageReport
- SharedUseServicePlans
Para asignar estos permisos, vaya a Roles de administración> deinquilinos>Crear>Windows 365 rol.
Uso del informe Equipos en la nube de frontline conectados
Para acceder al informe Equipos en la nube de frontline conectados, inicie sesión en Microsoft Intune centro de administración y seleccione Informes>Introducción> a pc en la nubePc conectados en primera línea (versión preliminar)> seleccione un tamaño de PC en la nube.
Si ha aprovisionado equipos de frontline cloud en modo compartido, las asignaciones relacionadas se muestran en el tamaño de equipo en la nube seleccionado.
Datos de informe
Este informe es específico de Windows 365 Frontline modo dedicado y compartido. No se aplica a otros planes de Windows 365. Si no ha comprado ninguna licencia de Windows 365 Frontline para el inquilino, no se muestra ningún dato en el informe.
Historial de conexiones simultáneas
El informe muestra los siguientes datos agregados durante los últimos 28 días:
- Conexiones actuales: número de equipos en la nube de primera línea conectados actualmente.
- Historial de conexiones simultáneas: este gráfico puede ayudarle a decidir si necesita comprar más licencias para aumentar el límite de simultaneidad.
-
Mayoría de las conexiones simultáneas: número más alto de equipos conectados en la nube de frontline para el intervalo filtrado:
- Diariamente durante los últimos 7 o 28 días.
- Cada hora durante los últimos uno, tres o siete días.
- Límite: límite máximo de simultaneidad, que es igual al número de licencias adquiridas.
- Límite de simultaneidad alcanzado: advertencias para aproximarse al límite máximo de simultaneidad y alcanzarlo.
El gráfico Historial de conexiones simultáneas muestra cuándo se alcanza o se supera el límite máximo de simultaneidad para el inquilino o la asignación de grupo seleccionada. Si ve que el número total de conexiones supera el límite máximo de simultaneidad, está usando el búfer de simultaneidad (solo modo dedicado de primera línea). Para obtener más información, vea Superar el límite máximo de simultaneidad.
Dispositivos conectados
Para ver qué usuarios están conectados actualmente, seleccione Conectado.
En esta sección se muestra qué equipos en la nube están conectados actualmente. Para que la simultaneidad esté por debajo del límite máximo, puede reiniciar equipos en la nube para desconectar al usuario de su sesión.