Informe periódico de auditoría de reuniones
El informe de Power BI de auditoría periódica de reuniones usa una plantilla rellenada por datos Viva Insights para ayudarle a comprender si las reuniones periódicas grandes y largas costosas de su organización merecen la pena.
Use este informe para:
- Examine la calidad de las reuniones periódicas más costosas.
- Obtenga información sobre las acciones que puede realizar para mejorar o quitar estas costosas reuniones.
El informe incluye acciones recomendadas y definiciones de métricas.
Para rellenar el informe en Power BI, deberá configurar y ejecutar correctamente la consulta de auditoría de reuniones periódicas predefinida en Viva Insights.
Demostración
En la demostración siguiente se usan datos de ejemplo que solo son representativos de este informe y que podrían no ser exactamente lo que ve en un informe en directo específico de los datos únicos de su organización.
Requisitos previos
Para poder ejecutar las consultas y rellenar el informe en Power BI, deberá:
- Se le asigna el rol de Analista de insights en Viva Insights.
- Tener instalada la versión de junio de 2022 (o posterior) de Power BI Desktop. Si tiene instalada una versión anterior de Power BI, desinstálela antes de instalar la nueva versión. Después vaya a Obtener Power BI Desktop para descargar e instalar la última versión.
Configuración del informe
Ejecutar consulta
- En la experiencia del analista de Viva Insights, seleccione Análisis.
- En Plantillas de Power BI, vaya a Auditoría periódica de reuniones y seleccione Iniciar análisis.
En Configuración de consulta:
- Escriba un nombre de consulta.
- Seleccione un período de tiempo. El valor predeterminado del período de tiempo es los últimos 3 meses.
- Establezca La actualización automática (opcional). Para establecer que la consulta se actualice automáticamente, active la casilla Actualización automática. Al seleccionar la opción actualizar automáticamente, la consulta se ejecuta automáticamente y calcula un nuevo resultado cada vez que Viva Insights obtiene datos de colaboración actualizados para los usuarios con licencia.
Nota:
Si los datos de la organización usados en una consulta de actualización automática cambian (por ejemplo, se modifica un nombre de atributo o se quita un atributo), la consulta podría detener la actualización automática.
- Escriba una descripción (opcional).
- Cambie la regla de métricas (opcional). Para establecer una nueva regla de métricas, seleccione Más ajustes. A continuación, elija una nueva regla de la lista. Para obtener más información sobre las reglas de métricas, consulte Reglas de métricas.
Nota:
El panel Más opciones también contiene la configuraciónagrupar por. Las consultas de Power BI se establecen en Agrupar por semana y no se puede editar este campo.
En Métricas de plantilla predefinidas, vea la lista de métricas preseleccionadas, que aparecen como etiquetas grises. Estas métricas son necesarias para configurar el informe de Power BI y no se pueden quitar. Para agregar otras métricas, seleccione Agregar métricas. Incluidas las preseleccionadas, puede tener hasta siete métricas en la consulta.
Importante
Los datos de la organización de baja calidad o que faltan pueden afectar a las métricas y provocar advertencias o errores. Obtenga más información sobre las notificaciones de calidad de datos en Calidad de los datos en la experiencia del analista.
En Seleccionar los empleados que desea incluir en la consulta, agregue filtros para restringir los empleados en el ámbito del informe. No quite los filtros predefinidos que hemos agregado aquí. Para obtener más información sobre las opciones de filtro y métrica, consulte Filtros. Si observa atributos marcados con advertencias amarillas, la calidad de ese atributo es baja. Si observa atributos marcados en rojo y el botón Ejecutar de la consulta deshabilitado, a los datos de la organización les falta ese atributo. Obtenga más información sobre los atributos y la calidad de los datos en Calidad de datos en la experiencia del analista.
En Seleccione los atributos de empleado que desea incluir en la consulta, agregue hasta siete atributos de la organización. Una vez que se ejecuta la consulta, puede usar estos atributos para agrupar y filtrar los informes.
Importante
Algunos atributos de empleado son necesarios para configurar esta plantilla de Power BI y los hemos seleccionado previamente en la consulta. No se pueden quitar estos atributos preseleccionados.
Si observa atributos marcados en rojo y el botón Ejecutar de la consulta deshabilitado, significa que estos atributos son necesarios y faltan en los datos de la organización. Póngase en contacto con el administrador para cargarlos.
El atributo Subject podría mostrar una advertencia si su organización suprime todas las líneas de asunto de correo electrónico y los títulos de reunión. Seguirá siendo capaz de ejecutar la consulta y configurar la plantilla con esta advertencia, pero no podrá ver los títulos de reunión en el informe. Póngase en contacto con el administrador de Insights si necesita ver los títulos de las reuniones.
Seleccione Ejecutar en la parte superior derecha de la pantalla. La consulta puede tardar unos minutos en ejecutarse.
Cuando los resultados de la consulta estén listos, vaya a la página Resultados de la consulta y seleccione el icono de Power BI. Descargue la plantilla de Power BI y obtenga los identificadores de partición y consulta. Necesitará estas direcciones URL más adelante.
Vincular informe a consulta
- Abra la plantilla descargada.
- Si se le pide que seleccione un programa, seleccione Power BI.
- Cuando Power BI le solicite:
- Pegue los identificadores de partición y consulta.
- Configure el Tamaño de grupo mínimo para la agregación de datos en las visualizaciones de este informe de acuerdo con la directiva de la empresa para ver datos de Viva Insights.
- Seleccione Cargar para importar los resultados de la consulta en Power BI.
- Si Power BI lo solicita, inicie sesión con su cuenta de organización. Power BI carga y prepara los datos. En el caso de los archivos grandes, este proceso puede tardar unos minutos.
Importante
Debe iniciar sesión en Power BI con la misma cuenta que usa para acceder a Viva Insights. Si está disponible, seleccione cuenta de organización de la izquierda. Es posible que tenga que iniciar sesión más de una vez.
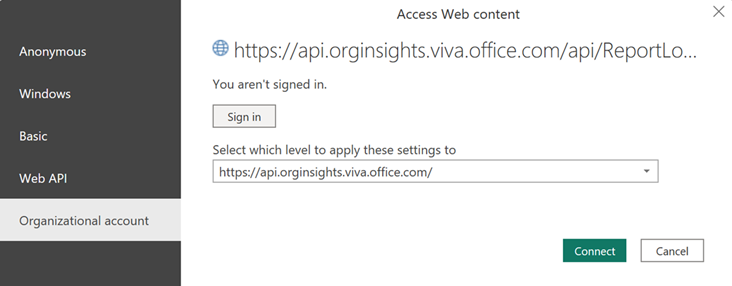
Acerca de la configuración del informe
Después de configurar y rellenar el informe de auditoría de reuniones periódicas con Viva Insights datos en Power BI, puede ver y establecer determinados parámetros dentro de cada página. Hablamos de la configuración específica en Acerca del informe siguiente. Para obtener una lista completa de la configuración y lo que hacen, vaya a la sección Referencia .
Acerca del informe
Información general
¿Qué grupos programan la mayor carga de reuniones?
Use esta página para ver los grupos de su empresa y:
- El número de reuniones que esos grupos están programando.
- La asistencia media y la duración de esas reuniones.
- El costo total de esas reuniones y cómo ese costo está cambiando con el tiempo.
Una vez que haya echado un vistazo a todos los grupos, use la información de esta página para investigar qué grupos contribuyen más al costo general de las reuniones, o aquellos que tienen asistencias o duraciones medias grandes. Resulta útil ver los principales colaboradores del costo general de la reunión. Sin embargo, también puede que valga la pena identificar grupos con un costo general menor, pero una tendencia a programar reuniones grandes y largas.
Nota:
Para cambiar el intervalo de fechas de este informe, use el campo Fecha de inicio y finalización . Este campo es el primer filtro de la derecha de la parte superior de la página.
Elija algunos grupos sobre los que desea obtener más información. Obtendrá más información en la página siguiente, Vista de reunión.
Vista de reunión
¿Qué series de reuniones periódicas necesitamos para hacer más lean?
Use esta página para filtrar los grupos identificados en la página Información general . Por ejemplo, si quisiera obtener más información sobre las reuniones periódicas en la organización marketing, establecería la lista desplegable Valor de filtro en "Marketing". Al establecer este filtro, obtendrá una lista de las reuniones programadas por ese grupo. En la lista se muestran las series de reuniones más caras, ordenadas por costo.
Nota:
El valor predeterminado de la lista desplegable Filtrar por programador es "Organización". Para filtrar por otros atributos de la organización(es decir, fragmentos de información descriptiva sobre el programador de reuniones), deberá agregar esos atributos al compilar la consulta. Consulte el paso 6 anterior.
Después de establecer los filtros, explore las métricas de calidad y cantidad para cada serie de reuniones. Todas las métricas, excepto el recuento y el costo de las reuniones, son promedios de reuniones que se producen entre la fecha de inicio y finalización.
Al mantener el puntero sobre Scheduler, verá los atributos organizativos de la persona que programó la reunión, pero no quién es esa persona. Esta información puede ayudarle a ponerse en contacto con la organización de programación para que pueda realizar cambios en la serie de reuniones o proporcionar recomendaciones al respecto.
Acerca de los valores en blanco o "desconocidos"
El campo Título de la serie de reuniones podría estar en blanco si su organización suprime todas las líneas de asunto de correo electrónico y los títulos de la reunión. Si el título de la serie de reuniones está en blanco, puede ver otros campos, como Scheduler y las métricas asociadas. Póngase en contacto con el administrador de Insights si necesita ver el título de la serie de reuniones.
Si aparece "Desconocido" como programador, el programador no tiene atributos organizativos. Esto puede deberse a que el archivo de datos de la organización que cargó el administrador tiene datos incompletos o que el programador no tiene una licencia de Viva Insights.
Tomar medidas
Busque áreas de oportunidad para su organización. Esta página incluye procedimientos recomendados, recomendaciones y vínculos a artículos relacionados sobre formas de reclamar tiempo modificando la organización de estas costosas reuniones.
Glosario
Vea las definiciones de varios conceptos en el informe.
Referencia
Configuración del informe
Para buscar la página Configuración , seleccione el vínculo Configuración en la esquina superior derecha de cualquier página de informe. En Configuración, puede realizar cambios en los parámetros siguientes:
| Configuración de nombres | Descripción |
|---|---|
| Seleccionar la fecha de inicio y finalización del informe | Use el selector de calendario para establecer el intervalo de fechas del informe. El informe solo incluirá reuniones que se produzcan después de la fecha de inicio y antes de la fecha de finalización. |
| Ver informe por programador... | El valor predeterminado es "Organización", por lo que todas las páginas de informe se agruparán por la organización del programador. Para agrupar por otros atributos de la organización(es decir, fragmentos de información descriptiva sobre el programador de reuniones), deberá agregarlos mientras crea la consulta. Consulte el paso 6 en Ejecutar consulta. |
|
Establezca filtros para excluir o incluir reuniones basadas en determinados atributos del programador de reuniones. Por ejemplo, si solo desea ver las reuniones programadas por los usuarios de la organización Ventas, establecería Filtrar por programador en "Organización" y Filtrar valor en "Ventas". Si usa estos filtros, observará que el recuento de reuniones medidas(que se encuentra a la derecha de la página) refleja un número reducido. |
| Costo medio de la hora del empleado | Establezca el costo medio de una hora de empleado. El valor predeterminado es 75, pero puede establecerlo de 0 a 1000 para calcular un valor más preciso para las horas de reunión en todo el informe. |
|
Filtre qué reuniones aparecen en el informe estableciendo la duración media y la asistencia. El informe obtiene estos promedios de todas las instancias de una reunión periódica que se produjo entre las dos fechas establecidas anteriormente. Por ejemplo, si solo desea que el informe incluya reuniones entre 30 minutos y 60 minutos de media, establecería el extremo inferior del control deslizante en "30" y el extremo superior del control deslizante en "60". Del mismo modo, si solo desea que el informe incluya reuniones con entre 2 y 10 personas, establecería el extremo inferior del control deslizante en "2" y el extremo superior del control deslizante en "10". |
| Buscar el nombre de la serie de reuniones | Filtre qué reuniones aparecen en el informe en función de una palabra clave en sus títulos. Por ejemplo, si solo desea incluir reuniones que tengan "mensualmente" en el título, agregaría "mensualmente" como palabra clave en la barra de búsqueda aquí. Si el organizador de la reunión modifica el título, el informe usa el título más reciente para el nombre de la serie de reuniones. El informe permite una palabra clave a la vez. |
| No incluir en el informe | Active la casilla para dejar fuera las reuniones que probablemente sean bloques en los calendarios de las personas. Estos bloques pueden ser días sin reunión o eventos similares en los que las personas aceptan la invitación, pero nadie se unió a la reunión en Teams para toda la serie. Anule la selección de este cuadro para incluir todas las reuniones. |
Sugerencias, preguntas más frecuentes y solución de problemas de Power BI
Para obtener más información sobre cómo compartir el informe y otras sugerencias de Power BI, solucionar problemas o revisar las preguntas más frecuentes, consulte Power BI sugerencias, preguntas más frecuentes y solución de problemas.
Temas relacionados
Acceder a los resultados de la consulta y modificación de las consultas existentes