Acceder a los resultados de la consulta y modificación de las consultas existentes
En la experiencia de analista de la aplicación de conclusiones avanzadas, la página Resultados de la consulta enumera todos los resultados disponibles para su organización. Además de ver información básica sobre cada consulta, use esta página para:
- Cree una copia de (clonar) una consulta.
- Edite, cambie el nombre y elimine una consulta.
- Prefiera una consulta para encontrarla más adelante.
- Descargue los resultados de la consulta como un archivo .csv.
- Obtenga un vínculo para acceder a los resultados como datos en Power BI o Excel.
En este artículo se habla de cada una de estas funcionalidades y también se proporciona información sobre los permisos y el archivo de resultados de la consulta descargado.
Permissions
Para ver, descargar, cambiar el nombre, editar, eliminar, favoritos o clonar los resultados de la consulta, debe tener asignado el rol Analista de Insights .
Importante
Solo el analista que ejecutó originalmente la consulta puede editar, cambiar el nombre o eliminar sus resultados. Otros analistas de la organización pueden ver, favoritos y clonar resultados.
Para usar la página de resultados de la consulta
Estados de resultados
Después de ejecutar la consulta, es posible que vea algunos estados diferentes en la columna Estado .
En funcionamiento
Un cuadrado azul dentro de un círculo azul significa que la consulta se está ejecutando. El analista que ejecutó la consulta puede cancelar la consulta seleccionando Detener.
Detener, detener y detener
Al seleccionar este círculo azul (Detener cuando se mantiene el puntero sobre) se inmoviliza la consulta. Mientras la detención está en curso, el estado de la consulta muestra Detener; después de que la consulta esté totalmente detenida, el estado muestra Detenido. Si el analista que ejecutó la consulta quiere volver a ejecutar esta consulta más adelante, puede seleccionar Volver a ejecutar en el menú Más opciones .

Nota:
Otros analistas de la organización pueden ver que se está ejecutando una consulta, pero no pueden detenerla.
Correcto
Cuando una consulta se ejecuta correctamente, verá una marca de verificación verde dentro de un círculo verde con la etiqueta Correcto. Si ejecutó la consulta, ahora puede editarla, eliminarla o cambiarle el nombre. Todos los demás analistas ahora pueden clonarlo o favoritos.
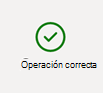
Error
Si se produce un error mientras se ejecuta una consulta, verá un estado Con error .
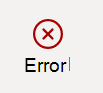
Filtros de resultados
Filtros predefinidos
Hay algunas vistas predefinidas en la página Resultados de la consulta :
- Mis resultados : consultas que solo se han ejecutado
- Todos los resultados : se han ejecutado consultas de todos los analistas de la organización.
- Favoritos : consultas que ha marcado como Favoritos
- Plantillas de Power BI : consultas predefinidas que todos los analistas de la organización han ejecutado para las plantillas de Power BI (por ejemplo, Formas de trabajar)
- Consultas personalizadas : se han ejecutado consultas de personas personalizadas que todos los analistas de su organización han ejecutado.
Filtros de contenido
Además de los filtros de resultados predefinidos, también puede agregar un filtro de contenido personalizado. Con un filtro de contenido, limite los resultados por quién ejecutó la consulta, para qué plantilla de Power BI es, si la actualización automática está activada y el tipo de consulta.
Para acceder a los filtros de contenido, seleccione el + icono situado a la derecha del botón Filtro de consultas personalizadas .

A continuación, use los menús desplegables para seleccionar el filtro.
Aunque solo puede usar un filtro de contenido activo a la vez, puede tener hasta cinco filtros disponibles. Los filtros no se transferirán de una sesión a la siguiente.
Establecer la consulta en actualización automática
Si ejecutó una consulta y quiere que se repita según una programación determinada, puede establecer la tecla de alternancia Actualizar automáticamente en Activado. Los analistas que no ejecutaron una consulta no pueden activar la actualización automática para ella.
Más opciones
Al seleccionar los puntos suspensivos Más opciones , que se encuentran en la columna de la derecha de la página Resultados de la consulta , verá algunas opciones diferentes en función de si ejecutó la consulta o si es otro analista de la organización: Editar nombre de consulta, Editar consulta, Clonar consulta, Favorito y Eliminar consulta.
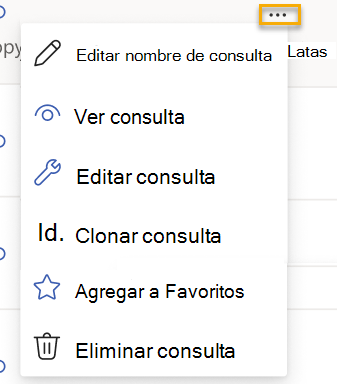
Vamos a explorar estas opciones con más detalle.
Editar nombre de consulta
Se aplica a: analista que ejecutó la consulta
Para cambiar un nombre de consulta, seleccione la opción Editar nombre de consulta . Una vez que haya cambiado correctamente el nombre de la consulta, recibirá una notificación en la esquina superior derecha de la pantalla.
Importante
Todos los nombres de consulta deben ser únicos. Recibirá un error si el nombre de consulta que escriba ya existe.
Ver consulta
Se aplica a: cualquier analista de la organización
Si desea ver cómo se configuró una consulta, pero no desea editar nada, seleccione Ver consulta. Esta opción le lleva a la pantalla de configuración de la consulta. También puede clonar una consulta desde aquí.
Editar consulta
Se aplica a: analista que ejecutó la consulta
Si desea cambiar la información de configuración de la consulta (como el nombre de la consulta y el período de tiempo), las métricas, las condiciones y los grupos de condiciones y los atributos de empleado, edite la consulta y ejecútela de nuevo. Al seleccionar Editar consulta, se le pedirá que confirme si desea sobrescribir los resultados existentes o desea clonar la consulta en su lugar. Si selecciona Editar consulta en este cuadro, la aplicación le llevará a la pantalla de configuración de la consulta, donde podrá realizar cambios y volver a ejecutar la consulta original. Si elige Clonar, la aplicación le llevará a una nueva pantalla de configuración de consulta con la misma configuración que la original.
Precaución
La opción Editar consulta elimina y reemplaza permanentemente los resultados existentes de la consulta. Para mantener los resultados existentes de una consulta, use la opción Clonar en su lugar y realice cambios en una nueva consulta.
Clonar consulta
Se aplica a: cualquier analista de la organización
La opción Clonar realiza una copia idéntica de una consulta existente. Use Clonar cuando quiera iniciar una nueva consulta con la misma configuración (período de tiempo, Agrupar por, métricas, condiciones y grupos de condiciones y atributos de empleado) como una consulta existente.
Sugerencia
También puede acceder a las opciones Editar y clonar a través de la pantalla de configuración de la consulta.
Consulta favorita
Se aplica a: cualquier analista de la organización
Si se favorece una consulta, se guarda en la vista Favoritos para que pueda encontrarla más adelante.
Consulta de eliminación
Se aplica a: analista que ejecutó la consulta
Al eliminar una consulta, se quita de la lista de resultados para todos los usuarios de la organización. Después de seleccionar Eliminar consulta, deberá confirmar que está listo para eliminar antes de continuar. Una vez eliminada la consulta, recibirá una notificación en la esquina superior derecha de la pantalla.
Precaución
La eliminación de consultas es permanente. Si elimina una consulta establecida en actualización automática, también deshabilitará las actualizaciones futuras de esa consulta.
Para acceder a los resultados de la consulta
Acerca de los resultados de la consulta
Al definir una consulta, selecciona métricas y atributos de empleado. Una vez ejecutada la consulta, sus resultados se organizan en columnas y filas. Los encabezados de columna de los resultados coinciden con los nombres de atributo y los nombres de métricas que seleccionó al definir la consulta. Para obtener información sobre cómo descargar estos resultados, siga leyendo.
Nota:
Los valores "NULL" de los resultados indican que los empleados no tienen una licencia de Microsoft 365 Copilot, lo que significa que no hay actividad debido a la ausencia de una licencia. Por otro lado, un valor "0" indica los usuarios con una licencia pero que no participaron en ninguna actividad durante el día, la semana o el mes especificados.
Descarga y conexión a resultados
Descarga e importación de resultados en Excel
- En Resultados de la consulta, junto a los resultados que desee, seleccione el icono CSV.
- Seleccione esta opción para abrir y haga clic con el botón derecho en el archivo ZIP, que contiene una versión .csv de los datos y, a continuación, seleccione Extraer todo y extraiga el .csv en una carpeta local.
- Abra el archivo .csv extraído mediante Excel.
Este es un ejemplo de un archivo de resultados:
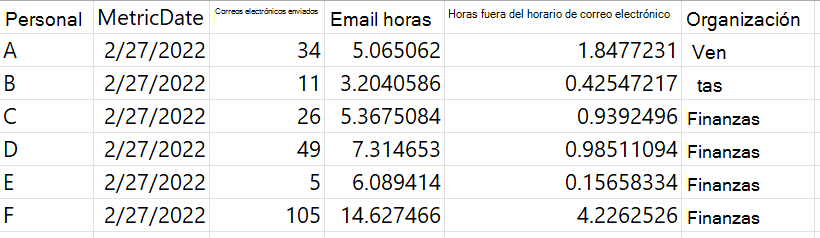
Conexión a través del conector de Power BI
En Power BI Desktop, seleccione Obtener datos.
Seleccione Servicios en línea, seleccione Viva Insights y, a continuación, seleccione Conectar.
En la página Resultados de la consulta de analista>, busque la consulta y seleccione Copiar vínculo.
Nota:
El vínculo contiene dos partes de información: el identificador de partición y el identificador de consulta, que están separados por una barra diagonal.
En Conectarse a Viva Insights datos, escriba el identificador de partición y el identificador de consulta.
Nota:
El nombre de la consulta no se admite en este momento.
En Parámetros avanzados > Granularidad de datos, seleccione Datos de nivel de fila.
Seleccione Importar en Modo de conectividad de datos y, a continuación, seleccione Aceptar.
Si se le pide que inicie sesión, seleccione Iniciar sesión, escriba sus credenciales de Microsoft 365 y, a continuación, seleccione Conectar.
En la ventana de vista previa, seleccione Cargar. Opcionalmente, seleccione Transformar datos para transformar y dar forma a los datos en el editor de Power Query antes de cargarlos en Power BI.
Administración de actualizaciones de métricas usadas en consultas existentes
Cuando cambia una definición de métrica, las consultas existentes que usan esa métrica no se actualizarán automáticamente. Puede seguir usando la definición anterior o actualizar a la nueva. Esto se aplica tanto a las métricas definidas por Microsoft como a las métricas personalizadas creadas por otros analistas.
Cada vez que cree una nueva consulta, usará la definición de métrica más reciente. Sin embargo, las consultas existentes, incluidas las consultas de actualización automática, seguirán usando la definición de métrica original. Esto conserva la coherencia y precisión de los resultados de la consulta.
Si alguna de las consultas existentes usa métricas que han cambiado, verá el estado, Correcto (con advertencia) y un mensaje que indica que la consulta usa métricas con definiciones actualizadas en la página de resultados de la consulta.
Para actualizar la definición de métrica en la consulta, tiene dos opciones: editar o clonar. Puede encontrar estas opciones en los puntos suspensivos Más opciones . La edición de la consulta sobrescribirá los resultados existentes con la nueva definición. La clonación de la consulta creará una nueva consulta con la nueva definición y mantendrá los resultados existentes.
Nota:
Si desea volver a ejecutar la consulta sin actualizar las definiciones de métricas, seleccione Volver a ejecutar la consulta en los puntos suspensivos Más opciones . Cuando se le pregunte si desea revisar la consulta de métricas actualizadas, seleccione Volver a ejecutar de todos modos. Al seleccionar Revisar consulta , se abrirá la página de configuración de la consulta en modo de edición.
En la página de configuración de la consulta, siga estos pasos para actualizar todas las métricas o métricas individuales de la consulta:
- Para actualizar todas las métricas, seleccione Actualizar todas las métricas en el banner de la parte superior de la página de configuración de la consulta.
- Para actualizar métricas individuales, desplácese hacia abajo hasta Seleccionar métricas para saber lo que quiere saber sobre los empleados, seleccione Agregar métricas, busque la métrica que desea actualizar, seleccione los puntos suspensivos y seleccione Actualizar. Cierre el panel de selección de métricas para volver a la página de configuración de la consulta.
Después de actualizar las métricas usadas en la consulta, seleccione Ejecutar.
Preguntas frecuentes
Hemos compilado respuestas para algunas preguntas que podría encontrar al ver los resultados de la consulta.
General
Cuando descargo y veo una consulta, ¿por qué los datos son ilegibles o no se muestran correctamente en Excel?
Probablemente ha abierto el archivo .csv tal y como está. Para que Excel muestre los datos correctamente, debe importar el archivo .csv a Excel. Si usa Excel 2016, siga los pasos descritos en Acceso a los resultados de la consulta y modifique las consultas existentes. Para otras versiones de Excel, abra la Ayuda en Excel y busque las instrucciones sobre cómo importar un archivo .csv.
¿Por qué un usuario no aparece en los resultados de la consulta?
Las licencias pueden ser un factor. Para que un usuario aparezca en los resultados de la consulta, ese usuario debe tener una licencia en el momento en que se ejecuta la consulta. Si tiene preguntas sobre las licencias de usuario, póngase en contacto con el administrador de Microsoft 365 y con el administrador de Insights.
Consultas de las reuniones
¿Por qué el número de asistentes de una reunión es menor de lo esperado? O bien, ¿por qué los valores de métricas aparecen como 0?
Es posible que observe que más personas aceptaron una reunión que asistieron a ella. Esto puede ocurrir por varias razones:
- Algunos invitados aceptaron la reunión, pero luego asistieron a otra reunión sin cambiar su respuesta. O bien, se consideró que algunos invitados asistían a una reunión en conflicto.
- Algunos asistentes son externos o no están seguros, lo que significa que no se les asigna una licencia de Viva Insights y, por tanto, no se incluyen en el cálculo de métricas.
- La consulta se ejecutó en una partición y la reunión tenía participantes que no están en la partición y, por tanto, no se incluyen en el cálculo de métricas.
¿Por qué faltan reuniones en mis resultados?
Es posible que la consulta no haya tenido ningún asistente. Si nadie asistió a una reunión, Viva Insights quita esa reunión de los resultados de la consulta de forma predeterminada.
¿Por qué faltan datos sobre el organizador de la reunión?
Esto puede ocurrir por varias razones:
- El organizador no tiene una licencia.
- El organizador optó por no Viva Insights. Obtenga más información sobre la exclusión en No participar en Viva Insights.
- El organizador no forma parte de la partición.
- No se han cargado los datos de RR. HH. del organizador.
¿Por qué la columna Asunto está vacía para una reunión?
Es posible que el administrador haya suprimido ciertas palabras clave confidenciales. Si un título de reunión contenía una de esas palabras clave, los resultados de la consulta no muestran ese título de reunión.
¿Por qué las horas de reunión de baja calidad de una persona no equivalen a la suma de sus horas de reunión redundantes, conflictivas y multitarea en mi consulta?
Es posible que espere que el número total de horas de reunión redundantes, conflictivas y multitarea sea igual al número total de horas de reunión de baja calidad. Sin embargo, a veces no son iguales debido a cómo se calculan las horas de reunión conflictivas.
¿Por qué veo números decimales para las métricas de recuento de reuniones?
"Reuniones" puede ser números decimales porque el recuento es proporcional a la hora de reunión programada.
- Reuniones que comienzan antes de medianoche y terminan después de medianoche en la fecha límite de la fila.
- Ejemplo: Asistió a una reunión que comenzó a las 11:30 p. m. del 1 de febrero y finalizó a las 12:30 a.m. del 2 de febrero. En este caso, obtendrá 0,5 reuniones para el 1 de febrero y 0,5 para el 2 de febrero.
- Reuniones por hora del día.
- Ejemplo: Tiene una reunión entre las 9:30 a.m. y las 10:30 a. m. Reuniones entre las 9:00 AM y las 10:00 AM = 0.5; Reuniones entre las 10:00 AM y las 11:00 AM = 0.5.
- Reuniones superpuestas.
- Ejemplo: Reunión 1 de 10:00 AM a 11:00 AM y reunión 2 de 10:30 AM a 11:30 AM el mismo día. Reuniones = 1,5
- Reuniones que comienzan dentro de su horario laboral y terminan después del horario laboral (y viceversa).
- Ejemplo: las horas de trabajo establecidas en Outlook son de 8:00 a.m. a 5:00 p.m. Tiene una reunión que comienza a las 4:30 p. m. y termina a las 5:30 p. m. Reuniones durante el horario laboral = 0,5; Reuniones durante las horas posteriores = 0,5.
- Ejemplo: Tiene una reunión entre las 9:30 a.m. y las 10:30 a. m. Reuniones entre las 9:00 AM y las 10:00 AM = 0.5; Reuniones entre las 10:00 AM y las 11:00 AM = 0.5.
¿Por qué los totales de horas de reunión y horas de correo electrónico no coinciden con los totales de horas laborables y horas posteriores en la salida de la consulta personal?
Porque los totales de horas de trabajo y horas posteriores calculan el "tiempo reservado en el calendario" en lugar de "tiempo en reuniones". Los cálculos del total de horas de reunión (tiempo en reuniones) ajustan el tiempo de duración para tener en cuenta las reuniones reservadas doblemente, donde una persona tiene dos reuniones programadas al mismo tiempo o horas que se superponen en el calendario. Una lógica heurística ordena que las reuniones de una persona probablemente asistan y asignen tiempo en consecuencia.
Temas relacionados
Sugerencias, preguntas más frecuentes y solución de problemas de Power BI
