Informe sobre la eficacia de las reuniones
El informe sobre la Eficacia de las reuniones usa una plantilla rellenada con datos de Viva Insights para identificar si los empleados practican hábitos que conducen a reuniones más eficientes.
El informe le permite:
- Identificar comportamientos que mejoren la eficacia de las reuniones.
- Determinar qué grupos están y no están practicando estos comportamientos.
- Descubrir cómo impulsar los comportamientos que permiten reuniones más eficientes.
- Realizar un seguimiento de cómo estos patrones de comportamiento cambian con el tiempo.
Cada página del informe incluye una interpretación de Por qué es importante, acciones recomendadas y definiciones de métricas.
Para rellenar el informe en Power BI, deberá configurar y ejecutar correctamente la consulta predefinida de Eficacia de las reuniones en Viva Insights.
Nota:
Para mejorar la claridad y eliminar la confusión, hemos cambiado los nombres de varias conclusiones de este informe. Aunque las conclusiones extraídas de los datos son las mismas, observará un cambio de un tono pasivo a un tono más accionable en la forma en que se enmarcan las conclusiones. Obtenga más información sobre este cambio aquí.
Demostración
En la demostración siguiente se usan datos de ejemplo que solo son representativos de este informe y que podrían no ser exactamente lo que ve en un informe en directo específico de los datos únicos de su organización.
Requisitos previos
Para poder ejecutar las consultas y rellenar el informe en Power BI, deberá:
Se le asigna el rol de Analista de insights en Viva Insights.
Tener instalada la versión de junio de 2022 (o posterior) de Power BI Desktop. Si tiene instalada una versión anterior de Power BI, desinstálela antes de instalar la nueva versión. Después vaya a Obtener Power BI Desktop para descargar e instalar la última versión.
Configuración del informe
Ejecutar consulta
En la experiencia del analista de Viva Insights, seleccione Análisis.
En plantillas de Power BI, vaya a Eficacia de las reuniones y seleccione Iniciar análisis. Para obtener más información sobre la plantilla de eficacia de las reuniones antes de ejecutar el análisis, seleccione Más información.
En Configuración de consulta:
- Escriba un nombre de consulta.
- Seleccione un período de tiempo. El valor predeterminado del período de tiempo es los últimos 3 meses.
- Establezca La actualización automática (opcional). Para establecer que la consulta se actualice automáticamente, active la casilla Actualización automática. Al seleccionar la opción actualizar automáticamente, la consulta se ejecuta automáticamente y calcula un nuevo resultado cada vez que Viva Insights obtiene datos de colaboración actualizados para los usuarios con licencia.
Nota:
Si los datos de la organización usados en una consulta de actualización automática cambian (por ejemplo, se modifica un nombre de atributo o se quita un atributo), la consulta podría detener la actualización automática.
- Escriba una descripción (opcional).
- Cambie la regla de métricas (opcional). Para establecer una nueva regla de métricas, seleccione Más ajustes. A continuación, elija una nueva regla de la lista. Para obtener más información sobre las reglas de métricas, consulte Reglas de métricas.
Nota:
El panel Más opciones también contiene la configuraciónagrupar por. Las consultas de Power BI se establecen en Agrupar por semana y no se puede editar este campo.
En Métricas de plantilla predefinidas, vea la lista de métricas preseleccionadas, que aparecen como etiquetas grises. Estas métricas son necesarias para configurar el informe de Power BI y no se pueden quitar. Para agregar otras métricas, seleccione Agregar métricas.
Importante
Los datos de la organización de baja calidad o que faltan pueden afectar a las métricas y provocar advertencias o errores. Obtenga más información sobre las notificaciones de calidad de datos en Calidad de los datos en la experiencia del analista.
En Seleccionar los empleados que desea incluir en la consulta, agregue filtros para restringir los empleados en el ámbito del informe. No quite el filtro predefinido “Está activo”. Para obtener más información sobre las opciones de filtro y métrica, consulte Filtros. Si observa una advertencia o un error aquí, se debe a que falta uno de los atributos de los datos de la organización o es de baja calidad.
En Seleccione los atributos de empleado que desea incluir en la consulta, agregue hasta 20 atributos de la organización. Una vez que se ejecuta la consulta, puede usar estos atributos para agrupar y filtrar los informes.
Importante
Esta consulta de Power BI necesita algunos atributos específicos para ejecutarse y los hemos seleccionado previamente. Estos atributos aparecen en gris y no se pueden quitar. También podemos incluir algunos atributos que ayudan a la plantilla, pero no son necesarios para que se ejecute la consulta. Estos atributos aparecen en azul y puede quitarlos.
Si observa atributos marcados con advertencias amarillas, la calidad de ese atributo es baja. Si observa atributos marcados en rojo y el botón Ejecutar de la consulta deshabilitado, a los datos de la organización les falta ese atributo.
Obtenga más información sobre los atributos y la calidad de los datos en Calidad de datos en la experiencia del analista.
Seleccione Ejecutar en la parte superior derecha de la pantalla. La consulta puede tardar unos minutos en ejecutarse.
Obtener acceso a los resultados de la consulta
Puede acceder al informe de dos maneras diferentes:
- Ver el informe en el explorador. Use esta opción si solo desea Ver el informe.
- Abra la plantilla Power BI en Power BI de escritorio y conéctese a los resultados de la consulta. Use esta opción si desea personalizar el informe o compartirlo con otros usuarios de su organización publicando el informe en el servicio Power BI.
Ver informe en el explorador
Para ver el informe en el explorador, vaya a la página Resultados de la consulta y seleccione el icono de ojo en la columna Ver. Puede seleccionar Abrir en nueva pestaña si desea mantener el informe en la página de fondo mientras realiza otras tareas en Advanced Insights.
Abra la plantilla de Power BI en Power BI de escritorio
- Vaya a la página Resultados de la consulta y seleccione el icono de Power BI en la columna Acciones para descargar la plantilla de Power BI y obtener los identificadores de consulta y partición. Necesitará estas direcciones URL más adelante.
- Abra la plantilla descargada.
- Si se le pide que seleccione un programa, seleccione Power BI.
- Cuando Power BI le solicite:
- Pegue los identificadores de partición y consulta.
- Configure el Tamaño de grupo mínimo para la agregación de datos en las visualizaciones de este informe de acuerdo con la directiva de la empresa para ver datos de Viva Insights.
- Seleccione Cargar para importar los resultados de la consulta en Power BI.
- Si Power BI lo solicita, inicie sesión con su cuenta de organización. Power BI carga y prepara los datos. En el caso de los archivos grandes, este proceso puede tardar unos minutos.
Importante
Debe iniciar sesión en Power BI con la misma cuenta que usa para acceder a Viva Insights. Si está disponible, seleccione cuenta de organización de la izquierda. Es posible que tenga que iniciar sesión más de una vez.
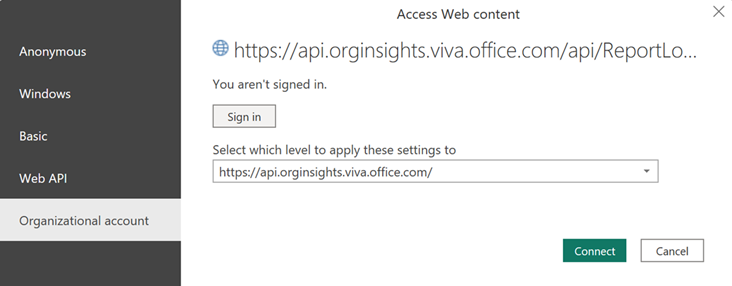
Configuración del informe
Después de configurar el informe de eficacia de las reuniones y rellenarlo con los datos de Viva Insights en Power BI:.
| Configuración | Descripción |
|---|---|
| Seleccionar el período de tiempo para el informe | Esta configuración principalmente modifica los datos que se muestran en los gráficos de tendencias. No se recomienda reducir el período de tiempo a menos de ocho semanas porque algunas conclusiones, como los indicadores mensuales, no tendrán suficientes datos para calcular. |
| Período de agregación | El período de agregación define el intervalo de tiempo que usa el informe para calcular toda la información agregada. Por ejemplo, si selecciona Últimas 4 semanas, las conclusiones se agregarán durante el período de cuatro semanas previo a la fecha de finalización. Opcionalmente, si selecciona Última semana, las conclusiones se agregan durante la última semana previa a la fecha de finalización. |
| Costo medio de una hora de reunión de un empleado | Cambie este valor para calcular un valor más preciso para las horas de reunión en todo el informe. |
| Filtros opcionales para excluir grupos de empleados | Para filtrar la población de empleados medidos, puede filtrar por cualquier atributo organizacional seleccionado y luego filtrar por cualquiera de los valores para estos atributos. Si usa estos filtros opcionales, el recuento de empleados medidos reflejará un número reducido. |
| Ver informe por | Este atributo es el atributo principal group-by (agrupar por) que se muestra en todas las páginas posteriores. Puede cambiar este atributo en cualquier momento; todas las páginas de informe siguientes mostrarán valores agrupados por el nuevo atributo. |
| Exclusiones opcionales | Use las casillas para:
|
| Seleccione el idioma preferido para su informe | Cambie el idioma del informe. |
Nota:
En este momento, las exclusiones opcionales enumeradas anteriormente no están disponibles si decide ver el informe en el explorador. Las Exclusiones opcionales solo están disponibles si descarga la plantilla de Power BI y la abre en Power BI Desktop.
Acerca del informe
El informe de eficacia de las reuniones incluye varias páginas de informes que le ayudan a averiguar si su organización está practicando hábitos de reunión saludables.
Excepto por las dos primeras páginas, cada página del informe sigue un formato similar: un promedio de grupo completo para la métrica y luego un desglose de ese promedio de métrica por el atributo organizacional seleccionado. Estos promedios se calculan durante el período de agregación que seleccionó en la configuración del informe. También puede ver la tendencia del promedio del grupo desde la Fecha de inicio seleccionada hasta la Fecha de finalización, o seleccione Por qué esto es importante para obtener una explicación del propósito detrás de la página. Por último, cada página termina con una sugerencia De tomar acción , donde puede elegir Explorar más para acceder a detalles adicionales sobre las acciones sugeridas.
Información general
Obtenga información general de alto nivel de todas las conclusiones incluidas en el informe: tres conclusiones que abordan la cantidad de horas de reunión y seis conclusiones que abordan la calidad de las horas de reunión.
Conclusiones sobre la calidad de las horas de reunión
Todos las conclusiones que muestran la calidad de las horas de reunión, como aviso de reunión numerosa y larga o breve, se miden como un porcentaje de todas las horas de reunión de personas que tienen esas características. Por ejemplo, supongamos que dos personas se unen a una reunión de 30 minutos. Una persona se une a tiempo y la otra se une tarde. Esa reunión tuvo 60 minutos acumulados de tiempo de reunión, pero 30 de esos minutos fueron de personas que se unieron tarde. Por lo tanto, el 50 % del tiempo de reunión fue de personas que se unieron a tiempo.
Iconos de Mover
El icono Mayor aumento llama a la conclusión que más ha aumentado en el período de agregación, en relación con el período anterior. Esto puede merecer la pena investigarse en función del tamaño del aumento. El icono Mayor disminución llama a la conclusión que más ha disminuido en el período de agregación (por ejemplo, reuniones a las que las personas se unieron tarde o que finalizaron tarde) en relación con el período anterior. Esto puede ser un motivo celebración.
Comparaciones basadas en el tiempo
En función del período de agregación seleccionado, verá comparaciones mes a mes o comparaciones semana a semana de manera predeterminada. Si selecciona Últimas 4 semanas, el informe muestra cálculos mes a mes que comparan las últimas cuatro semanas con las cuatro semanas anteriores. Si selecciona Última semana, el informe muestra los cálculos semana a semana comparando la última semana con la semana anterior.
Ciclo de vida de la reunión
Vea información similar a la página de información general, pero en función de las fases del ciclo de vida de la reunión: antes, durante y después.
Al organizar reuniones efectivas, puede ser útil pensar en la reunión en estas tres fases:
Antes de la reunión, piense en quiénes son los asistentes adecuados, cuánto tiempo necesitará, quiénes son las partes interesadas de presencia obligatoria y si están disponibles, y mucho más.
Durante la reunión, asegúrese de comenzar a tiempo, revisar la agenda y permitir que las personas participen.
Después de la reunión, evalúela, solicite a los participantes sus comentarios y envíe tanto las notas como los elementos de acción.
Horas de reunión
A veces resulta sorprendente saber cuánto tiempo dedica su organización a las reuniones. Tan pronto comprenda esa inversión, es fácil empezar a hacer preguntas sobre cómo reducir la cantidad de tiempo de reunión que no es productivo. En esta página, comprenda el valor del tiempo invertido en las reuniones. Si no vale la pena realizar un seguimiento de este valor en su organización, siempre puede ir a Configuración y establecer el valor en 0.
Numerosas y de larga duración
Descubra el porcentaje de horas de reunión que corresponden a reuniones numerosas (tienen nueve o más invitados, incluido el organizador) y largas (más de una hora). Puede ver la tendencia de estos datos a lo largo del tiempo, y también la distribución porcentual de reuniones poco numerosas y breves, largas, numerosas, y numerosas y largas.
Poca antelación
Obtenga información sobre cómo se programan las reuniones con poca antelación, es decir, el porcentaje de horas de reunión que los organizadores programan menos de 24 horas antes de que se establezca el inicio de la reunión.
En conflicto
Comprenda la prevalencia de reuniones superpuestas y la disponibilidad de los asistentes. En esta página se muestra el porcentaje de horas de reunión en las que un empleado tuvo reuniones superpuestas en su calendario.
Se unieron tarde
Vea el porcentaje de horas de reunión en las que los empleados se unieron a una reunión de Teams cinco minutos después de la hora de inicio programada.
Finalizaron tarde
Vea el porcentaje de horas de reunión en las que los empleados finalizaron una reunión de Teams un minuto después de la hora de finalización programada.
Multitarea
Descubra cómo afecta la multitarea a su organización. Puede ver el porcentaje de horas de reunión en las que una persona estuvo enviando o leyendo correos electrónicos o haciendo chats durante una reunión. Esta página también proporciona categorías de multitarea basadas en el número de horas de colaboración y tendencias de multitarea.
Después de las reuniones
Incluso después de salir de una sala de reuniones (ya sea física o virtualmente), la reunión no ha terminado. Asegúrese de difundir siempre de una forma clara los elementos de acción y los pasos siguientes. Además, considere cómo fue la reunión para asegurarse de que su próxima reunión sea más eficiente que la anterior. Obtenga algunas sugerencias útiles de esta página para asegurarse de que esta tendencia siga siendo positiva.
Glosario
Vea las métricas y otros términos clave que se usan en el informe.
Sugerencias, preguntas más frecuentes y solución de problemas de Power BI
Para obtener más información sobre cómo compartir el informe y otras sugerencias de Power BI, solucionar problemas o revisar las preguntas más frecuentes, consulte Power BI sugerencias, preguntas más frecuentes y solución de problemas.
Temas relacionados
Acceder a los resultados de la consulta y modificación de las consultas existentes