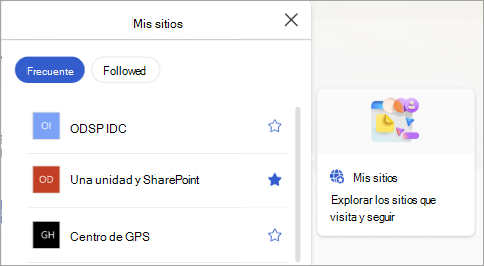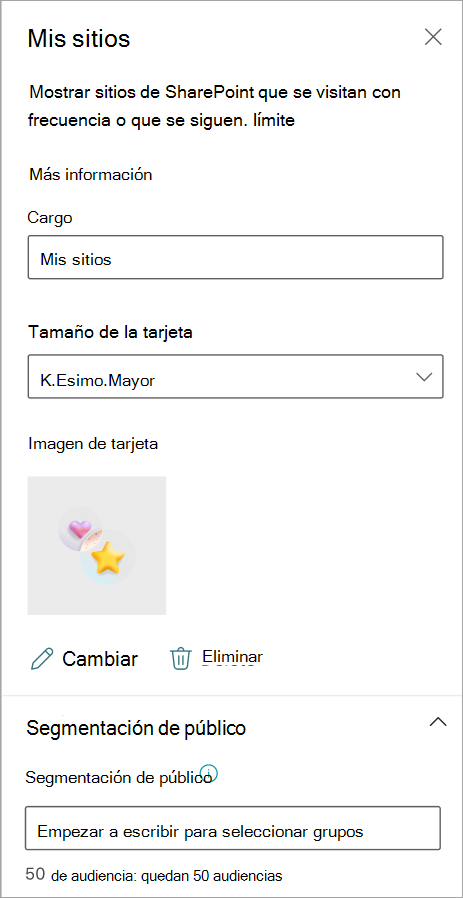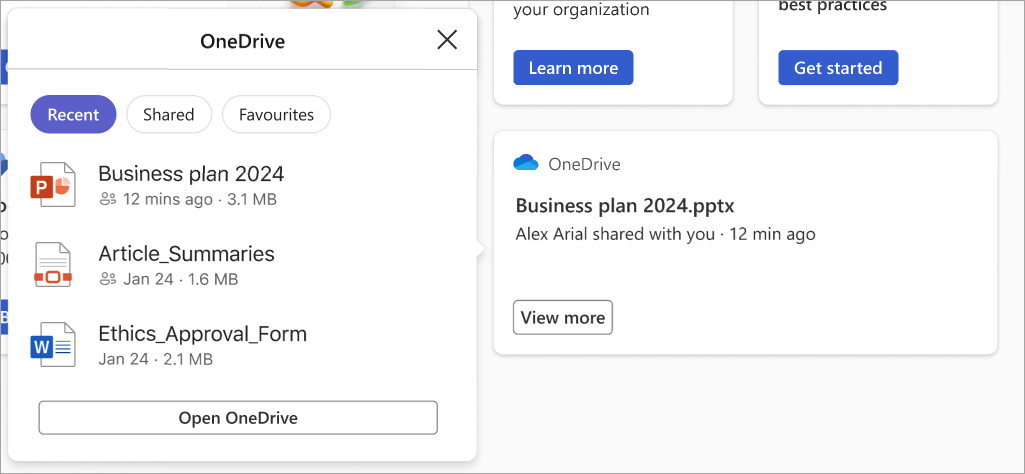Tarjetas de panel disponibles en Viva Connections
El panel de Viva Connections usa tarjetas dinámicas que se pueden dirigir a usuarios específicos para ayudarles a realizar tareas como la entrada de un turno, el acceso a materiales de entrenamiento o vínculos a los recursos del departamento, la búsqueda de información de contacto, la administración de tareas asignadas, etc. Si su organización tiene una tarea específica en mente, también puede usar el diseñador de tarjetas para crear rápidamente tarjetas "personalizadas" mediante una plantilla, sin necesidad de código personalizado.
Edición del panel
Necesita permisos de nivel de miembro o propietario para acceder al diseñador de tarjetas desde el cuadro de herramientas de tarjetas del panel. Consulte el artículo sobre cómo crear un panel de Viva Connections y agregar tarjetas para obtener información sobre cómo empezar.
Tarjetas de panel disponibles
Seleccione un icono de panel para obtener más información.
| Icono del cuadro de herramientas | Descripción |
|---|---|
|
|
Cree sus propias tarjetas o use vistas rápidas para una experiencia más interactiva mediante el marco de tarjetas adaptables. |
|
|
Use Aprobaciones para aprobar solicitudes de vacaciones, documentos e informes de gastos. |
|
|
Use Tareas para administrar el trabajo del equipo, asignar tareas y realizar un seguimiento de las tareas. |
|
|
Muestre un resumen de las próximas y pasadas asignaciones vencidas para los alumnos. |
|
|
Mostrar un resumen de los cursos en los que está inscrito un alumno. |
|
|
Vea y únase a los próximos eventos dentro de su organización. |
|
|
Proporcionar vínculos de usuarios a sitios de SharePoint a los que se accede con frecuencia. |
|
|
Promover noticias de varios orígenes que desea mostrar de forma destacada, incluidas las noticias promocionadas de SharePoint. |
|
|
Vea y acceda a archivos recientes, compartidos y favoritos desde su cuenta de OneDrive. |
|
|
Proporcione una opción para buscar información de contacto y chatear, enviar correo electrónico o llamar directamente con otros usuarios de su organización. |
|
|
Diseñe una tarjeta ligera con la cuenta de Power Apps para tareas sencillas, como comprobar solicitudes de ventas, solicitudes de vacaciones y mucho más. |
|
|
Proporcione una lista de los vínculos o archivos pertinentes a los usuarios seleccionados por los administradores. |
|
|
Muestra información sobre el turno siguiente o actual de la aplicación Turnos en Teams. |
|
|
Muestra una lista de vídeos para los usuarios que se pueden ver en Microsoft Stream. |
|
|
Use para abrir una aplicación o un bot personales de Teams especificados por el autor del panel. |
| Varía | Use tarjetas que integren servicios de asociados. |
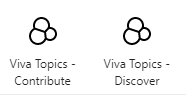
|
Use Topics tarjetas para fomentar la detección de conocimientos, la interacción y el uso compartido. |
|
|
Proporcione un vínculo a la aplicación de Viva Learning que se puede usar para mostrar a ciertas audiencias. |
|
|
Proporcione un breve estado de un pulso enviado recientemente con un vínculo a la aplicación Viva Pulse para que los usuarios obtengan más información. |
|
|
Acceda a un sitio sin salir de la aplicación Viva Connections. |
Agregar la tarjeta Aprobaciones
La tarjeta Aprobaciones se conecta a Aprobaciones en Microsoft Teams y es una manera de simplificar todas las solicitudes y procesos con su equipo o partners. Puede crear nuevas aprobaciones, ver las enviadas a su manera y ver todas las aprobaciones anteriores en un solo lugar.
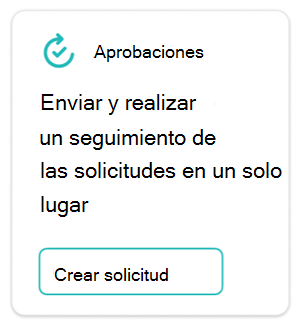
En el modo de edición, seleccione + Agregar una tarjeta desde el panel.
Seleccione Aprobaciones en el cuadro de herramientas del panel.

Seleccione el icono de lápiz para Editar la tarjeta. En el panel de propiedades que se abre en el lado derecho de la pantalla, elija el tamaño de la tarjeta en la lista desplegable Tamaño de tarjeta.
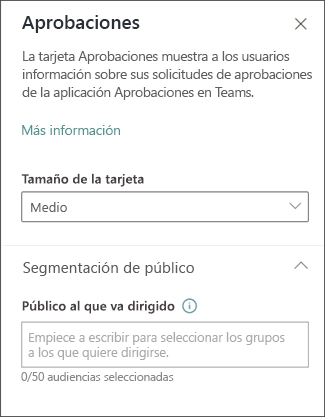
Una vez que esté satisfecho con el aspecto del panel en versión preliminar, seleccione Publicar o volver a publicar en la parte superior derecha del panel para que esté disponible para su uso en el sitio principal de SharePoint, en Teams y en la aplicación móvil de Teams.
Agregar la tarjeta Tareas asignadas
La tarjeta Tareas asignadas permite a los usuarios crear y ver tareas desde la tarjeta o abrir la aplicación Planner desde la tarjeta. La información de la tarea se recupera de la aplicación Planner en Teams.
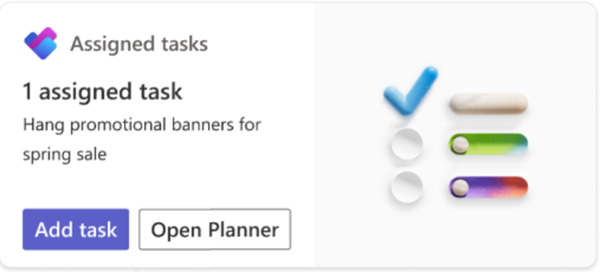
En el modo de edición, seleccione + Agregar una tarjeta desde el panel.
Seleccione Tareas asignadas en el cuadro de herramientas del panel.

En el panel de propiedades de la derecha, elija el tamaño de la tarjeta en la lista desplegable Tamaño de tarjeta.
Nota:
El tamaño de la tarjeta afecta al número de botones disponibles en la tarjeta. Los botones Agregar tareas y Abrir Planner aparecen en tarjetas grandes (tamaño predeterminado), mientras que en tarjetas de tamaño medio solo se muestra el botón Agregar tareas.
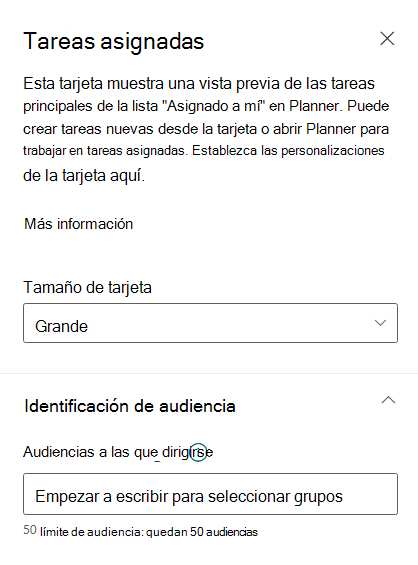
Para dirigir la tarjeta a audiencias específicas (es decir, la tarjeta solo se muestra en el panel a la audiencia que especifique), seleccione uno o varios grupos de destino. Para obtener más información sobre la segmentación de público, vea Segmentación de público.
Para obtener más información sobre el uso de la aplicación Planner, consulte los artículos sobre cómo administrar la aplicación de Planner para su organización en Microsoft Teams y Introducción a Planner en Teams, o vea la entrada de blog que anuncia la tarjeta Tareas asignadas.
Agregar la tarjeta Asignaciones
La tarjeta Asignaciones muestra un resumen de las asignaciones vencidas próximas y pasadas. Los alumnos pueden seleccionar la tarjeta para ver más detalles en su lista de asignaciones y abrirlas en Microsoft Teams.
Nota:
La tarjeta Asignaciones solo está disponible para los inquilinos de Education.
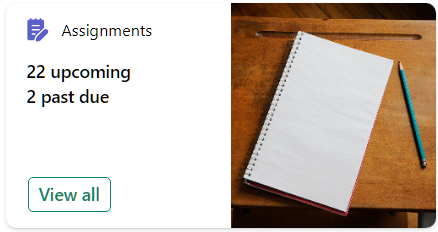
En el modo de edición, seleccione + Agregar una tarjeta desde el panel.
Seleccione Asignaciones en el cuadro de herramientas del panel.
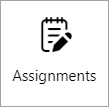
En el panel de propiedades de la derecha, elija el tamaño de la tarjeta en la lista desplegable Tamaño de tarjeta.
Escriba un título para la tarjeta de asignaciones.
Para cambiar la imagen de la tarjeta, seleccione Cambiar y, a continuación, seleccione una imagen o cargue la suya propia.
Para dirigir la tarjeta a audiencias específicas (es decir, la tarjeta solo se muestra en el panel a la audiencia que especifique), seleccione uno o varios grupos de destino. Para obtener más información sobre la segmentación de público, vea Segmentación de público.
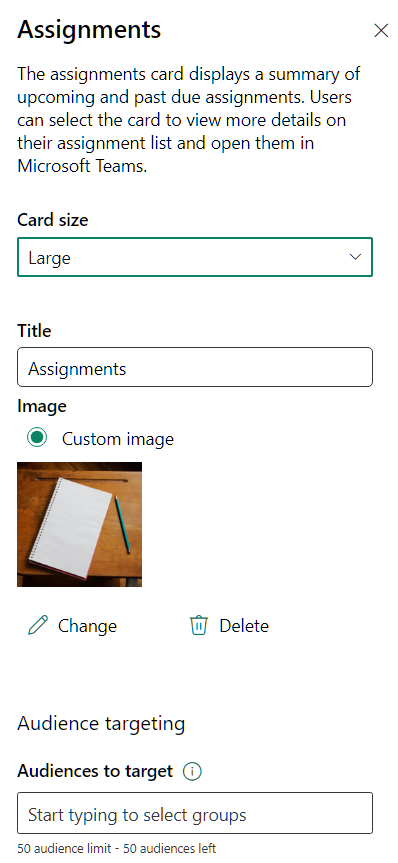
Agregar la tarjeta Cursos
La tarjeta Cursos muestra un resumen de los cursos en los que está inscrito un estudiante. Los alumnos pueden seleccionar la tarjeta para ver su lista de cursos y abrirlos en Microsoft Teams.
Nota:
La tarjeta Cursos solo está disponible para los inquilinos de Education.
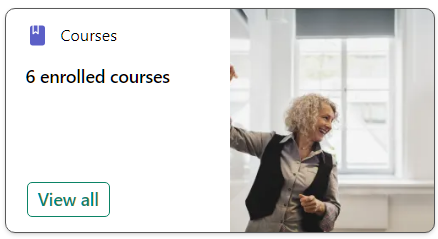
En el modo de edición, seleccione + Agregar una tarjeta desde el panel.
Seleccione Cursos en el cuadro de herramientas del panel.

En el panel de propiedades de la derecha, elija el tamaño de la tarjeta en la lista desplegable Tamaño de tarjeta.
Escriba un título para la tarjeta de asignaciones.
Para cambiar la imagen de la tarjeta, seleccione Cambiar y, a continuación, seleccione una imagen o cargue la suya propia.
Para dirigir la tarjeta a audiencias específicas (es decir, la tarjeta solo se muestra en el panel a la audiencia que especifique), seleccione uno o varios grupos de destino. Para obtener más información sobre la segmentación de público, vea Segmentación de público.
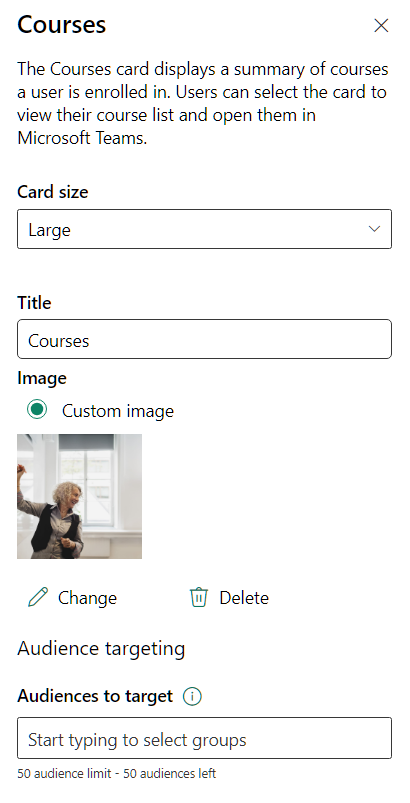
Agregar la tarjeta Eventos
La tarjeta de eventos puede ayudar a los usuarios a mantenerse informados y comprometidos con los próximos eventos de su organización, como seminarios web, capacitaciones, ayuntamientos y celebraciones. Los usuarios pueden ver más eventos próximos o unirse a través de los equipos a través de los vínculos de la tarjeta Eventos. La tarjeta se puede personalizar e incluso dirigirse a audiencias específicas, por lo que solo se muestran los eventos pertinentes.
La tarjeta Eventos está asociada al elemento web Eventos de SharePoint. Los propietarios y miembros del sitio deben tener acceso a su sitio de SharePoint y usar el elemento web Eventos de SharePoint para agregar eventos a su sitio. Para obtener más información, consulte el artículo sobre el uso del elemento web Eventos.
Nota:
No se admiten los eventos periódicos, incluso si configura manualmente una periodicidad en la lista de eventos que está usando. Debe crear un evento para cada repetición.
En el modo de edición, seleccione + Agregar una tarjeta desde el panel.
Seleccione Eventos en el cuadro de herramientas del panel.
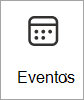
Seleccione el lápiz de edición situado a la izquierda de la tarjeta para abrir el panel de propiedades de la tarjeta de eventos.
En el panel de propiedades de la derecha, elija el tamaño de la tarjeta en la lista desplegable Tamaño de tarjeta.
Escriba un título para la tarjeta de evento.
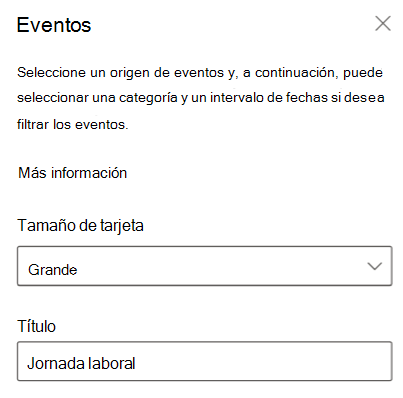
En Contenido, seleccione una lista Origen para los eventos: Eventos en este sitio, Este sitio, Esta colección de sitios, Seleccionar sitios o Todos los sitios. Si el sitio está conectado a un sitio central, también podrá seleccionar Todos los sitios del centro o Seleccionar sitios del centro.
Nota:
- Al elegir Seleccionar sitios, puede buscar el sitio que desea agregar o seleccionar uno o varios sitios de Sitios frecuentes o Sitios recientes. Puede seleccionar hasta 30 sitios.
- La opción Seleccionar sitios no está disponible en SharePoint Server, U.S. Government GCC High and DoD y Office 365 operada por 21Vianet.
- Si hay más de una lista de eventos en el sitio, puede seleccionar la que desee. Si no tiene una lista existente, la tarjeta Eventos crea una lista de eventos vacía automáticamente, con la configuración predeterminada de una lista calendario.
- Si decide mostrar eventos de varios sitios y no ve todos los eventos que se muestran en la página, consulte Cómo se encuentran y muestran los eventos de varios sitios.
- Al elegir Seleccionar sitios, puede buscar el sitio que desea agregar o seleccionar uno o varios sitios de Sitios frecuentes o Sitios recientes. Puede seleccionar hasta 30 sitios.
Si la lista tiene categorías, puede seleccionar una por la que filtrar los eventos que se muestran.
Seleccione un intervalo de fechas por el que filtrar los eventos en la lista desplegable Intervalo de fechas . Puede elegir Todos los próximos eventos (valor predeterminado), Esta semana, Próximas dos semanas, Este mes o Este trimestre.
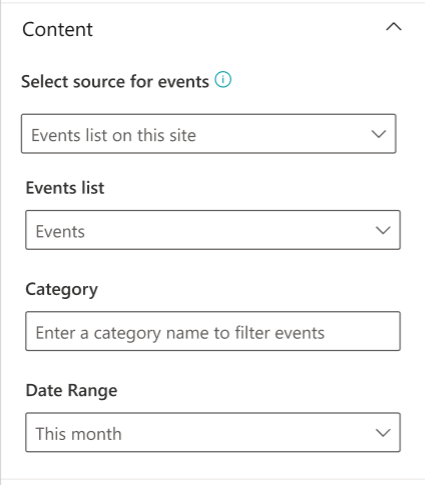
En la sección diseño, seleccione cuántos eventos se mostrarán a la vez en la lista desplegable. Se pueden mostrar hasta 30 eventos en una tarjeta de evento.
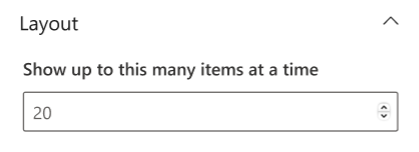
Para dirigir la tarjeta a audiencias específicas (es decir, la tarjeta solo se muestra en el panel a la audiencia que especifique), habilite la segmentación de audiencia. Para obtener más información sobre la segmentación de público, vea Segmentación de público.
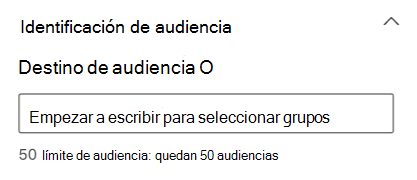
Cuando haya terminado con la selección, puede cerrar el panel. La configuración se guardará automáticamente.
Agregar la tarjeta Mis sitios
Agregue la tarjeta Mis sitios para proporcionar a los usuarios vínculos a sus sitios de SharePoint visitados o seguidos con frecuencia en una lista de fácil acceso.
En el modo de edición, seleccione + Agregar una tarjeta desde el panel.
Seleccione Mis sitios en el cuadro de herramientas del panel.
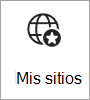
Seleccione el lápiz de edición situado a la izquierda de la tarjeta para abrir el panel de propiedades de la tarjeta Mis sitios.
Escriba un título para la tarjeta.
Elija el tamaño de la tarjeta en la lista desplegable Tamaño de tarjeta.
Para cambiar la imagen de la tarjeta, seleccione Cambiar y, a continuación, seleccione una imagen o cargue la suya propia.
Para dirigir la tarjeta a audiencias específicas (es decir, la tarjeta solo se muestra en el panel a la audiencia que especifique), seleccione uno o varios grupos de destino. Para obtener más información sobre la segmentación de público, vea Segmentación de público.
Agregar la tarjeta Noticias
Agregue la tarjeta Noticias al panel de Viva Connections para promover noticias de varios orígenes que desea mostrar de forma destacada, incluidas las noticias promocionadas de SharePoint. Si eliges una publicación de noticias promocionada, se mostrarán en la tarjeta Noticias durante el período de aumento.
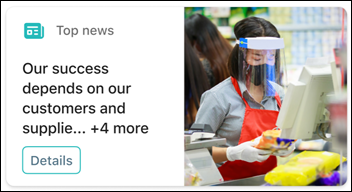
En el modo de edición, seleccione + Agregar una tarjeta desde el panel.
Seleccione Noticias en el cuadro de herramientas del panel.
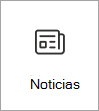
Seleccione el lápiz de edición situado a la izquierda de la tarjeta para abrir el panel de propiedades de la tarjeta Noticias.
Agregue un título y seleccione un tamaño de tarjeta.
Para dirigir la tarjeta a audiencias específicas (es decir, la tarjeta solo se muestra en el panel a la audiencia que especifique), seleccione uno o varios grupos de destino. Para obtener más información, consulte la sección sobre la segmentación de audiencia.
Para un origen de noticias, seleccione una de las siguientes opciones:
Publicaciones promocionadas: muestra solo las publicaciones de noticias promocionadas de SharePoint desde los sitios de noticias de la organización. La palabra "Boosted" se muestra en la parte superior de la tarjeta.
Desde este sitio: extrae noticias del sitio central de las que forma parte el sitio actual.
Desde todos los sitios de este centro: extrae noticias de todos los sitios del centro de SharePoint.
Seleccionar sitios: extrae noticias de uno o varios sitios individuales (si se selecciona, se muestra una lista de sitios asociados al centro de SharePoint).
Recomendado para el usuario actual: muestra las publicaciones de noticias para el usuario actual de personas con las que trabaja el usuario; administradores de la cadena de personas con las que trabaja el usuario, asignados a la propia cadena de administración y conexiones del usuario; los 20 sitios seguidos principales del usuario; y los sitios visitados con frecuencia por el usuario.
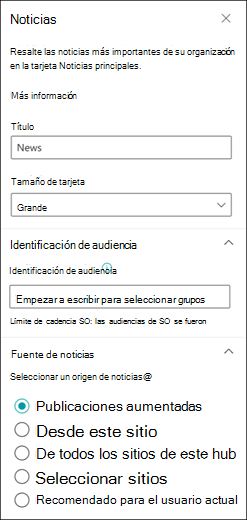
Agregar la tarjeta de OneDrive
La tarjeta de OneDrive (anteriormente conocida como Archivos) conecta a los usuarios a sus propios archivos recientes, compartidos o favoritos en su cuenta de OneDrive. Los usuarios pueden revisar los archivos a los que tienen acceso desde su experiencia de Connections y abrirlos desde la tarjeta de OneDrive.
Nota:
Los archivos de Office como Word, PowerPoint y Excel se abrirán en sus respectivas aplicaciones de Teams. Todos los demás tipos de archivo se abrirán en su aplicación web o local respectiva.
En el modo de edición, seleccione + Agregar una tarjeta desde el panel.
Seleccione OneDrive en el cuadro de herramientas del panel.
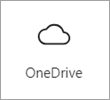
Seleccione el lápiz de edición situado a la izquierda de la tarjeta para abrir el panel de propiedades de la tarjeta de OneDrive.
En el panel de propiedades de la derecha, escriba un título para la tarjeta de OneDrive.
Elija el tamaño de la tarjeta en la lista desplegable Tamaño de tarjeta.
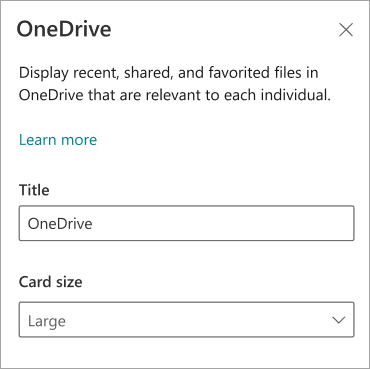
Seleccione un origen para los archivos desde los que se van a mostrar:
- Reciente: se muestran los archivos recientes a los que el usuario ha accedido.
- Compartido: se muestran los archivos compartidos con el usuario.
- Favoritos: se muestran los archivos marcados por el usuario como "favoritos".
Para dirigir la tarjeta a audiencias específicas (es decir, la tarjeta solo se muestra en el panel a la audiencia que especifique), escriba uno o varios grupos de Microsoft 365 en el campo Segmentación de audiencia . Para obtener más información sobre la segmentación de público, vea Segmentación de público.
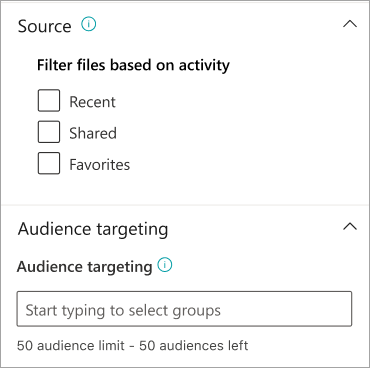
Agregar la tarjeta de Personas
La tarjeta de búsqueda de Personas recupera automáticamente la información de contacto de los miembros de la organización mediante Microsoft Entra ID. Los usuarios pueden acceder a la tarjeta de búsqueda de Personas para buscar información de contacto y pueden saltar al chat, al correo electrónico o a una llamada con el contacto directamente desde la vista de tarjeta.
En el modo de edición, seleccione + Agregar una tarjeta desde el panel.
Seleccione Personas en el cuadro de herramientas del panel.

Seleccione el lápiz de edición situado a la izquierda de la tarjeta para abrir el panel de propiedades de la tarjeta Personas.
En el panel de propiedades de la derecha, elija el tamaño de la tarjeta en la lista desplegable Tamaño de tarjeta.
Para dirigir la tarjeta a audiencias específicas (es decir, la tarjeta solo se muestra en el panel a la audiencia que especifique), seleccione uno o varios grupos de destino. Para obtener más información sobre la segmentación de público, vea Segmentación de público.
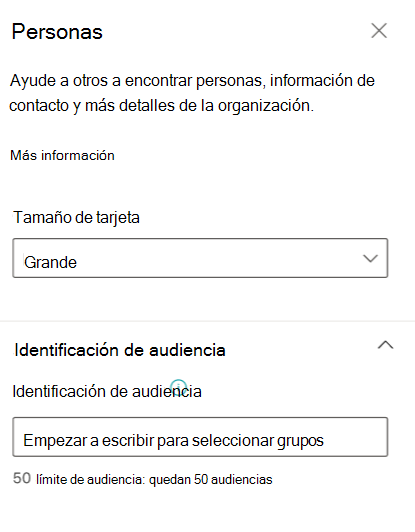
Agregar la tarjeta de Power Apps
Puede crear una tarjeta de panel mediante Power Apps para su uso en Viva Connections. Diseñe una aplicación de energía ligera para comprobar los números de ventas diarios, las solicitudes de envío, las solicitudes de vacaciones y, a continuación, incorporarla a Viva Connections pegando una dirección URL.
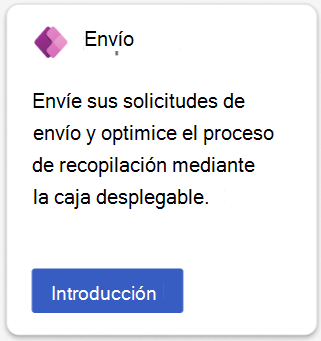
Nota:
- Necesitará una cuenta de Power Apps y habrá creado una tarjeta en Power Apps para incluir una en Viva Connections.
- Solo se admiten tarjetas basadas en el conector dataverse .
- Todos los Viva Connections usuarios deben tener el rol de seguridad Usuario básico en el entorno de Power Apps donde se crea la tarjeta.
Acceda a su cuenta de Power Apps para crear la tarjeta. Para obtener más información sobre las tarjetas para Power Apps, consulte la documentación de información general.
Después de crear power app, seleccione Enviar y elija Habilitar tarjeta en Viva Connections.
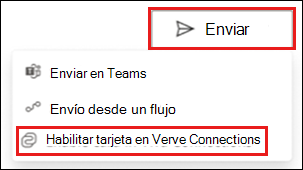
Cuando se le pida habilitar como tarjeta en Viva Connections, seleccione Habilitar.
Nota:
Si va a actualizar una tarjeta de Power App que se ha habilitado anteriormente y se ha agregado a Viva Connections, la nueva versión se actualizará automáticamente en Viva Connections una vez habilitada.
Copie la dirección URL de la tarjeta.
Acceda a la instancia de Viva Connections.
En el modo de edición, seleccione + Agregar una tarjeta desde el panel.
Seleccione Power Apps en el cuadro de herramientas del panel.
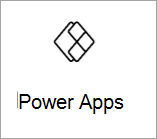
Seleccione el lápiz de edición situado a la izquierda de la tarjeta para abrir el panel de propiedades de la tarjeta de Power Apps.
En el panel de propiedades de la derecha, pegue la dirección URL de la tarjeta de Power Apps creada en el campo Dirección .
Escriba un título para la tarjeta de evento.
Elija el tamaño de la tarjeta en la lista desplegable Tamaño de tarjeta.
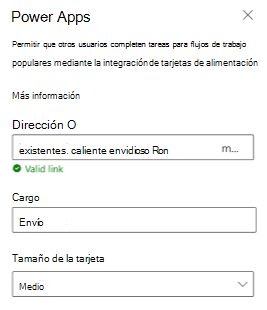
Escriba una descripción para su tarjeta.
El botón se puede activar y desactivar. Si está habilitado, escriba un nombre en el campo Etiqueta .
Para dirigir la tarjeta a audiencias específicas (es decir, la tarjeta solo se muestra en el panel a la audiencia que especifique), seleccione uno o varios grupos de destino. Para obtener más información sobre la segmentación de público, vea Segmentación de público.
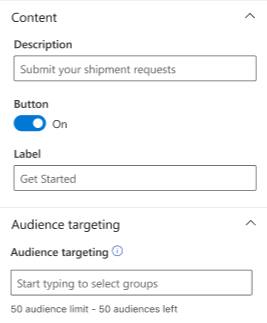
Para obtener más información, consulte la documentación sobre el uso de Power Apps.
Agregar la tarjeta Vínculos rápidos
Use la tarjeta Vínculos rápidos para proporcionar una lista de los vínculos o archivos pertinentes seleccionados por los administradores a los usuarios. Los usuarios pueden seleccionar el vínculo que se va a llevar a la página web o archivo correspondiente.
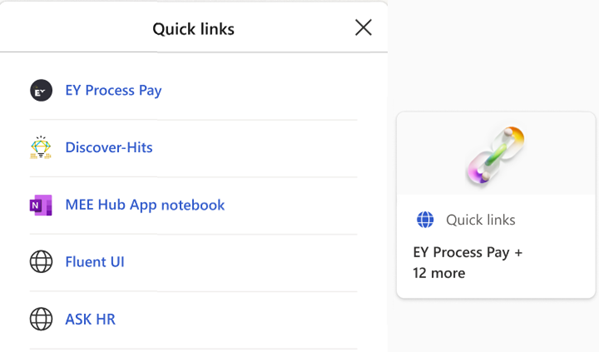
En el modo de edición, seleccione + Agregar una tarjeta desde el panel.
Seleccione Vínculos rápidos en el cuadro de herramientas del panel.

Seleccione el lápiz de edición situado a la izquierda de la tarjeta para abrir el panel de propiedades de la tarjeta Vínculos rápidos.
En el panel de propiedades de la derecha, escriba el título de la tarjeta Vínculos rápidos.
Para cambiar la imagen de la tarjeta, seleccione Cambiar y, a continuación, seleccione una imagen o cargue la suya propia.
Seleccione un tamaño de tarjeta para la tarjeta Vínculos rápidos.
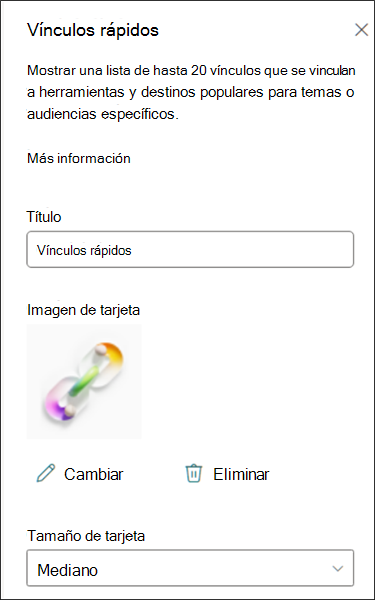
En vínculos, seleccione + Agregar vínculo para agregar una dirección URL, una página de SharePoint o archivos. Los vínculos agregados se muestran debajo del botón + Agregar vínculo . Puede agregar hasta 20 vínculos.
Una vez agregados, los vínculos se pueden editar de las siguientes maneras:
- Reorganizar : seleccione y arrástrelo a la izquierda del vínculo para cambiar su posición dentro de la lista de vínculos rápidos.
- Eliminar : seleccione la papelera para eliminar el vínculo seleccionado.
- Editar : seleccione la flecha para editar la dirección URL del vínculo, el título y la imagen en miniatura.
Para dirigir la tarjeta a audiencias específicas (es decir, la tarjeta solo se muestra en el panel a la audiencia que especifique), seleccione uno o varios grupos de destino. Para obtener más información sobre la segmentación de público, vea Segmentación de público.
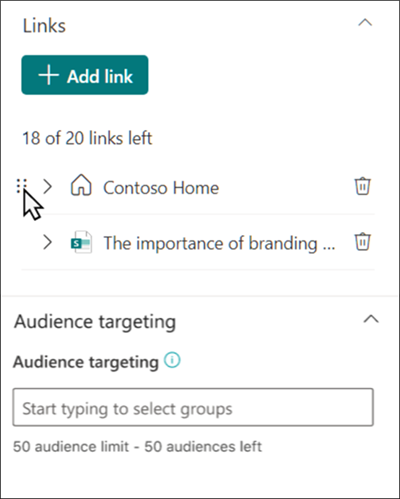
Agregar la tarjeta Mayúss
La tarjeta de Turnos muestra información de los usuarios sobre su turno siguiente o actual de la aplicación Turnos de Teams. También pueden registrar la hora de entrada y salida y realizar un seguimiento de la hora de descanso cuando el reloj de hora está habilitado en Teams.
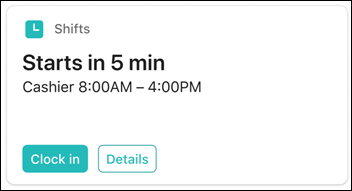
En el modo de edición, seleccione + Agregar una tarjeta desde el panel.
Seleccione Mayúss en el cuadro de herramientas del panel.
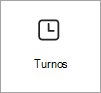
En el panel de propiedades de la derecha, elija el tamaño de la tarjeta en la lista desplegable Tamaño de tarjeta.
Para dirigir la tarjeta a audiencias específicas (es decir, la tarjeta solo se muestra en el panel a la audiencia que especifique), seleccione uno o varios grupos de destino. Para obtener más información sobre la segmentación de público, vea Segmentación de público.
Agregar la tarjeta de lista de reproducción de Stream
La tarjeta de lista de reproducción Stream muestra una lista de vídeos a los usuarios que se pueden ver en Microsoft Stream seleccionando una lista de reproducción existente de un sitio de SharePoint. Para obtener más información, vea el artículo sobre la creación de una lista de reproducción desde SharePoint.
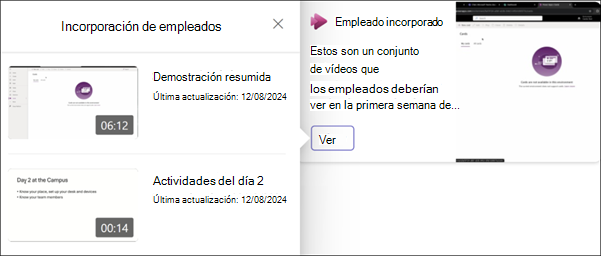
En el modo de edición, seleccione + Agregar una tarjeta desde el panel.
Seleccione Stream lista de reproducción en el cuadro de herramientas del panel.

Seleccione el lápiz de edición situado a la izquierda de la tarjeta para abrir el panel de propiedades de la tarjeta de la lista Reproducir.
En el panel de propiedades de la derecha, elija el tamaño de la tarjeta en la lista desplegable Tamaño de tarjeta.
En origen, seleccione un sitio de SharePoint que tenga la lista de reproducción que desea mostrar. Puede buscar un sitio de SharePoint por su título, dirección URL o seleccionar en una lista de sitios frecuentes.
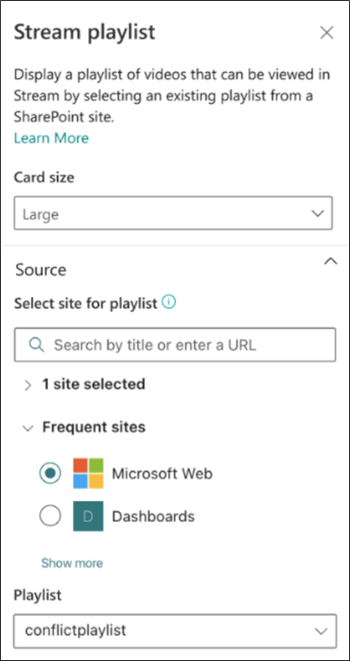
En lista de reproducción, seleccione la lista de reproducción en la lista desplegable de listas de reproducción disponibles que se encuentran en el origen seleccionado.
Escriba un título y una descripción para la lista de reproducción seleccionada.
En Ordenar, seleccione una de las siguientes opciones:
- Orden de lista de reproducción: los vídeos se reproducen en el orden establecido en la lista de reproducción de SharePoint seleccionada.
- Última creación: los vídeos se reproducen en orden en función de la fecha en que se crearon por última vez.
- Última actualización: los vídeos se reproducen en orden en función de la fecha en que se actualizaron por última vez.
En Imagen, seleccione Auto-seleccionado o Imagen personalizada:
- Seleccionado automáticamente: muestra una imagen de la lista de reproducción que procede de la página de SharePoint seleccionada.
- Imagen personalizada: seleccione imagen personalizada y, a continuación, cambie para cargar su propia imagen o seleccione una imagen existente desde su sitio o desde un origen en línea (por ejemplo, búsqueda web, OneDrive, Sitio).
Para dirigir la tarjeta a audiencias específicas (es decir, la tarjeta solo se muestra en el panel a la audiencia que especifique), seleccione uno o varios grupos de destino. Para obtener más información sobre la segmentación de público, vea Segmentación de público.
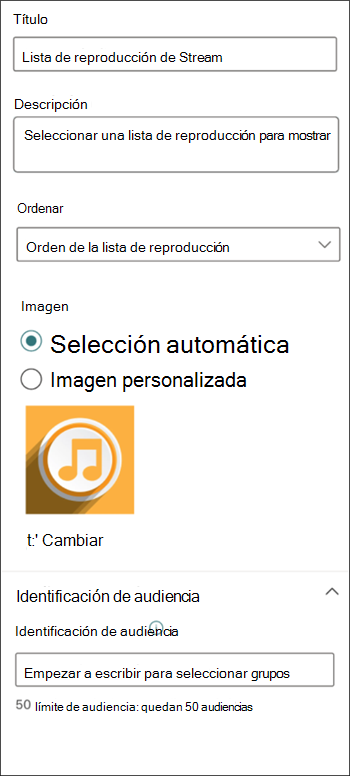
Agregar la tarjeta de aplicación de Teams
Una tarjeta de la aplicación Teams le permite crear una tarjeta para una aplicación de Teams existente.
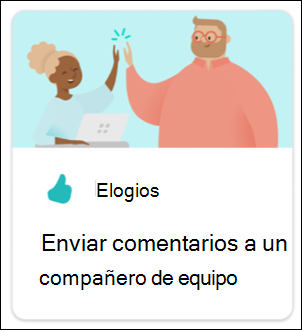
Mientras está en el modo de edición, seleccione + Agregar una tarjeta en el panel.
Seleccione la aplicación Teams en el cuadro de herramientas de la web.
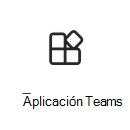
En el panel de propiedades de la parte derecha de la página, seleccione sus opciones.
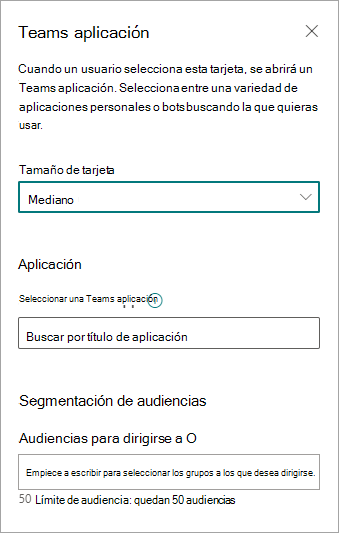
Seleccione un tamaño para la tarjeta en la lista desplegable Tamaño de tarjeta.
Busque la aplicación Teams que desea usar y selecciónela en la lista.
Establezca las opciones de visualización de la tarjeta:
- Escriba un título para la tarjeta en el cuadro de texto Título de la tarjeta. (Este título no cambiará el título de la página; es el título que se muestra en la parte superior de la tarjeta).
- Escriba una descripción para la tarjeta en el cuadro de texto Descripción de la tarjeta. Esta descripción se muestra en texto más grande bajo el título.
Si quieres dirigir la tarjeta a audiencias específicas (es decir, la tarjeta solo se muestra en el panel a la audiencia que especifiques), selecciona uno o varios grupos de destino. Para obtener más información sobre la segmentación de público, vea Segmentación de público.
Agregar una tarjeta de asociado o una aplicación de Microsoft
El panel de Viva Connections y la experiencia móvil se pueden ampliar y personalizar mediante tarjetas, que se basan en tarjetas adaptables y el SharePoint Framework (SPFx). Estas tarjetas adaptables se usan para mostrar datos, completar tareas y conectarse a aplicaciones de Teams, sitios web y aplicaciones móviles en Viva Connections. Proporcionan una solución de código bajo para incluir las aplicaciones de línea de negocio en el panel.
Para crear experiencias personalizadas en Viva Connections panel y Viva Connections aplicación móvil, los desarrolladores deben usar SPFx para crear extensiones de tarjeta adaptable (ACE) personalizadas. Para obtener más información sobre la creación de ACE, consulte el siguiente tutorial: Creación de la primera extensión de tarjeta adaptable de SharePoint. Obtenga más información sobre Viva Connections extensibilidad.
Agregar una tarjeta de asociado
Hay tres maneras de integrar aplicaciones y soluciones de asociados con el panel de Viva Connections. En la imagen siguiente se muestra un ejemplo de una tarjeta de asociado.
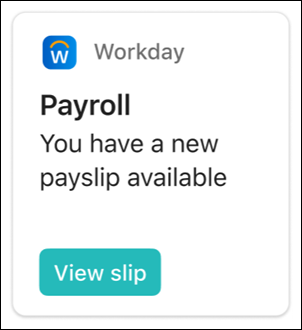
Opción 1: Detectar y solicitar aplicaciones desde el cuadro de herramientas de tarjetas de Viva Connections
Las tarjetas de asociado y un punto de entrada para examinar más tarjetas en la tienda de aplicaciones se mostrarán automáticamente en el cuadro de herramientas de tarjetas. En función del nivel de permisos, es posible que deba solicitar la aplicación antes de que se pueda usar en el panel. Obtenga más información sobre la administración de aplicaciones de asociados.
Nota:
- Los propietarios del sitio que administran el panel de Viva Connections tendrán que solicitar aplicaciones asociadas antes de que estén disponibles en el cuadro de herramientas de tarjetas.
- Algunas aplicaciones asociadas requieren un contrato de plan de servicio con su organización.
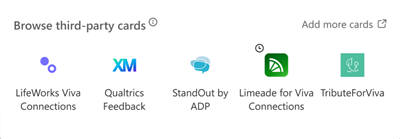
- Mientras esté en modo de edición, seleccione + Agregar tarjeta en el panel.
- Las opciones de asociado aparecen en la sección Tarjetas sugeridas . Seleccione una de las tarjetas mostradas o examine más tarjetas seleccionando Agregar más tarjetas.
- Solicite las tarjetas que desea agregar al cuadro de herramientas y las solicitudes se enviarán al catálogo de aplicaciones Administración para su aprobación.
- Recibirá un correo electrónico para confirmar si la solicitud ha sido aprobada o denegada por el catálogo de aplicaciones Administración.
- Una vez aprobada la solicitud, actualice la página para ver la nueva tarjeta en el cuadro de herramientas.
Opción 2: Adquirir la aplicación desde Microsoft AppSource o la tienda de SharePoint
- Si va a compilar un panel, puede solicitar la aplicación directamente, pero necesita la aprobación de un administrador del catálogo de aplicaciones de nivel de inquilino para continuar con la instalación.
- Si es administrador de un catálogo de aplicaciones de nivel de inquilino, puede implementar aplicaciones empresariales directamente. Puede adquirir aplicaciones de desarrolladores que no sean de Microsoft si examina microsoft AppSource o la tienda de SharePoint (recomendado).
Obtén instrucciones paso a paso sobre cómo solicitar e implementar una aplicación y cómo agregar una aplicación a tu sitio. Para el administrador de inquilinos, obtén información sobre cómo administrar aplicaciones en el Catálogo de aplicaciones.
Opción 3: Adquirir la aplicación directamente del desarrollador del asociado
Nota:
Se requieren permisos administrativos de SharePoint para completar esta tarea.
Puede solicitar aplicaciones directamente desde el Viva Connections los desarrolladores y asociados asociados. Se requieren permisos de administrador para agregar la aplicación al catálogo de aplicaciones de nivel de inquilino.
Adición de una aplicación de Microsoft como tarjeta en el panel
Una tarjeta de aplicación de Microsoft le permite crear una tarjeta que se vincule a aplicaciones de Microsoft (por ejemplo: Turnos, Aprobaciones, Tarea, etc.). Las tarjetas de aplicaciones de Microsoft están disponibles de forma inmediata cuando Viva Connections está habilitada.
En el modo de edición, seleccione + Agregar una tarjeta desde el panel.
Selecciona la aplicación de Microsoft que quiera agregar desde el cuadro de herramientas web.
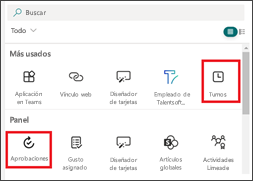
Seleccione las opciones en el panel de propiedades de la parte derecha de la página.
Al volver a publicar, la tarjeta aparece en el panel.
Agregar la tarjeta de Viva Topics
Topics tiene dos tarjetas diferentes. La tarjeta Topics Contribute se puede usar para llegar a personas que son administradores de conocimiento conocidos y que ya están involucrados con temas y áreas de conocimiento. Topics y las áreas de conocimiento se muestran dinámicamente en la tarjeta en función de los intereses de los espectadores, los proyectos actuales y la experiencia. La tarjeta Topics Discover se puede usar para ver temas y áreas de conocimiento para las personas que podrían estar interesadas en aprender más o contribuir a un tema.
Obtenga más información sobre las dos tarjetas diferentes.
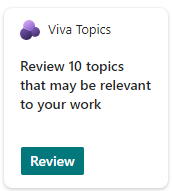
Agregar la tarjeta de Viva Learning
La tarjeta de Viva Learning proporciona a los usuarios vínculos rápidos a los entrenamientos recomendados y se puede establecer para dirigirse a entrenamientos específicos para determinadas personas. Los usuarios pueden acceder fácilmente a sus entrenamientos necesarios seleccionando el vínculo Viva Learning.
El contenido de las tarjetas es dinámico y cambia según la configuración de Viva Learning. A continuación se muestran tres ejemplos de estados de tarjeta de Viva Learning que muestran información diferente en función del visor y la configuración de Viva Learning.
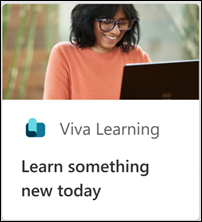
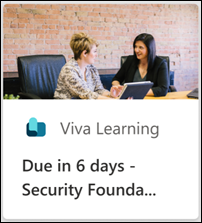
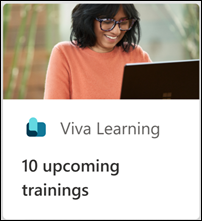
En el modo de edición, seleccione + Agregar una tarjeta desde el panel.
Seleccione Viva Learning en el cuadro de herramientas del panel.
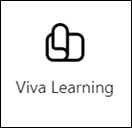
En el panel de propiedades de la derecha, elija el tamaño de la tarjeta en la lista desplegable Tamaño de tarjeta.
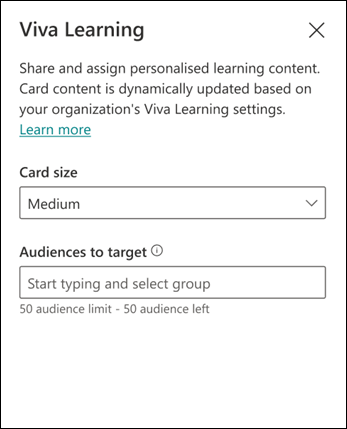
Para dirigir la tarjeta a audiencias específicas (es decir, la tarjeta solo se muestra en el panel a la audiencia que especifique), seleccione uno o varios grupos de destino. Para obtener más información sobre la segmentación de público, vea Segmentación de público.
Agregar la tarjeta pulse Viva
Invite a los administradores y responsables del equipo a enviar solicitudes de comentarios o ver los resultados de los comentarios mediante la tarjeta pulse de Viva. La tarjeta proporciona una manera para que los autores de comentarios accedan e interactúen con pulsos de comentarios activos o recientemente cerrados. Esto proporciona a los autores de comentarios y proveedores de comentarios un vínculo directo a su cuenta en la aplicación Viva Pulse Teams.
Nota:
- Se recomienda que los administradores configuren la aplicación Viva Pulse para su organización y la anclen como una aplicación en Microsoft Teams para que los usuarios puedan experimentar completamente la tarjeta pulse Viva. Para obtener más información, consulte el artículo sobre administración, instalación y anclar Viva Pulse en el Centro de administración de Teams.
- Los usuarios solo verán la tarjeta Viva Pulse si su organización tiene licencia para Viva Pulse.
El contenido de la tarjeta es dinámico y cambia según el rol de los usuarios en Viva Pulse y si hay un pulso de comentarios activo. A continuación se muestran ejemplos de Viva estados de tarjeta pulse que muestran información diferente en función del rol del visor y si hay disponibles pulsos de comentarios activos o cerrados recientemente.
La tarjeta Pulse indica a los autores de comentarios el número de respuestas que ha recibido un pulso activo o cerrado recientemente y proporciona un vínculo a los resultados de los comentarios en su cuenta Viva Pulse para el pulso cerrado recientemente. Cuando hay varios resultados de comentarios disponibles, los autores se dirigen a su pestaña Pulsos enviados dentro de la aplicación Viva Pulse Teams.
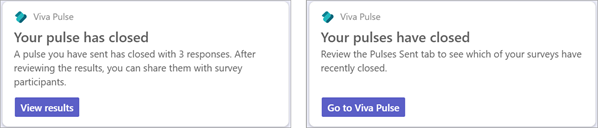
Cuando no hay pulsos abiertos disponibles, la tarjeta muestra enviar un pulso, lo que lleva al autor a la aplicación Viva Pulse Teams, donde pueden crear una nueva solicitud de comentarios que se enviarán.
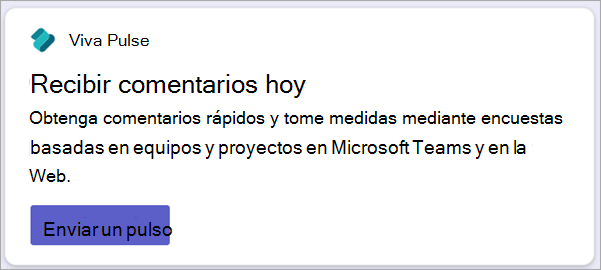
Nota:
- Viva Pulse requiere una licencia para enviar solicitudes de pulsos de comentarios y revisar los resultados. No se requiere una licencia para responder a un pulso. Para obtener más información sobre las licencias de Viva Pulse, consulte el artículo sobre los requisitos de licencias.
- La tarjeta Viva Pulse requiere que la aplicación pulse de Viva esté habilitada en Microsoft Teams para que la tarjeta muestre información.
Para agregar la tarjeta pulse de Viva al panel:
En el modo de edición, seleccione + Agregar una tarjeta desde el panel.
Seleccione Viva Pulse en el cuadro de herramientas del panel.
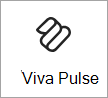
En el panel de propiedades de la derecha, elija el tamaño de la tarjeta en la lista desplegable Tamaño de tarjeta.
Para dirigir la tarjeta a audiencias específicas (es decir, la tarjeta solo se muestra en el panel a la audiencia que especifique), seleccione uno o varios grupos de destino. Para obtener más información sobre la segmentación de público, vea Segmentación de público.
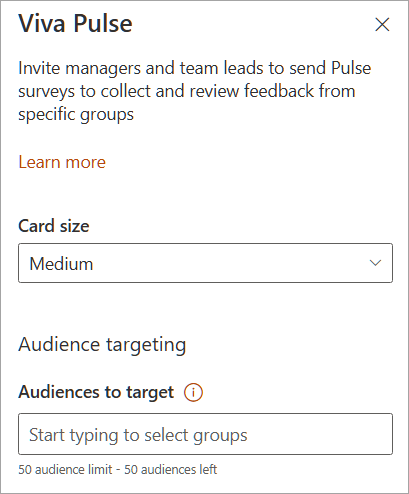
Para obtener más información sobre el uso de Viva Pulse como autor de comentarios o destinatario de comentarios, consulte la documentación de Viva Pulse aquí.
Agregar la tarjeta de vínculo web
Agregue una tarjeta de vínculo web cuando quiera que sus usuarios vayan a un vínculo interno o externo en un sitio web.
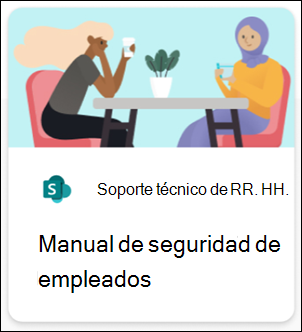
Mientras está en el modo de edición, seleccione + Agregar una tarjeta en el panel.
Seleccione Vínculo web en el cuadro de herramientas web.
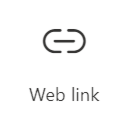
En el panel de propiedades de la parte derecha de la página, seleccione sus opciones.
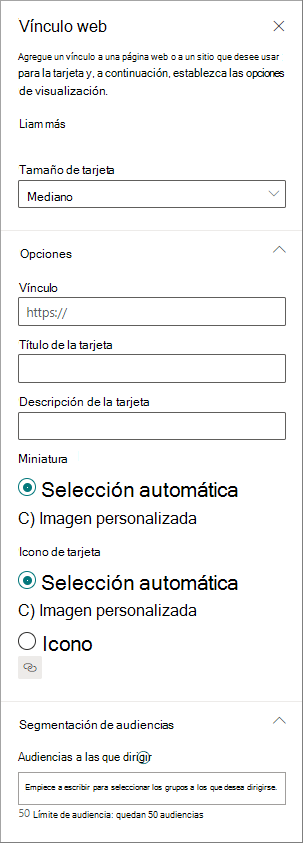
Seleccione un tamaño para la tarjeta en la lista desplegable Tamaño de tarjeta.
Escriba la dirección URL de su vínculo en el cuadro de texto Vínculo.
Establezca las opciones de visualización de la tarjeta:
- Escriba un título para la tarjeta en el cuadro de texto Título de la tarjeta. (Este título no cambiará el título de la página; es el título que se muestra en la parte superior de la tarjeta).
- Escriba una descripción para la tarjeta en el cuadro de texto Descripción de la tarjeta. Esta descripción se muestra en texto más grande bajo el título.
En Miniatura, seleccione una de las siguientes opciones:
- Selección automática: cuando se elige esta opción, muestra automáticamente una imagen en la parte superior de su tarjeta que proviene de su página.
- Imagen personalizada: cuando se elige esta opción habilita el botón Cambiar. Puede seleccionar este botón para elegir una imagen que desee utilizar.
En Icono de tarjeta, seleccione una de las siguientes opciones que permiten mostrar el icono en el lado izquierdo del título de la tarjeta:
- Selección automática: cuando se elige esta opción muestra automáticamente un icono integrado asociado a la página.
- Imagen personalizada: cuando se elige esta opción habilita el botón Cambiar. Puede seleccionar este botón para elegir una imagen que desee utilizar.
- Icono: cuando se elige esta opción se habilita el botón Cambiar. Puede seleccionar este botón para elegir entre un conjunto de iconos de acción.
Para dirigir la tarjeta a audiencias específicas (es decir, la tarjeta solo se muestra en el panel a la audiencia que especifique), seleccione uno o varios grupos de destino. Para obtener más información sobre la segmentación de público, vea Segmentación de público.
Más recursos
Crear un panel de Viva Connections y agregar tarjetas
Diseñar su propia tarjeta de panel con el diseñador de tarjetas