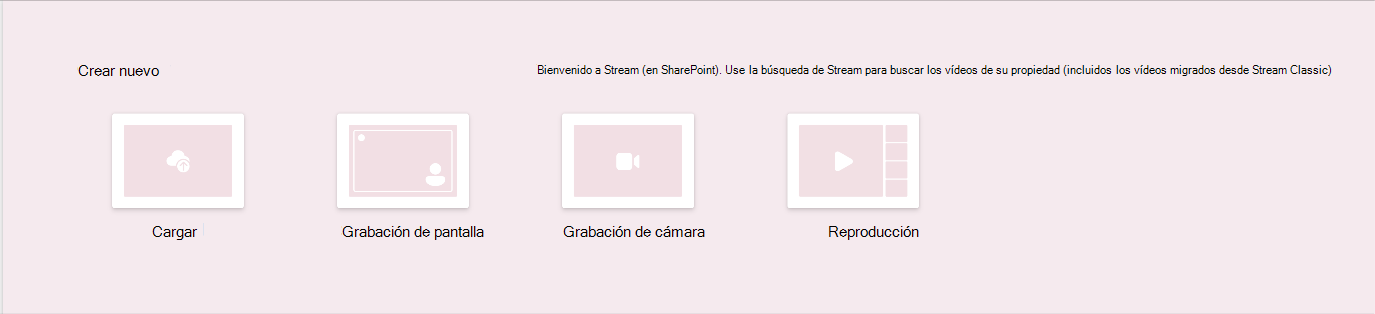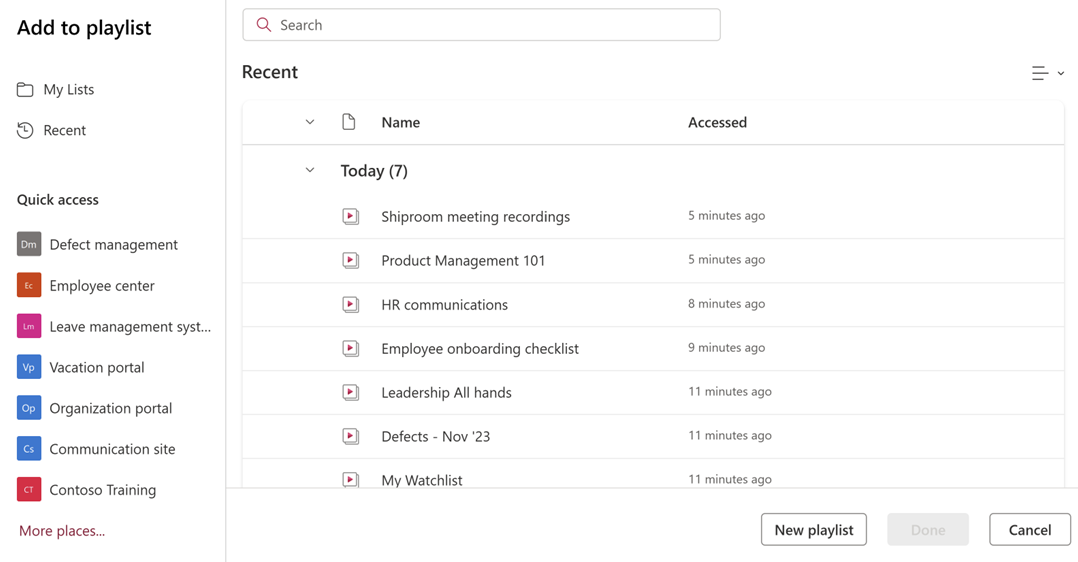Creación de una lista de reproducción
La lista de reproducción es una nueva plantilla compatible con el producto Microsoft List. Le ayuda a organizar sus vídeos y agruparlos bajo un tema común, propósito, etc. Puede empezar a crear una lista de reproducción desde muchos lugares de Microsoft 365, como Stream página de inicio, sitio de SharePoint o Lista de Microsoft.
Procedimientos recomendados de creación para una lista de reproducción compartida
Muchas veces, es posible que el vídeo agregado no sea visible para los usuarios, ya que no tienen acceso a él aunque tengan acceso a la lista de reproducción. Aunque el equipo está trabajando en una solución a largo plazo para salvar esta brecha, se recomienda almacenar ambas listas de reproducción y sus vídeos en el sitio de SharePoint.
Almacenar las listas de reproducción en SharePoint: la creación de una lista de reproducción dentro de SharePoint concede automáticamente permisos a su audiencia de sitio. Esto también permite insertar una lista de reproducción en Pages mediante el elemento web Stream y List.
Almacenar los vídeos de la lista de reproducción en SharePoint: almacenar los vídeos dentro de su sitio de SharePoint concede automáticamente permisos a su audiencia de sitio, independientemente de si se accede a ellos de forma individual o dentro de listas de reproducción.
Creación de una lista de reproducción a partir de Stream página de inicio
Vaya a la página inicio de Stream: stream.office.com
Seleccione Lista de reproducción en la sección Crear nuevo .
Agregue un nombre y una descripción en el cuadro de diálogo de creación.
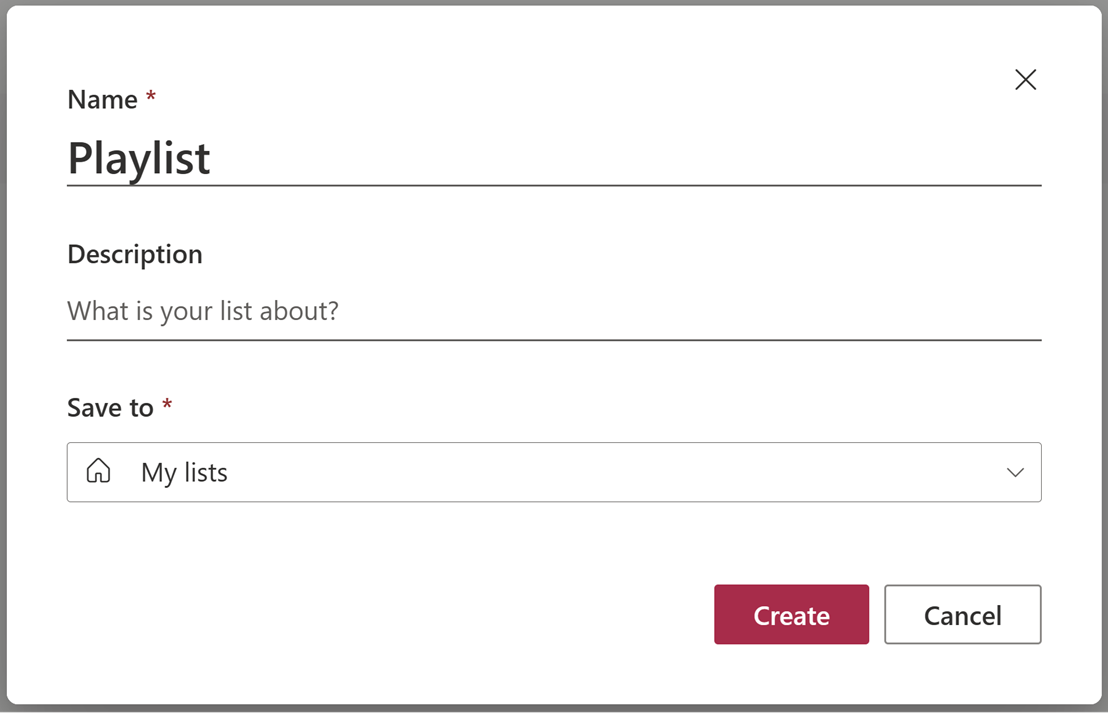
Seleccione la ubicación donde desea guardar la lista de reproducción y seleccione Crear. De forma predeterminada, el almacenamiento se establece en OneDrive (Mi Listas).
Nota:
Si desea compartir la lista de reproducción con un grupo de personas, guardar las listas de reproducción en SharePoint concederá automáticamente permisos a la audiencia del sitio.
La lista de reproducción está lista para usarse y ahora puede agregar sus vídeos. Vea cómo agregar vídeos.
Creación de una lista de reproducción a partir de Stream aplicación web
Mientras ve un vídeo en Stream aplicación web, seleccione + Lista de reproducción en la barra de comandos.

Seleccione Nueva lista de reproducción en el selector para agregar el vídeo a una nueva lista de reproducción.
Agregue un nombre y una descripción en el cuadro de diálogo de creación.
Seleccione la ubicación donde desea guardar la lista de reproducción y seleccione Crear. De forma predeterminada, el almacenamiento se establece en OneDrive (Mi Listas).
Nota:
Si desea compartir la lista de reproducción con un grupo de personas, guardar las listas de reproducción en SharePoint concederá automáticamente permisos a la audiencia del sitio.
La lista de reproducción está lista para usarse con el vídeo recién agregado. También puede agregar más vídeos. Vea cómo agregar vídeos.
Creación de una lista de reproducción desde SharePoint
Vaya a la página principal del sitio de SharePoint donde desea crear una lista de reproducción.
Seleccione Lista en la lista desplegable + Nuevo de la barra de comandos.
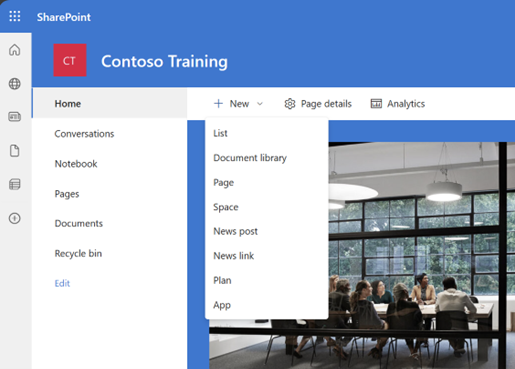
Seleccione Lista de reproducción en la lista de plantillas disponibles de Microsoft.
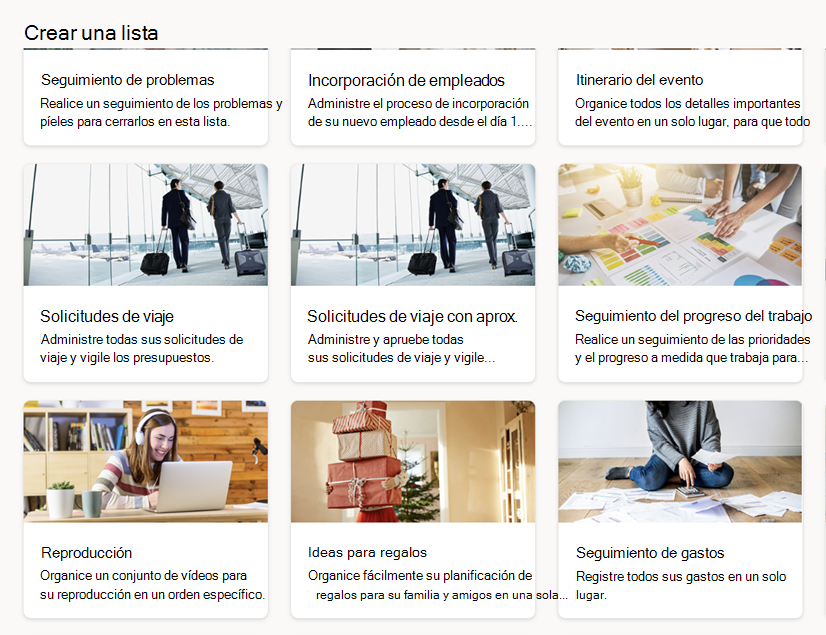
Seleccione Usar plantilla para iniciar la creación de la lista de reproducción.
Agregue un nombre y una descripción en el cuadro de diálogo de creación.
Seleccione la ubicación donde desea guardar la lista de reproducción y seleccione Crear. De forma predeterminada, el almacenamiento se establece en OneDrive (Mi Listas).
Nota:
Si desea compartir la lista de reproducción con un grupo de personas, guardar las listas de reproducción en SharePoint concederá automáticamente permisos a la audiencia del sitio.
La lista de reproducción está lista para usarse y ahora puede agregar más vídeos. Vea cómo agregar vídeos.
Creación de una lista de reproducción desde la aplicación List
Puede visitar Listas Microsoft y seleccionar + Nueva lista
Seleccione Lista de reproducción en la lista de plantillas disponibles de Microsoft.
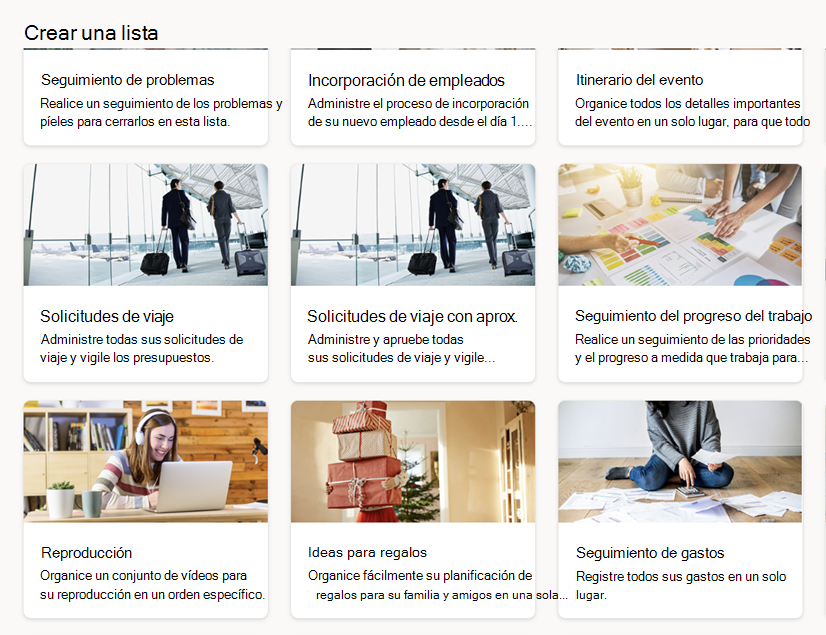
Seleccione Usar plantilla para iniciar la creación de la lista de reproducción.
Agregue un nombre y una descripción en el cuadro de diálogo de creación.
Seleccione la ubicación donde desea guardar la lista de reproducción y seleccione Crear. De forma predeterminada, el almacenamiento se establece en OneDrive (Mi Listas).
Nota:
Si desea compartir la lista de reproducción con un grupo de personas, guardar las listas de reproducción en SharePoint concederá automáticamente permisos a la audiencia del sitio.
La lista de reproducción está lista para usarse y ahora puede agregar más vídeos. Vea cómo agregar vídeos.
Preguntas más frecuentes sobre la creación de listas de reproducción
¿Cómo se facilitan los permisos al guardar la lista de reproducción en SharePoint?
Almacenar la lista de reproducción en un sitio de SharePoint concede automáticamente permisos a sus propietarios o miembros del sitio tal y como se heredan del sitio. Además, se recomienda almacenar listas de reproducción y su contenido en SharePoint para que los vídeos de la lista de reproducción también sean accesibles para el público de forma predeterminada.
¿Puedo crear una lista de reproducción para uso personal?
Sí, puedes crear una lista de reproducción en tu OneDrive (Mi Listas). Esta lista de reproducción solo es accesible para usted, a menos que se comparta. Puede agregar vídeos a esta lista de reproducción para que pueda hacer referencia y watch más adelante.