Adición de clases, módulos y complementos de Unreal Engine en Visual Studio
En este artículo, aprenderá a usar Visual Studio Tools para Unreal Engine para:
- Agregar módulos de unreal Engine en Visual Studio
- Agregar clases de Unreal Engine en Visual Studio
- Agregar complementos de Unreal Engine en Visual Studio
Prerrequisitos
Debe instalarse lo siguiente:
- Visual Studio versión 17.11 (versiones preliminares 17.11 ok) o posterior.
- Unreal Engine versión 5 o posterior.
- Visual Studio Tools para Unreal Engine. Consulte Instalar Visual Studio Tools para Unreal Engine para obtener instrucciones de instalación.
- Completa la Guía de inicio rápido de : Herramientas de Visual Studio para el Unreal Engine para descargar y compilar el juego de Lyra y configurarlo para usar las Herramientas de Visual Studio para el Unreal Engine.
Adición de módulos de Unreal Engine en Visual Studio
Ahora puede agregar módulos de Unreal Engine a su proyecto de Unreal Engine desde Visual Studio. Ya no tienes que cambiar entre el Editor de Unreal Engine y Visual Studio para agregar un módulo, ni necesitas sincronizar la solución de Visual Studio con el archivo de proyecto de Unreal Engine después.
Los módulos son una manera de organizar el código en Unreal Engine. Ayudan a agrupar clases y recursos relacionados y organizar el código en unidades independientes que se pueden cargar y descargar en tiempo de ejecución. Crear módulos puede ser tedioso y propenso a errores si lo hace manualmente porque requiere editar archivos de configuración y agregar código reutilizable. Visual Studio facilita la creación de módulos proporcionando un cuadro de diálogo que le guía por el proceso, además de realizar la configuración y agregar la plantilla por usted.
Para agregar un módulo Unreal Engine en Visual Studio, siga estos pasos después de completar Inicio rápido: Visual Studio Tools for Unreal Engine para descargar y compilar el juego Lyra. En estos pasos se supone que tiene abierta la solución LyraStarterGame.sln en Visual Studio:
- En Explorador de soluciones, elija un proyecto, como LyraStarterGame, donde desea que vaya el nuevo módulo.
- Haga clic con el botón derecho en el proyecto (asegúrese de que un proyecto está seleccionado y no una carpeta) y elija Agregar>elemento Unreal Engine... para abrir el cuadro de diálogo Agregar nuevo elemento para elementos de Unreal Engine:
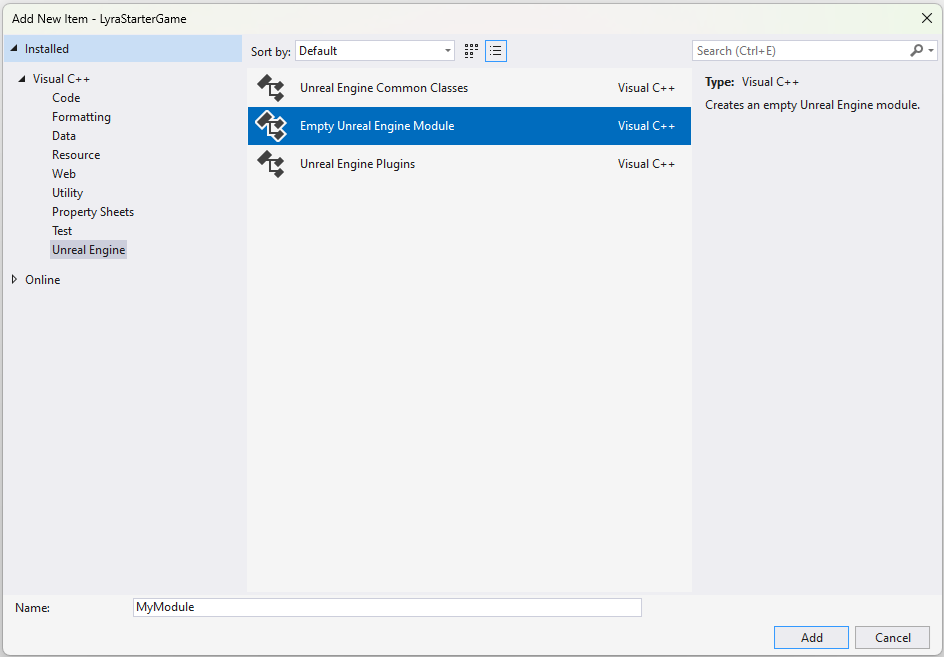
- Elija el módulo de Unreal Engine, proporcione un nombre de módulo en el campo Nombre y, a continuación, elija Agregar para abrir el cuadro de diálogo Agregar módulo de Unreal Engine:
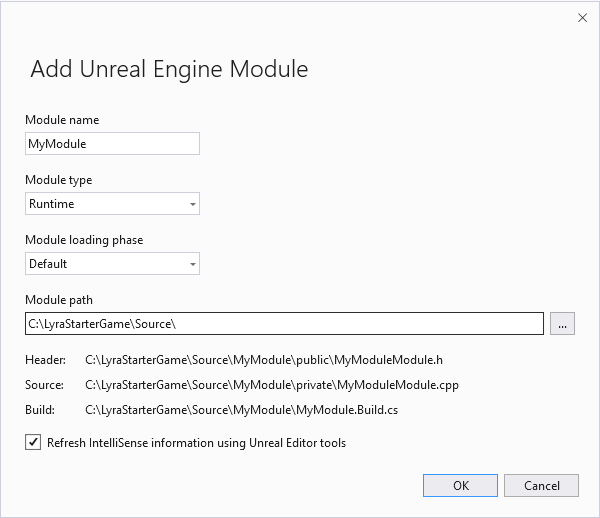
El cuadro de diálogo Agregar módulo Unreal Engine tiene un campo para el nombre del módulo, listas desplegables para el tipo de módulo (Runtime está seleccionado) y la fase de carga del módulo (Default está seleccionado). Se muestran las rutas de acceso del módulo, encabezado, origen y archivo de compilación. La casilla Actualizar información de IntelliSense mediante herramientas del Editor de Unreal está activada.
- Use las listas desplegables para seleccionar el tipo de módulo y la fase de carga del módulo .
- Elija Aceptar para agregar el módulo al proyecto y actualizar el archivo de solución de Visual Studio.
Los módulos solo se pueden crear en la carpeta Source o como módulo de un Plugin dentro de la carpeta Plugins.
La ruta de compilación muestra dónde se crea el archivo Build.cs. El archivo Build.cs contiene información de configuración para el módulo.
Añadir clases de Unreal Engine en Visual Studio
Ahora puede agregar clases Unreal Engine al proyecto de Unreal Engine desde Visual Studio. Ya no tiene que cambiar entre el Editor de Unreal y Visual Studio para agregar una clase, o necesita sincronizar la solución de Visual Studio con el archivo de proyecto de Unreal Engine después.
Para agregar una clase Unreal Engine en Visual Studio, siga estos pasos después de completar Inicio rápido: Visual Studio Tools for Unreal Engine para descargar y compilar el juego Lyra. En los pasos se supone que tiene abierta la solución LyraStarterGame.sln en Visual Studio:
- En Explorador de soluciones, elija una carpeta donde quiera que vaya la nueva clase. En el proyecto LyraStarterGame, podría agregar una nueva clase a la carpeta LyraStarterGame>Source, por ejemplo.
- Haga clic con el botón derecho en la carpeta y elija Agregar>elemento Unreal Engine... para abrir el cuadro de diálogo Agregar nuevo elemento:
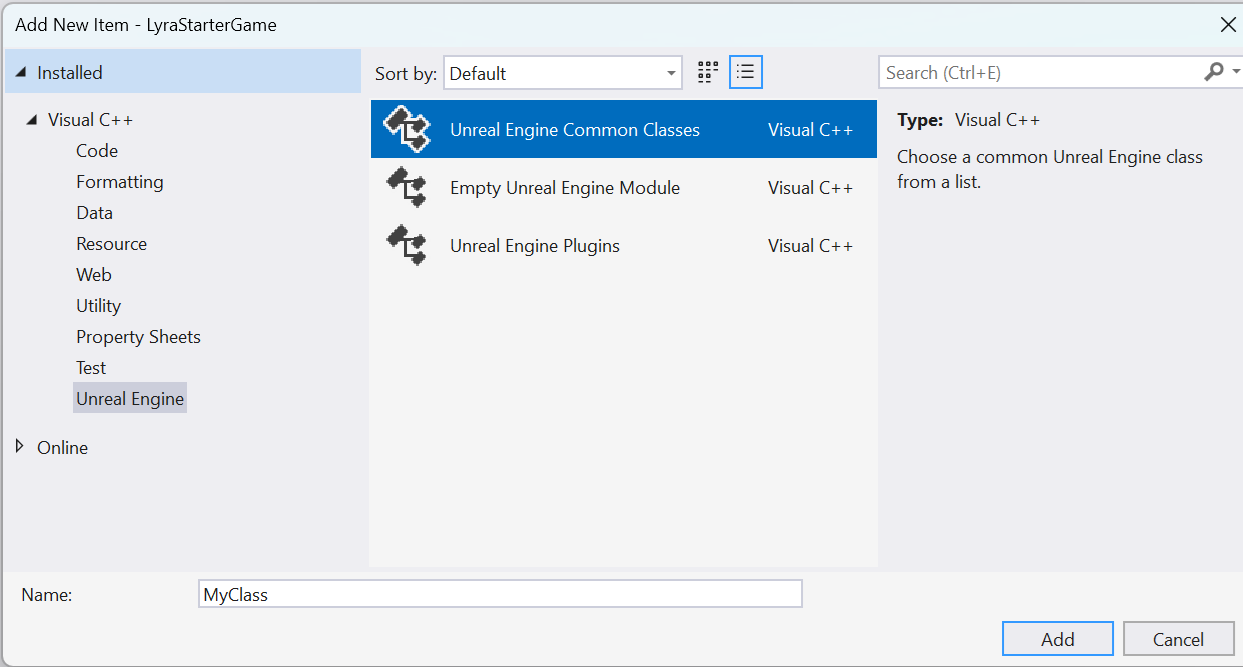
Tiene opciones para agregar clases comunes de Unreal Engine (que está seleccionada), Módulo Unreal Engine vacío y Complementos de Unreal Engine.
- Elija Clases comunes de Unreal Engine y, a continuación, elija Agregar para abrir el cuadro de diálogo Agregar clase de Unreal Engine:
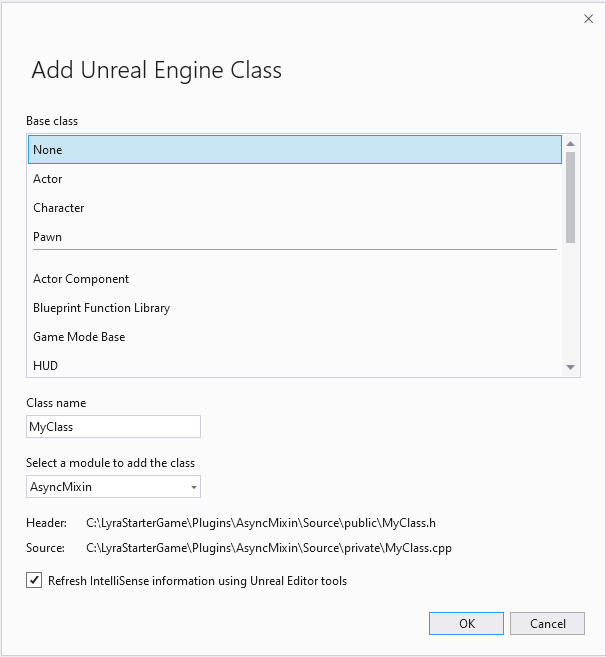
Las opciones para seleccionar una base como Actor, Carácter, etc., son visibles. Hay un campo para el nombre de clase y una lista desplegable para que el módulo agregue la clase. Se muestran las rutas de acceso al archivo de encabezado y al archivo de origen. Se activa una casilla para actualizar la información de IntelliSense mediante herramientas del Editor de Unreal.
- Elija un Nombre de clase. Visual Studio le advierte si el nombre entra en conflicto con una clase o archivo existente.
- Elija una clase base . Seleccionar una clase base garantiza que los encabezados y macros correctos se incluyan para ese tipo de clase.
- Elija un módulo para agregar a la clase utilizando el menú desplegable Seleccione un módulo para agregar. El nombre del módulo es el nombre de la carpeta que contiene el módulo.
- Active la casilla Actualizar información de IntelliSense mediante herramientas del Editor de Unreal para elegir si Visual Studio usa herramientas del Editor de Unreal para actualizar la información de IntelliSense. Elija esto para que la herramienta de compilación de Unreal vuelva a generar el archivo de solución de Visual Studio.
- Elija Aceptar para generar los archivos de encabezado y origen de la nueva clase y agregarlos al archivo de solución de Visual Studio. Esto da como resultado un mensaje para volver a cargar el proyecto. Elija Recargar para cargar de nuevo el proyecto.
Adición de complementos de Unreal Engine en Visual Studio
Ahora puede agregar complementos de Unreal Engine al proyecto de Unreal Engine desde Visual Studio. Ya no tiene que cambiar entre el Editor de Unreal y Visual Studio para agregar un complemento, o necesita sincronizar la solución de Visual Studio con el archivo de proyecto de Unreal Engine después.
Para agregar un complemento unreal Engine en Visual Studio, siga estos pasos después de completar Inicio rápido: Visual Studio Tools for Unreal Engine para descargar y compilar el juego Lyra. En los pasos se supone que tiene abierta la solución LyraStarterGame.sln en Visual Studio:
- En Explorador de soluciones, elija una carpeta donde desee colocar el nuevo complemento. En el proyecto LyraStarterGame, podría agregar un nuevo complemento a la carpeta LyraStarterGame>Source, por ejemplo.
- Haga clic con el botón derecho en la carpeta y elija Agregar>elemento Unreal Engine... para abrir el cuadro de diálogo Agregar nuevo elemento.
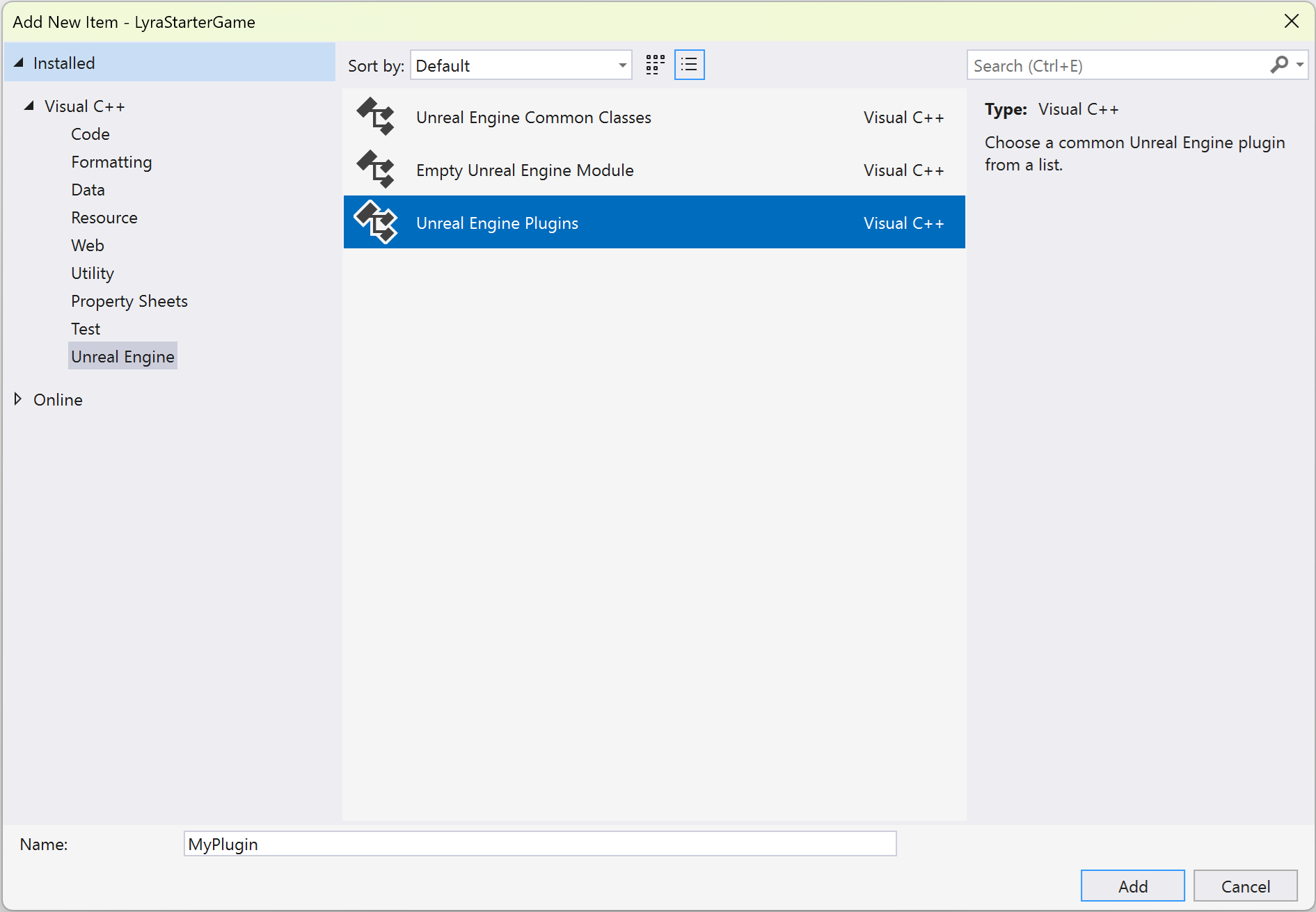
Tiene opciones para agregar Clases comunes de Unreal Engine, Módulo vacío de Motor Unreal, y Complementos de Unreal Engine, (que está seleccionado).
- Elija Complementos de Unreal Engine y, a continuación, elija Agregar para abrir el cuadro de diálogo Agregar complemento de Unreal Engine:
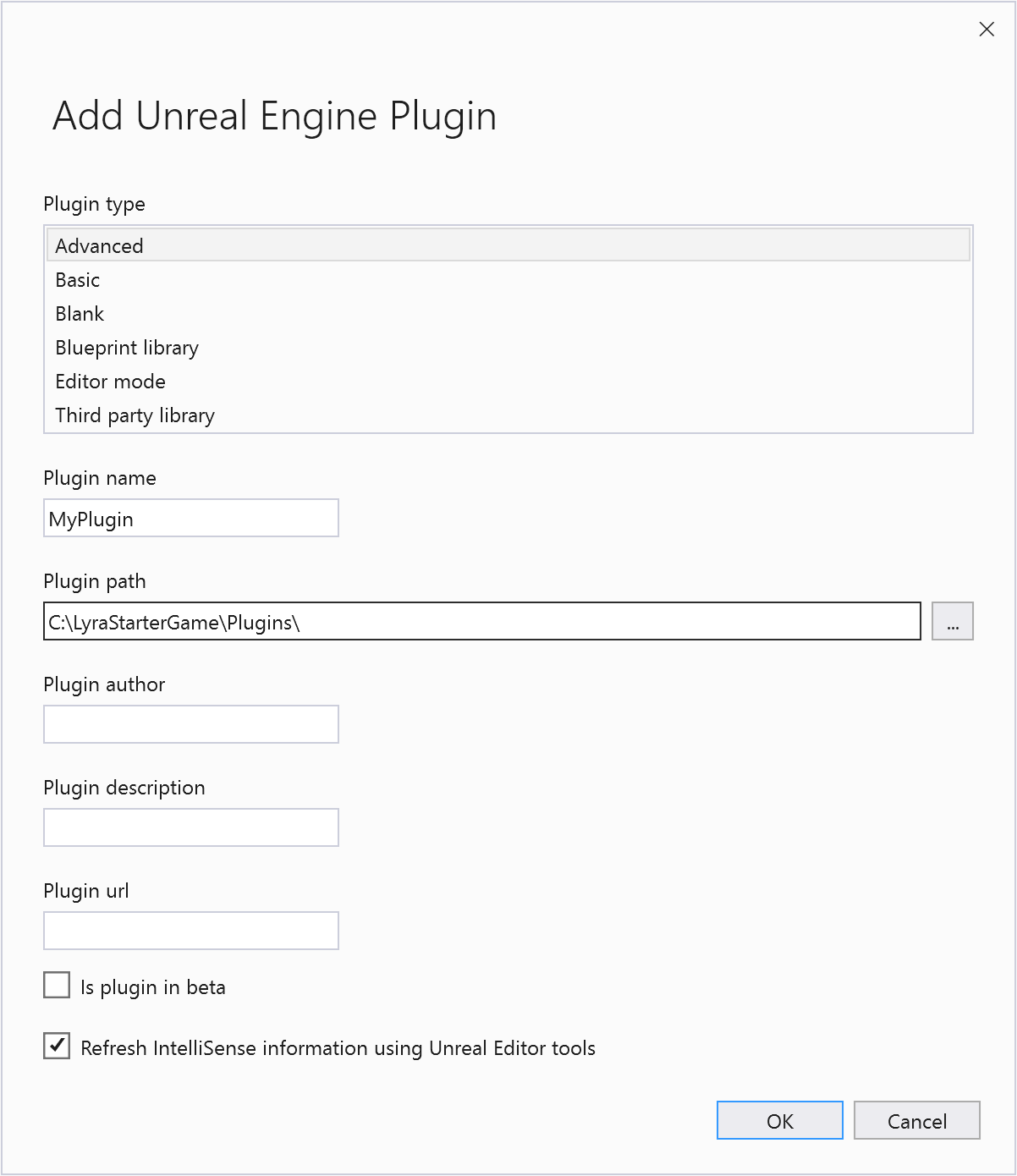
Hay una lista de tipos de complemento (avanzado está seleccionado) y campos para el nombre del complemento, la ruta de acceso, el autor, la descripción y la dirección URL. Hay una casilla de verificación "¿El plugin está en beta?" (desmarcada) y una casilla de verificación "Actualizar información de IntelliSense usando Unreal Editor Tools" (marcada).
- Elija el tipo de su complemento de la lista Tipo de complemento.
- Proporcione el nombre del complemento , el autor del complemento , la descripción del complemento , y la URL del complemento .
- Marque la casilla ¿El complemento está en beta? según sea necesario.
- Active la casilla Actualizar información de IntelliSense mediante herramientas de Unreal Editor para elegir si Visual Studio usa las herramientas del Editor de Unreal para actualizar la información de IntelliSense. Esto hace que la herramienta de compilación de Unreal vuelva a generar el archivo de solución de Visual Studio.
- Elija Agregar para generar el encabezado del complemento y los archivos de origen para el nuevo complemento y agregarlos al archivo de solución de Visual Studio. Esto da como resultado un mensaje para volver a cargar el proyecto. Elija Volver a cargar para volver a cargar el proyecto.
Contenido relacionado
Visual Studio Tools para Unreal Engine
Ver planos técnicos de unreal Engine en Visual Studio
Ver el registro de Unreal Engine en Visual Studio
Ver macros de Unreal Engine en Visual Studio