Solución de problemas de una VM Windows mediante la conexión del disco de SO a una VM de recuperación a través de Azure Portal
Se aplica a: ✔️ Máquinas virtuales de Windows
Si la máquina virtual (VM) Windows de Azure sufre un error de disco o de arranque, es posible que tenga que realizar algunos pasos para solucionar problemas en su disco de SO sin conexión. Es posible que sea necesario adjuntar el disco del sistema operativo a una segunda máquina virtual para la reparación sin conexión, por ejemplo, si una actualización fallida de una aplicación impide que una máquina virtual se inicie correctamente. Este artículo describe cómo conectar un disco de SO con a una VM de reparación para corregir cualquier error y luego volver a crear su VM original.
Determine qué método utilizar para la reparación fuera de línea
Los pasos que debe seguir para adjuntar un disco del sistema operativo averiado a una máquina virtual de reparación dependen de si el disco está cifrado con Azure Disk Encryption (ADE), de si está gestionado o no, y de algunos otros factores.
Si el disco del SO no está gestionado, consulte Adjuntar un disco no gestionado a una VM para reparación sin conexión para obtener instrucciones sobre cómo adjuntar el disco a una VM de reparación. Si no está seguro, consulte Determinar si el disco de SO es administrado o no administrado.
Si se gestiona el disco OS,
No cifrado, consulte Reparación de una VM Windows mediante los comandos de reparación de Azure Virtual Machine. Este es el método automatizado (preferido) para conectar un disco de SO con error a una VM de reparación mediante az vm repair. Si no está seguro de si el disco del SO está cifrado, consulte Confirmar que ADE está activado en el disco.
Cifrado con cifrado de paso único ADE (con o sin KEK), consulte Reparación de una VM de Windows mediante los comandos de reparación de Azure Virtual Machine. Este es el método automatizado (preferido) para conectar un disco de SO con error a una VM de reparación mediante az vm repair.
Cifrado con ADE mediante un método distinto al cifrado de una sola pasada, consulte Desbloqueo de un disco cifrado para reparación sin conexión para obtener instrucciones sobre cómo adjuntar y desbloquear el disco.
Conecte el disco de SO con error a una VM de reparación.
Utilice el siguiente proceso para arreglar una VM fallida con la ayuda de una VM de reparación.
- Haz una instantánea del disco del sistema operativo.
- Creación de un disco a partir de la instantánea.
- Crear una VM de reparación con el nuevo disco adjunto como disco de datos.
- Reparar el disco de SO con error de la VM.
- Intercambia el disco del sistema operativo de la máquina virtual que ha fallado por el disco reparado.
Tomar una instantánea del disco del sistema operativo
Una instantánea es una copia completa de solo lectura de un disco duro virtual. Le recomendamos que apague completamente la máquina virtual antes de tomar una instantánea, para borrar cualquier proceso que esté en curso. Para tomar una instantánea de un disco OS, siga estos pasos:
Vaya al portal Azure y navegue hasta la VM que tiene el problema.
Seleccione la hoja Discos y luego el disco de SO para abrir su hoja Información general.
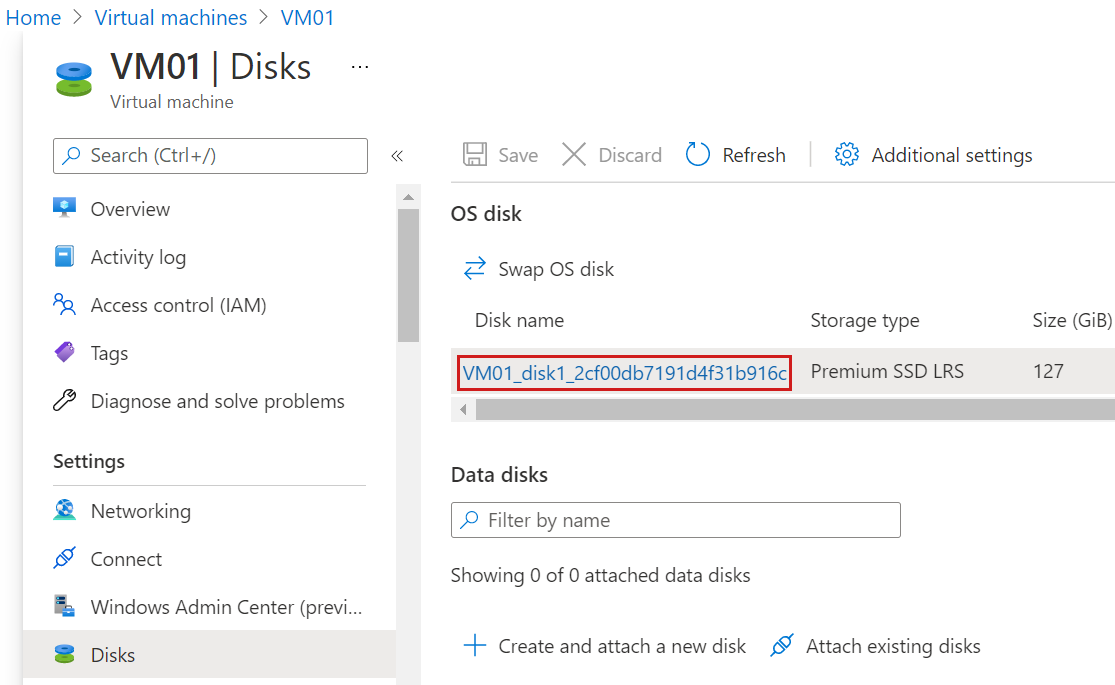
En la hoja Información general del disco de SO, seleccione Crear instantánea.
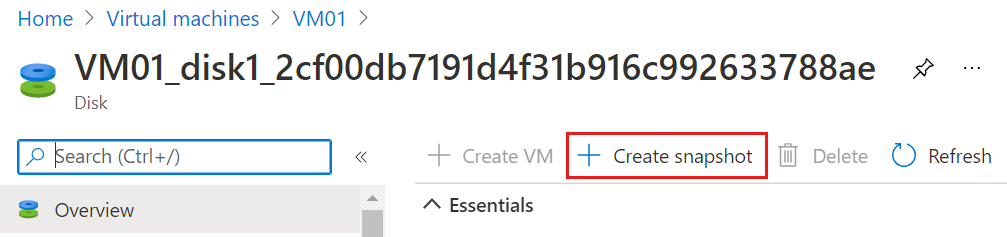
Proceda a crear una instantánea con la configuración predeterminada.
Creación de un disco a partir de la instantánea
Para crear un disco a partir de la instantánea, siga estos pasos:
Una vez finalizado el despliegue de la instantánea de disco, navegue hasta el nuevo recurso en el portal de Azure.
En la hoja Información general de la nueva instantánea de disco, seleccione Crear disco.
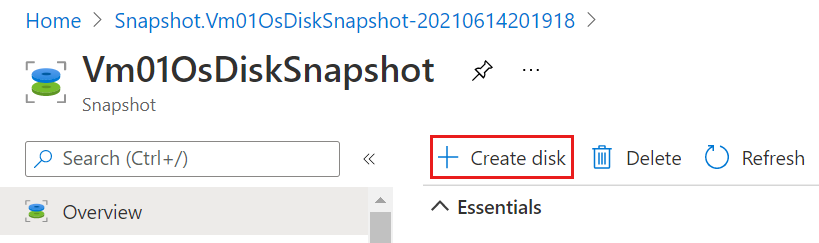
En la página Básicos del asistente "Crear un disco administrado", asigne un nombre descriptivo al disco, como "MyVMOsDiskCopy".
En la página Básicos, seleccione una región y Zona de disponibilidad, y registre estas opciones. Asignará estos mismos valores a la máquina virtual de reparación.
Complete el asistente "Crear un disco gestionado" con las opciones predeterminadas.
Cree una VM de reparación con el nuevo disco conectado como disco de datos
En el portal de Azure, inicie el proceso de creación de una nueva máquina virtual basada en Windows Server.
En la página Básicos del asistente "Crear una máquina virtual", especifique la misma región y zona de disponibilidad que eligió para el nuevo disco que acaba de crear a partir de la instantánea.
Complete el asistente "Crear una máquina virtual" con la configuración predeterminada.
Inicie y conéctese a la máquina virtual de reparación. Asegúrese de que la máquina virtual de reparación funciona correctamente.
Conecte el disco a la VM de reparación como un disco de datos
- En el panel Máquina virtual, seleccione Discos.
- En el panel Discos, seleccione Agregar discos existentes.
- En Nombre del disco, seleccione el disco esperado en el menú desplegable.
- Haga clic en Guardar.
Reparar el disco del sistema operativo de la máquina virtual que ha fallado
Con la copia del disco del sistema operativo montada en la VM de reparación, ya puede realizar los pasos de mantenimiento y solución de problemas que sean necesarios. Una vez solucionados los errores del disco que han impedido su arranque, continúa con los siguientes pasos.
Cambie el disco del sistema operativo de la máquina virtual que ha fallado por el disco reparado.
El portal Azure permite cambiar el disco de SO de la VM. Para ello, siga estos pasos:
Después de reparar el disco, abra la hoja Discos para la máquina virtual de reparación en el portal de Azure. Separe la copia del disco del sistema operativo de la máquina virtual de origen. Para ello, localice la fila correspondiente al nombre del disco asociado en Discos de datos, seleccione la "X" situada a la derecha de dicha fila y, a continuación, seleccione Guardar.

En el portal de Azure, navegue hasta la VM de origen (fallida) y abra la hoja Discos. Haga clic en Intercambiar disco OS para sustituir el disco OS existente por el que acaba de reparar.
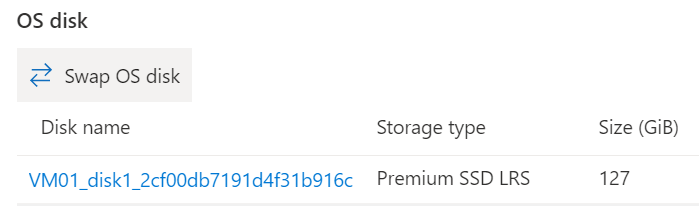
Elija el nuevo disco reparado y, a continuación, introduzca el nombre de la máquina virtual para confirmar el cambio. Si no ve el disco en la lista, espere de 10 a 15 minutos después de separar el disco de la máquina virtual de solución de problemas.
Pasos siguientes
Si tiene problemas para conectarse a su VM, consulte Solución de problemas de conexiones de Escritorio remoto a una VM de Azure. Si tiene problemas para acceder a las aplicaciones que se ejecutan en su VM, consulte Solución de problemas de conectividad de aplicaciones en una VM de Windows.
Ponte en contacto con nosotros para obtener ayuda
Si tiene preguntas o necesita ayuda, cree una solicitud de soporte o busque consejo en la comunidad de Azure. También puede enviar comentarios sobre el producto con los comentarios de la comunidad de Azure.