Solución de problemas de conexiones del Escritorio remoto a una máquina virtual de Azure
Se aplica a: ✔️ Máquinas virtuales de Windows
La conexión de Protocolo de escritorio remoto (RDP) a la máquina virtual (VM) de Azure basada en Windows puede presentar errores por varios motivos que le impedirán acceder a la máquina virtual. El problema puede originar en el servicio de Escritorio remoto de la máquina virtual, la conexión de red o el cliente de Escritorio remoto en el equipo host. Este artículo le guía por algunos de los métodos más comunes para resolver problemas de conexión de RDP.
Importante
Antes de empezar, aproveche los diagnósticos específicos de recursos, con flujos de trabajo paso a paso interactivos y guías de solución de problemas detalladas adaptadas al problema de conectividad de máquinas virtuales Windows de Azure. Vaya a Azure Portal, haga clic en el icono Ayuda (?) y proporcione los detalles del problema y del recurso.
Pasos para solucionar problemas
Después de cada paso de solución de problemas, intente volver a conectarse a la máquina virtual:
- Restablezca la configuración de Escritorio remoto.
- Compruebe las reglas de grupo de seguridad de red/puntos de conexión de Cloud Services.
- Revise los registros de la consola de máquina virtual.
- Restablezca el NIC para la máquina virtual.
- Compruebe el estado del recurso de la máquina virtual.
- Restablezca la contraseña de la máquina virtual.
- Reinicie la máquina virtual.
- Vuelva a implementar la máquina virtual.
Si necesita instrucciones más detalladas y explicaciones, siga leyendo. Compruebe que el equipo de red local, como enrutadores y firewalls, no están bloqueando el puerto TCP 3389 saliente, como se indicó en los escenarios de solución de problemas de RDP detallados.
Sugerencia
Si el botón Conectar de la máquina virtual está atenuado en el portal y no está conectado a Azure a través de una conexión Express Route o VPN de sitio a sitio, deberá crear y asignar a la máquina virtual una dirección IP pública antes de poder usar RDP. Aquí puede leer más sobre direcciones IP públicas en Azure.
Formas de solucionar problemas de RDP
Puede solucionar los problemas de las máquinas virtuales creadas mediante el modelo de implementación de Resource Manager con uno de los métodos siguientes:
- Azure Portal: este método es perfecto si necesita restablecer rápidamente las credenciales de usuario o de configuración de RDP y no tiene instaladas las herramientas de Azure.
- Azure PowerShell: si está familiarizado con el símbolo del sistema de PowerShell, restablezca rápidamente las credenciales de usuario o la configuración de RDP mediante los cmdlets de Azure PowerShell.
Solución de problemas mediante Azure Portal
Después de cada paso de solución de problemas, intente conectarse de nuevo a la máquina virtual. Si sigue sin poder conectarse, pruebe el paso siguiente.
Restablezca la conexión RDP. En este paso para solucionar problemas se restablece la configuración de RDP cuando las conexiones remotas están deshabilitadas o las reglas de Firewall de Windows están bloqueando el RDP, por ejemplo.
Seleccione la máquina virtual en Azure Portal. Desplácese hacia abajo en el panel de configuración hasta la sección Ayuda cerca del final de la lista. Haga clic en el botón Restablecer contraseña. Establezca el Modo en Reset configuration only (Configuración del restablecimiento solo) y, después, haga clic en el botón Actualizar:
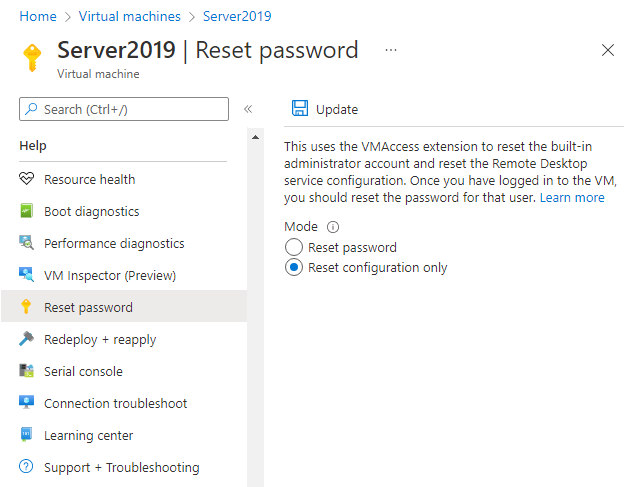
Compruebe las reglas del grupo de seguridad de red. Use la verificación del flujo IP para confirmar si una regla en un grupo de seguridad de red está bloqueando el tráfico hacia o desde una máquina virtual. También puede revisar cómo crear reglas de grupo de seguridad eficaces para garantizar que exista la regla NSG "Permitir" de entrada y tenga prioridad para el puerto RDP (valor predeterminado 3389). Para más información, vea Uso de las reglas de seguridad vigentes para solucionar problemas de flujo de tráfico de máquinas virtuales.
Revise los diagnósticos de arranque de la máquina virtual. En este paso para solucionar problemas se revisan los registros de la consola de la máquina virtual para determinar si la máquina virtual está notificando de un problema. No todas las máquinas virtuales tienen diagnósticos de arranque habilitados, por lo que este paso para solucionar problemas puede ser opcional.
Los pasos para solucionar problemas específicos quedan fuera del ámbito de este artículo, pero pueden indicar un problema más amplio que está afectando a la conectividad RDP. Para más información acerca de cómo revisar los registros de la consola y la captura de pantalla de la máquina virtual, consulte la entrada del blog Boot Diagnostics for VMs (Diagnósticos de arranque para máquinas virtuales).
Restablezca el NIC para la máquina virtual. Para más información, consulte Procedimiento para establecer el NIC para la máquina virtual de Windows Azure.
Compruebe el estado del recurso de la máquina virtual. En este paso para solucionar problemas se comprueba que no hay ningún problema conocido con la plataforma Azure que pueda afectar a la conectividad de la máquina virtual.
Seleccione la máquina virtual en Azure Portal. Desplácese hacia abajo en el panel de configuración hasta la sección Ayuda cerca del final de la lista. Haga clic en el botón Estado de los recursos. Una máquina virtual correcta se notifica como Disponible:
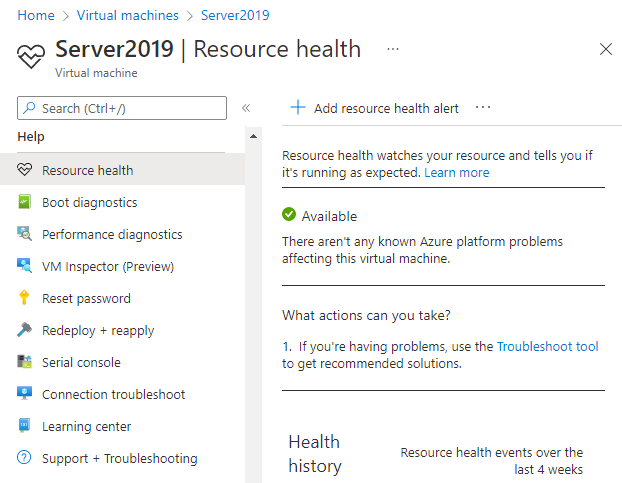
Restablezca las credenciales de usuario. En este paso para solucionar problemas se restablece la contraseña en una cuenta de administrador local cuando no está seguro de las credenciales o las ha olvidado. Una vez que haya iniciado sesión en la máquina virtual, debe restablecer la contraseña para ese usuario.
Seleccione la máquina virtual en Azure Portal. Desplácese hacia abajo en el panel de configuración hasta la sección Ayuda cerca del final de la lista. Haga clic en el botón Restablecer contraseña. Asegúrese de que el Modo está establecido en Restablecer contraseña y, después, escriba su nombre de usuario y una nueva contraseña. Finalmente, haga clic en el botón Actualizar:
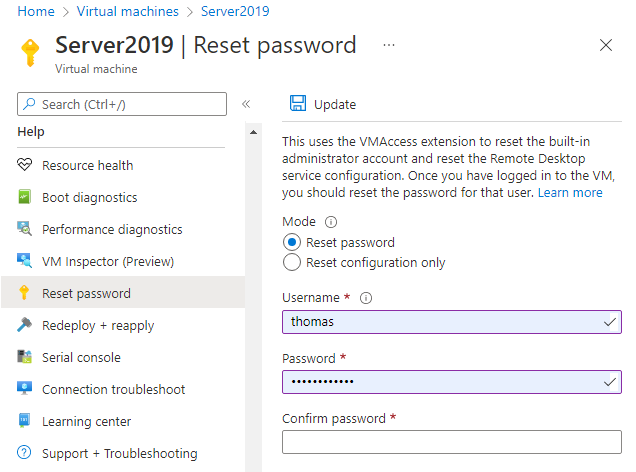
Reinicie la máquina virtual. En este paso para solucionar problemas se puede corregir cualquier problema subyacente que tenga la misma máquina virtual. Seleccione su VM en Azure Portal y aga clic en la pestaña Información general. Haga clic en el botón Reiniciar.
Vuelva a implementar la máquina virtual. En este paso para solucionar problemas se vuelve a implementar la máquina virtual en otro host dentro de Azure para corregir cualquier problema de red o de plataforma subyacente.
Seleccione la máquina virtual en Azure Portal. Desplácese hacia abajo en el panel de configuración hasta la sección Ayuda cerca del final de la lista. Haga clic en el botón Volver a implementar y, después, haga clic en Volver a implementar:
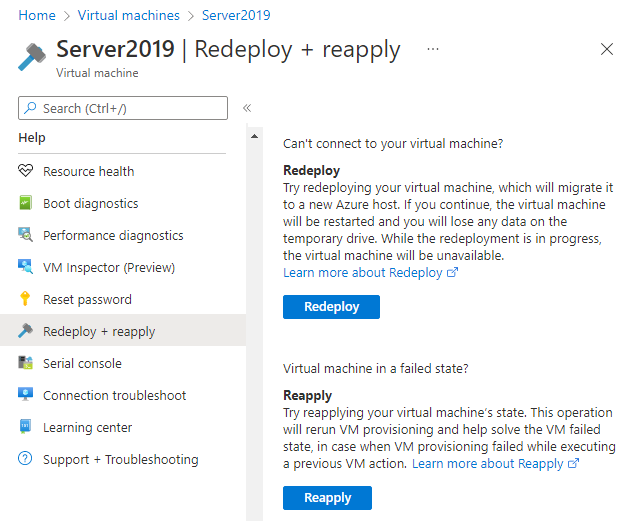
Cuando finalice esta operación, se pierden datos de disco efímeros y se actualizan las direcciones IP dinámicas que están asociadas a la máquina virtual.
Compruebe el enrutamiento. Use la funcionalidad Próximo salto de Network Watcher para confirmar que una ruta no impide que el tráfico se enrute hacia una máquina virtual o desde esta. También puede revisar las rutas efectivas para ver todas las rutas efectivas de una interfaz de red. Para más información, consulte Uso de rutas eficaces para solucionar problemas de flujo de tráfico de máquinas virtuales.
Asegúrese de que cualquier firewall local, o firewall del equipo, permite el tráfico saliente del puerto TCP 3389 a Azure.
Si sigue teniendo problemas con RDP, puede abrir una solicitud de soporte técnico o leer más pasos y conceptos detallados de solución de problemas de RDP.
Solución de problemas mediante Azure PowerShell
Si aún no lo ha hecho, instale y configure la última versión de Azure PowerShell.
Los ejemplos siguientes usan variables como myResourceGroup, myVM y myVMAccessExtension. Reemplace estos nombres de variables y las ubicaciones por sus propios valores.
Nota:
Restablezca las credenciales de usuario y la configuración de RDP mediante el cmdlet Set-AzVMAccessExtension de PowerShell. En los ejemplos siguientes, myVMAccessExtension es un nombre que ha especificado como parte del proceso. Si ha trabajado previamente con VMAccessAgent, use Get-AzVM -ResourceGroupName "myResourceGroup" -Name "myVM" para obtener el nombre de la extensión existente y comprobar las propiedades de la máquina virtual. Para ver el nombre, busque en la sección "Extensiones" de la salida.
Después de cada paso de solución de problemas, intente conectarse de nuevo a la máquina virtual. Si sigue sin poder conectarse, pruebe el paso siguiente.
Restablezca la conexión RDP. En este paso para solucionar problemas se restablece la configuración de RDP cuando las conexiones remotas están deshabilitadas o las reglas de Firewall de Windows están bloqueando el RDP, por ejemplo.
En el ejemplo siguiente se restablece la conexión RDP en una máquina virtual denominada
myVMen la ubicaciónWestUSy en el grupo de recursos denominadomyResourceGroup:Set-AzVMAccessExtension -ResourceGroupName "myResourceGroup" ` -VMName "myVM" -Location Westus -Name "myVMAccessExtension"Compruebe las reglas del grupo de seguridad de red. En este paso para solucionar problemas se comprueba que dispone de una regla en el grupo de seguridad de red para permitir el tráfico RDP. El puerto predeterminado para RDP es el puerto TCP 3389. No se creará automáticamente una regla que permita el tráfico RDP cuando se crea la máquina virtual.
En primer lugar, asigne todos los datos de configuración para el grupo de seguridad de red a la variable
$rules. En el ejemplo siguiente se obtiene información sobre el grupo de seguridad de red denominadomyNetworkSecurityGroupen el grupo de recursos denominadomyResourceGroup:$rules = Get-AzNetworkSecurityGroup -ResourceGroupName "myResourceGroup" ` -Name "myNetworkSecurityGroup"Ahora, vea las reglas que están configuradas para este grupo de seguridad de red. Compruebe que existe una regla que permite las conexiones de entrada en el puerto TCP 3389, tal como se indica a continuación:
$rules.SecurityRulesEn el ejemplo siguiente se muestra una regla de seguridad válida que permita el tráfico de RDP. Puede ver que
Protocol,DestinationPortRange,AccessyDirectionestán configurados correctamente:Name : default-allow-rdp Id : /subscriptions/guid/resourceGroups/myResourceGroup/providers/Microsoft.Network/networkSecurityGroups/myNetworkSecurityGroup/securityRules/default-allow-rdp Etag : ProvisioningState : Succeeded Description : Protocol : TCP SourcePortRange : * DestinationPortRange : 3389 SourceAddressPrefix : * DestinationAddressPrefix : * Access : Allow Priority : 1000 Direction : InboundSi no dispone de una regla que permita el tráfico RDP, cree una regla de grupo de seguridad de red. Permita el puerto TCP 3389.
Restablezca las credenciales de usuario. En este paso para solucionar problemas se restablece la contraseña en una cuenta de administrador local que haya especificado cuando no está seguro de las credenciales o las haya olvidado.
En primer lugar, especifique el nombre de usuario y una contraseña nueva mediante la asignación de credenciales a la variable
$cred, tal como se indica a continuación:$cred=Get-CredentialAhora, actualice las credenciales en la máquina virtual. En el ejemplo siguiente se actualizan las credenciales en una máquina virtual denominada
myVMen la ubicaciónWestUSy en el grupo de recursosmyResourceGroup:Set-AzVMAccessExtension -ResourceGroupName "myResourceGroup" ` -VMName "myVM" -Location WestUS -Name "myVMAccessExtension" ` -UserName $cred.GetNetworkCredential().Username ` -Password $cred.GetNetworkCredential().PasswordReinicie la máquina virtual. En este paso para solucionar problemas se puede corregir cualquier problema subyacente que tenga la misma máquina virtual.
En el ejemplo siguiente se reinicia la máquina virtual llamada
myVMen el grupo de recursosmyResourceGroup:Restart-AzVM -ResourceGroup "myResourceGroup" -Name "myVM"Vuelva a implementar la máquina virtual. En este paso para solucionar problemas se vuelve a implementar la máquina virtual en otro host dentro de Azure para corregir cualquier problema de red o de plataforma subyacente.
En el ejemplo siguiente se vuelve a implementar la máquina virtual denominada
myVMen la ubicaciónWestUSy en el grupo de recursosmyResourceGroup:Set-AzVM -Redeploy -ResourceGroupName "myResourceGroup" -Name "myVM"Compruebe el enrutamiento. Use la funcionalidad Próximo salto de Network Watcher para confirmar que una ruta no impide que el tráfico se enrute hacia una máquina virtual o desde esta. También puede revisar las rutas efectivas para ver todas las rutas efectivas de una interfaz de red. Para más información, consulte Uso de rutas eficaces para solucionar problemas de flujo de tráfico de máquinas virtuales.
Asegúrese de que cualquier firewall local, o firewall del equipo, permite el tráfico saliente del puerto TCP 3389 a Azure.
Si sigue teniendo problemas con RDP, puede abrir una solicitud de soporte técnico o leer más pasos y conceptos detallados de solución de problemas de RDP.
Solución de errores específicos de RDP
Es posible que al intentar conectarse a la máquina virtual mediante RDP, encuentre un mensaje error específico. Los siguientes son los mensajes de error más comunes:
- Se desconectó la sesión remota porque no hay servidores de licencias de Escritorio remoto disponibles para proporcionar una licencia.
- Escritorio remoto no encuentra el equipo "nombre".
- Error de autenticación. No se puede conectar con la autoridad de seguridad Local.
- Error de seguridad de Windows: Sus credenciales no funcionaron.
- Este equipo no se puede conectar al equipo remoto.
Solucionar problemas de inicio de sesión de los usuarios de RDP con credenciales de Microsoft Entra
Es posible que reciba los siguientes errores comunes cuando intente usar RDP con las credenciales de Microsoft Entra: "no se han asignado los roles de Azure", "cliente no autorizado" o "se requiere un método de inicio de sesión de autenticación de dos fases". Consulte los siguientes artículos para solucionar estos problemas:
- Tu cuenta está configurada para que no puedas utilizar este dispositivo. Para obtener más información, póngase en contacto con su administrador de sistema.
- Error de seguridad de Windows: Sus credenciales no funcionaron. Cliente no autorizado.
- Error de seguridad de Windows: Sus credenciales no funcionaron. Es necesario cambiar la contraseña.
- El método de inicio de sesión que intentas utilizar no está permitido. Pruebe un método de inicio de sesión diferente o póngase en contacto con el administrador del sistema.
Recursos adicionales
Si no se ha producido ninguno de estos errores y sigue sin poder conectarse a la máquina virtual a través de Escritorio remoto, consulte Solucionar problemas de conexiones de Escritorio remoto a una máquina virtual de Azure basada en Windows.
- Para ver los pasos sobre cómo solucionar problemas de acceso a las aplicaciones, consulte Solucionar problemas de acceso a una aplicación que se ejecuta en una máquina virtual de Azure.
- Si tiene problemas con Secure Shell (SSH) para conectarse a una máquina virtual Linux en Azure, consulte el artículo sobre cómo solucionar problemas con las conexiones SSH en una máquina virtual Linux en Azure.
Ponte en contacto con nosotros para obtener ayuda
Si tiene preguntas o necesita ayuda, cree una solicitud de soporte o busque consejo en la comunidad de Azure. También puede enviar comentarios sobre el producto con los comentarios de la comunidad de Azure.