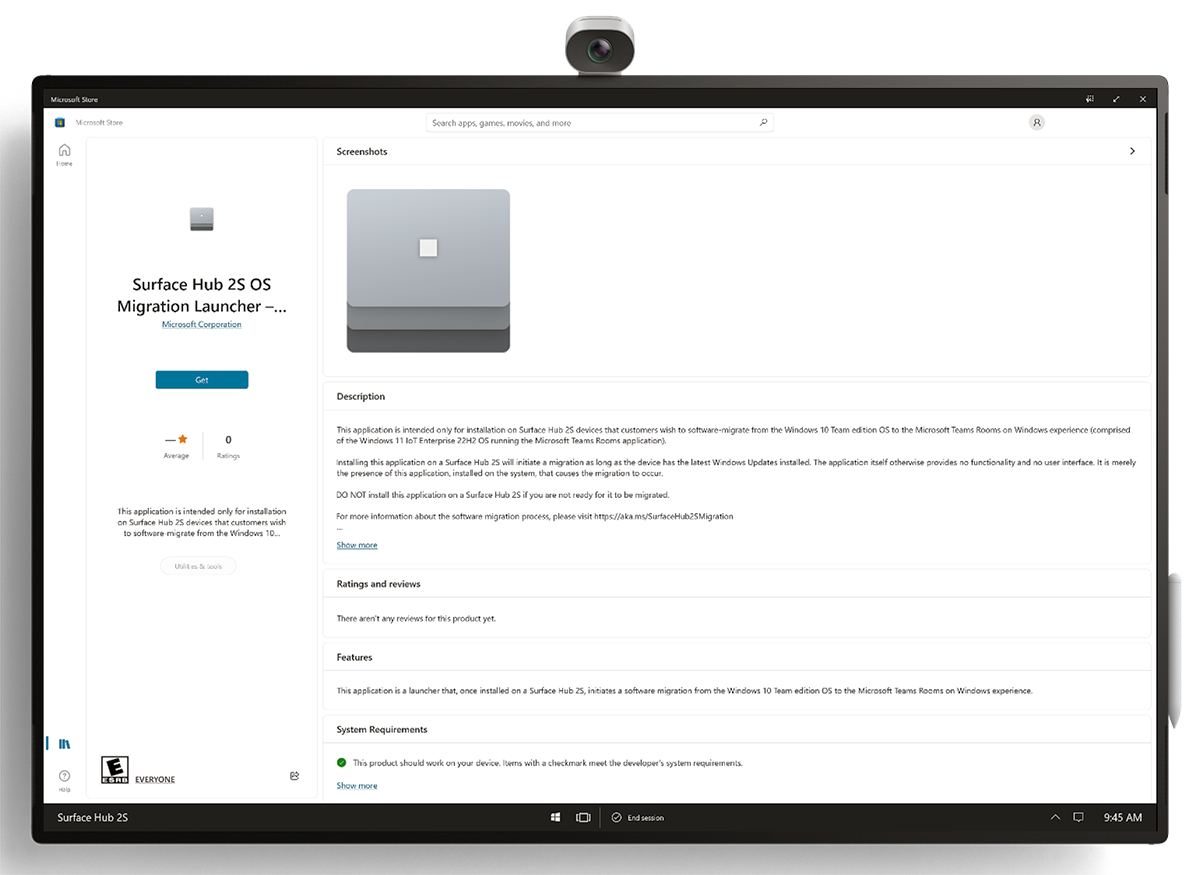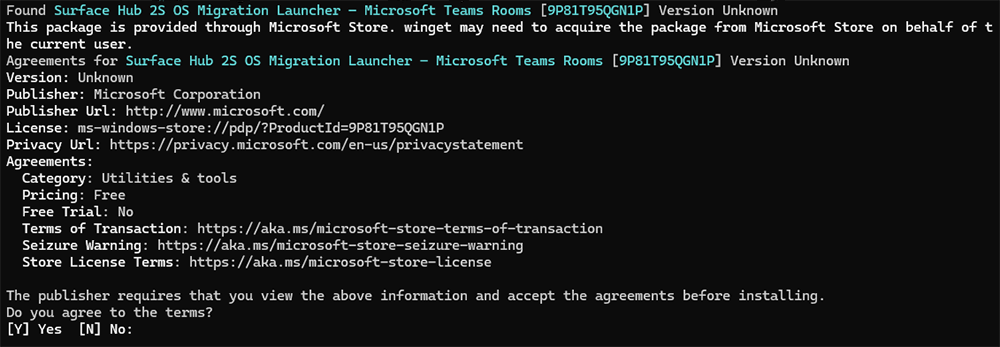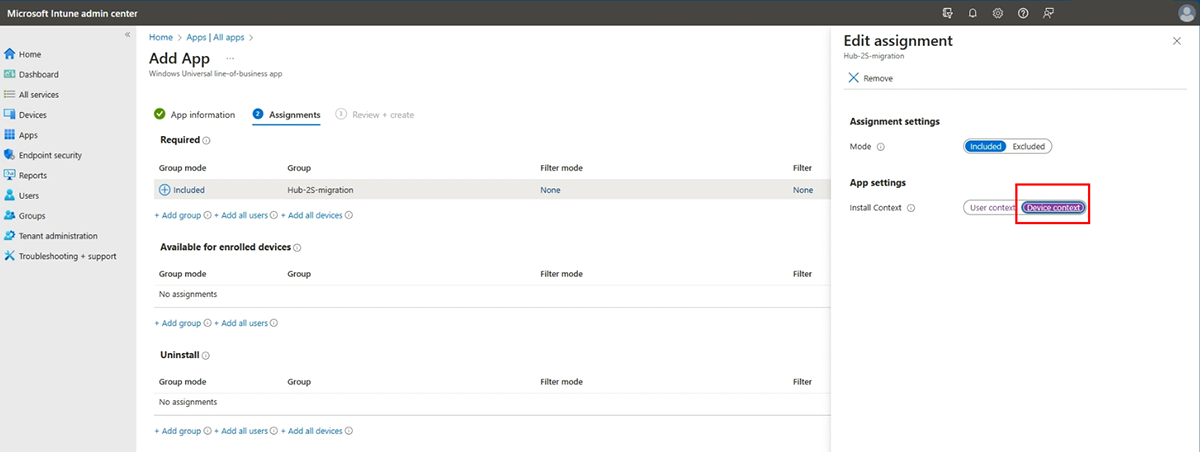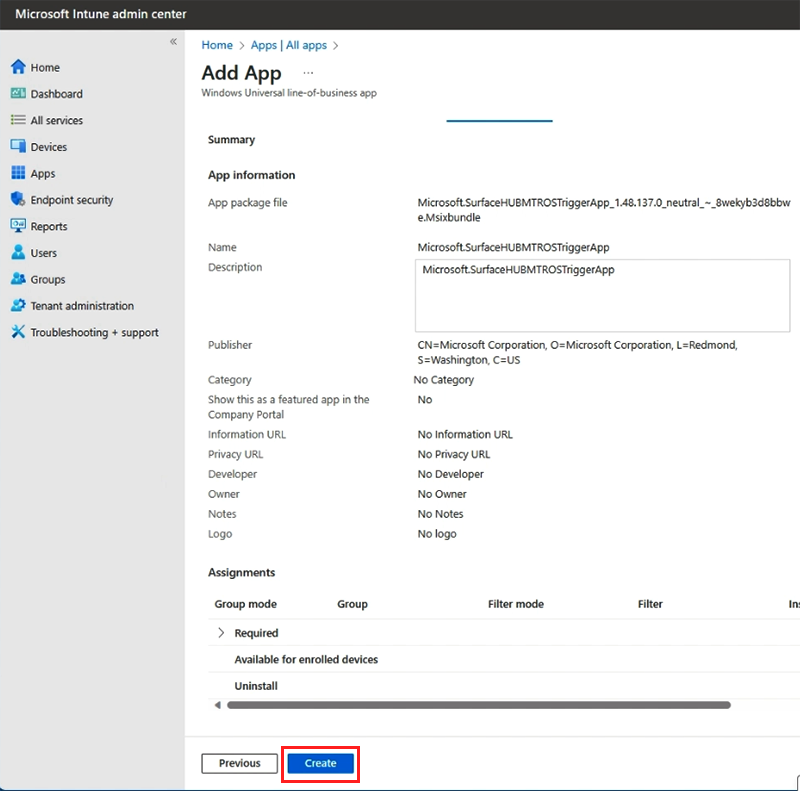Migrar Surface Hub 2S a Salas de Microsoft Teams en Windows
Si tienes un Surface Hub 2S, puedes migrarlo para ejecutar el Salas de Microsoft Teams en la experiencia de Windows. Esto permite que los dispositivos Surface Hub 2S ejecuten el mismo envío de plataforma de software Windows 11 en los nuevos dispositivos Surface Hub 3.
Segundo plano
Comienza el proceso de migración a través del iniciador de migración del sistema operativo Surface Hub 2S que se puede descargar Salas de Microsoft Teams aplicación, que puedes instalar directamente en surface hub 2S o de forma remota a través de Microsoft Intune u otras herramientas de administración en la nube.
Nota
La aplicación Migration Launcher está disponible exclusivamente para facilitar la migración de dispositivos Surface Hub 2S desde el sistema operativo Windows 10 Team edición a la experiencia Salas de Microsoft Teams en Windows. La presencia de esta aplicación desencadena el proceso de migración en condiciones de requisitos previos específicas y la propia aplicación no tiene ninguna funcionalidad ni interfaz de usuario.
Sugerencia
Los clientes pueden aprovechar la implementación optimizada controlada de forma remota después de migrar sus dispositivos Surface Hub 2S a la plataforma Microsoft Teams en Windows. Como se anunció en Enterprise Connect 2024, la compatibilidad con Windows Autopilot y Autologin de Salas de Teams en Windows ahora está disponible en versión preliminar pública. Obtén más información en Implementar Surface Hub con Windows Autopilot & Autologin de Salas de Teams.
La aplicación Del iniciador de migración elimina el sistema operativo y los datos
Precaución
No instales la aplicación Migration Launcher en Surface Hub 2S a menos que estés preparado para una migración inmediata a Salas de Microsoft Teams en la experiencia de Windows.
El uso de la aplicación Migration Launcher en Surface Hub 2S implica cambios significativos en el sistema operativo y los datos almacenados. Estos son los puntos clave que debe comprender antes de continuar con el proceso de migración:
- Quita el sistema operativo de edición Windows 10 Team: La migración elimina por completo el sistema operativo Windows 10 Team edición preinstalado en Surface Hub 2S.
- Requiere consentimiento para la eliminación de datos y configuración: Al instalar e iniciar la aplicación Migration Launcher en surface hub 2S, aceptas la eliminación completa del sistema operativo de edición Windows 10 Team. Este proceso incluye la desinstalación y eliminación de todas las cuentas, datos y configuraciones existentes.
- Excluye surface hubs de primera generación: La Salas de Microsoft Teams en la experiencia de Windows y la aplicación Migration Launcher no admiten ni afectan a Surface Hubs de primera generación (Surface Hub v1).
- Requiere un espacio de descarga y almacenamiento significativo: El proceso de migración requiere la descarga de aproximadamente 30 GB de datos y necesita suficiente almacenamiento en el sistema para establecer una partición temporal.
- Aumenta el consumo de energía: Cambiar a la Salas de Microsoft Teams en la experiencia de Windows conduce a un mayor uso de energía debido a ajustes en el estado de suspensión y la configuración de administración de energía.
Requisitos previos
Asegúrate de que Surface Hub 2S esté conectado a Internet y tenga la versión más reciente de Windows Novedades, incluido Microsoft Corporation - Actualización de hardware del sistema- 2/8/2024.
Para obtener todas las actualizaciones necesarias, inicie sesión con Administración credenciales, vaya aActualización y seguridad> de configuración de todas las aplicaciones >>Windows Update e instale todas las actualizaciones.
Repita el proceso de recuperación de actualizaciones hasta que instale todas las actualizaciones disponibles.
Una vez actualizada, confirme que la versión de UEFI es 699.845.768.0 o posterior.
Si no puede comprobar las actualizaciones de Windows localmente (por ejemplo, en escenarios de administración remota), puede comprobar la versión del sistema operativo a través de Microsoft Intune centro de administración u otras soluciones de administración de dispositivos móviles (MDM).
También puede comprobar si valida que Windows 10 compilación del sistema operativo 19045.4123 o posterior está presente en el sistema.
Valide que la red puede controlar una descarga de 30 GB.
Asegúrate de que la red que usas no tenga ningún otro firewall, bloqueo o limitaciones que impidan la descarga e instalación de software en los dispositivos Surface Hub 2S que quieras migrar.
Confirme que TI permite el acceso de red a los sitios necesarios: *.devices.microsoft.com y download.microsoft.com. En un equipo independiente, abra un símbolo del sistema y escriba los comandos siguientes:
ping devices.microsoft.comping download.microsoft.com
Opción cartucho de proceso de Surface Hub 3
Sugerencia
Como alternativa, si no quieres migrar tu Surface Hub 2S, puedes comprar el cartucho de proceso de Surface Hub 3, que te permite intercambiar tu cartucho Surface Hub 2S existente y convertir al instante tu Surface Hub 2S en un Surface Hub 3. Para obtener más información, consulta Instalar y administrar el cartucho de proceso de Surface Hub 3.
Nota
La compatibilidad con Windows 10 Team edición en Surface Hub, basada en Windows 10 versión 22H2, está programada para finalizar el 14 de octubre de 2025.
Opcional: Optimice la implementación posterior a la migración con Windows Autopilot y Salas de Teams Autologin
Tanto si inicias el proceso de migración manualmente en un Surface Hub 2S o de forma remota a través de Intune, es ventajoso establecer la fase para que el dispositivo complete de forma autónoma su implementación después de la migración, utilizando Windows Autopilot junto con Autologin de Salas de Teams. Este enfoque es beneficioso para los clientes que desencadenan la migración de forma remota, ya que facilita un proceso totalmente remoto y de un extremo a otro que abarca la migración a la Salas de Teams en la experiencia de Windows a la implementación posterior dentro de la organización.
Para obtener instrucciones detalladas sobre cómo inscribir Surface Hub en Autopilot y Autologin de Salas de Teams, consulta Implementar Surface Hub con Windows Autopilot & Autologin of Salas de Teams.
Sugerencia
Para una experiencia óptima, se recomienda configurar Autopilot y Autologin de Salas de Teams antes de iniciar el proceso de migración. Esta preparación garantiza que la implementación sin problemas esté preparada y lista para comenzar cuando se complete la migración.
Instalación de la aplicación Del iniciador de migración para desencadenar una migración
Elija una de las siguientes opciones:
- Instale manualmente la aplicación Migration Launcher en Surface Hub 2S. Diseñado para migrar dispositivos Surface Hub 2S individuales.
- Instale de forma remota la aplicación Migration Launcher a través de Intune. Diseñado para migrar varios dispositivos Surface Hub 2S seleccionados de forma remota.
Instalación manual de la aplicación Del iniciador de migración en Surface Hub 2S
Vuelva a iniciar sesión como administrador. Ve a Aplicaciones de Surface Hub>& características>Abrir tienda.
Busca El iniciador de migración del sistema operativo Surface Hub 2S: Salas de Microsoft Teams y selecciona Obtener.
Para validar la instalación correcta, seleccione Todas las aplicaciones y busque El iniciador de migración del sistema operativo Surface Hub 2S.
Una vez que vea el iniciador de migración en la lista de aplicaciones, la migración se realiza automáticamente al reiniciar el sistema operativo Windows 10 Team edición. Puedes reiniciar manualmente Surface Hub 2S o esperar hasta que el sistema se reinicie automáticamente durante la ventana de mantenimiento nocturna predeterminada.
Sugerencia
Después de este reinicio inicial, no interfiera con el sistema; aunque parezca que no ocurre nada y sigue viendo la misma experiencia, la migración continúa de forma independiente después de completar todos los procesos de back-end necesarios (incluida la descarga y descomprimición de la nueva Salas de Teams en la imagen de Windows).
El tiempo de migración típico es de unos 90 minutos desde el reinicio después de instalar la aplicación Del iniciador de migración, pero la longitud puede variar en función de muchas características, incluido el ancho de banda de red del cliente y los factores relacionados.
Una vez completada la migración, el dispositivo muestra el programa de configuración por primera vez de Windows, también conocido como Experiencia rápida (OOBE). Para obtener más información, consulta Configuración por primera vez para Surface Hub que ejecuta Salas de Microsoft Teams en Windows.
Instalación remota de la aplicación Migration Launcher a través de Intune
Sugerencia
Si va a desencadenar la migración de forma remota con los pasos siguientes, puede que también desee considerar la posibilidad de configurar la implementación posterior a la migración sin problemas. Para más información, consulte la sección anterior de esta página: Simplificación de la implementación posterior a la migración con Windows Autopilot y Salas de Teams Autologin
Resumen
- Asegúrate de que los dispositivos Surface Hub 2S estén completamente actualizados e inscritos en Intune.
- Agrega dispositivos Surface Hub 2S a un grupo de dispositivos.
- Descargue la aplicación Migration Launcher a través de la herramienta de línea de comandos WinGet.
- Implemente la aplicación Del iniciador de migración a través de Intune.
Nota
Estas operaciones de implementación de aplicaciones usan el CSP EnterpriseModernAppManagement y también se pueden ejecutar con comandos SyncML desde otra solución MDM.
Asegúrate de que los dispositivos Surface Hub 2S estén completamente actualizados e inscritos en Intune
Para comprobar la inscripción, inicie sesión en Intune centro de administración, vaya a Dispositivos>Todos los dispositivos y busque los nombres de los dispositivos de destino.
Compruebe que la versión del sistema operativo para los dispositivos de destino cumple los requisitos previos enumerados anteriormente, en concreto la versión 19045.4123 o posterior del sistema operativo.
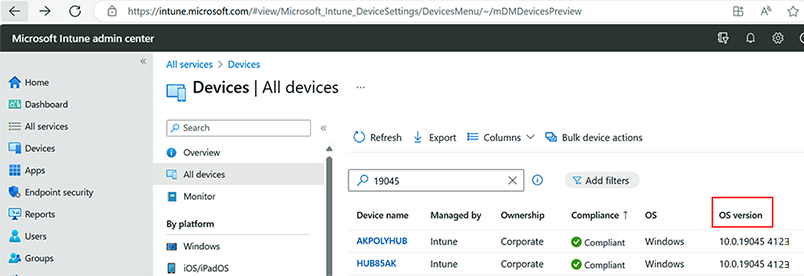
Agregar dispositivos Surface Hub 2S a un grupo de dispositivos
Advertencia
Los dispositivos del grupo destinados a la implementación de aplicaciones del iniciador de migración se migran en cuanto se implementa la aplicación. Para evitar un comportamiento no deseado, se recomienda no usar la Grupos dinámica y le recomendamos que valide que solo los dispositivos previstos se incluyen en el grupo que seleccionó.
Inicie sesión en el centro de administración de Microsoft Intune.
Seleccione Grupos y, a continuación, seleccione Nuevo grupo.
En el campo Tipo de grupo , elija Seguridad.
Escriba un nombre de grupo y una descripción del grupo para el nuevo grupo.
En el campo Tipo de pertenencia, elija Asignado.
Seleccione Crear para crear el nuevo grupo.
Abre el grupo, selecciona Miembros>Agregar miembros y agrega los dispositivos Surface Hub 2S que tienes como destino para la migración.
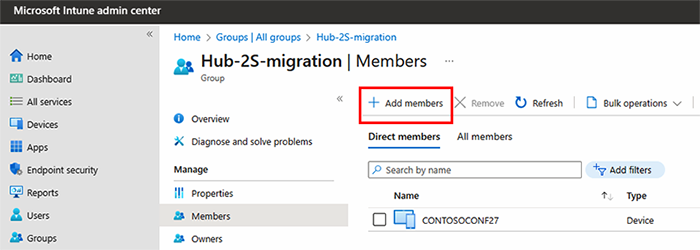
Descarga de la aplicación Del iniciador de migración a través de WinGet
Instalación y uso de WinGet en un segundo dispositivo
De forma predeterminada, WinGet está preinstalado en Windows 10 (versión 1809 y posteriores) y Windows 11. Para confirmar que tiene WinGet instalado en su equipo independiente, abra un símbolo del sistema de PowerShell y escriba winget.
Asegúrese de que ejecuta WinGet 1.8 o posterior.
Si WinGet no está presente o necesita la versión más reciente, siga estas instrucciones: Instalar WinGet.
Escriba el siguiente comando para descargar la aplicación Migration Launcher:
winget download 9P81T95QGN1P --platform windows.universal -a x64 --skip-licenseAcepte los términos, como se muestra en la ilustración siguiente.
Vea los archivos descargados en un subdirectorio recién creado en la carpeta Descargas:

Parámetros del comando WinGet
- 9P81T95QGN1P: El identificador de aplicación de Microsoft Store para el paquete de aplicación del iniciador de migración.
- platform windows.universal: hace referencia a la Plataforma universal de Windows (UWP), lo que significa que el paquete está diseñado para ejecutarse en varios dispositivos Windows, incluidos Surface Hub, PC, tabletas y otros dispositivos compatibles con UWP.
- -a x64: especifica la arquitectura del paquete, compatible con sistemas Windows de 64 bits.
- --skip-license: omite el requisito de aceptar el contrato de licencia antes de descargar el paquete. Con esta marca, acepta automáticamente los términos de licencia sin que se le solicite durante el proceso de descarga.
Implementación de la aplicación Del iniciador de migración a través de Intune
Inicie sesión en Intune Administración Center y vaya a Aplicaciones>Todas las aplicaciones>Agregar. En Tipo de aplicación, seleccione Aplicación de línea de negocio.
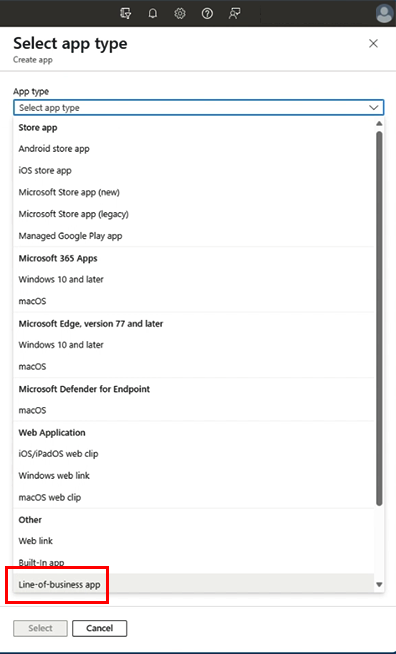
Configure la información de la aplicación en la página Agregar aplicación . En la sección Información de la aplicación, elija Seleccionar archivo de paquete de aplicación. En el panel flotante, seleccione el icono de carpeta azul en el archivo de paquete de la aplicación y vaya a seleccionar y cargar el paquete de la aplicación LOB; en este caso, el iniciador de migración del sistema operativo Surface Hub 2S: Salas de Microsoft Teams archivo MSIXBUNDLE descargado en la sección anterior: Microsoft.SurfaceHUBMTROSTriggerApp_1.48.137.0_neutral_~_8wekyb3d8bbwe.msixbundle.
Seleccione Archivos de aplicación de dependencia y elija el icono de carpeta azul para seleccionar y cargar todas las dependencias, ubicadas en la carpeta Dependencias que se descargó a través de WinGet. El inventario de archivos necesarios muestra una casilla verde para indicar que tiene todos los archivos necesarios cargados.
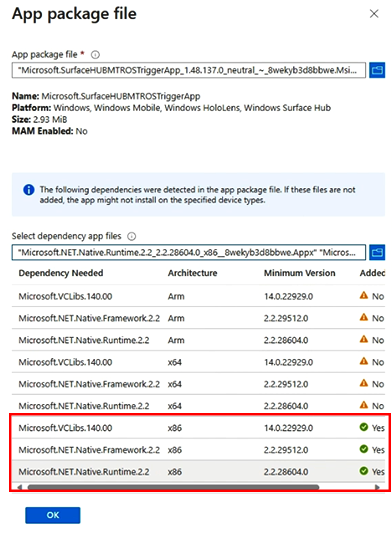
Sugerencia
Solo tiene que asegurarse de que aparecen los tres iconos de casilla para la arquitectura especificada.
Seleccione Aceptar después de agregar todos los archivos necesarios.
En Información de la aplicación, seleccione Siguiente.
Asignar aplicación
En la pestaña Asignaciones, especifica cómo se implementa la aplicación en los dispositivos Surface Hub 2S. Puede hacer que la aplicación esté disponible para dispositivos inscritos o asignarla según sea necesario.
EnModo de gruponecesario>, seleccione Agregar grupo y agregue el grupo de dispositivos previsto.
En Modo de grupo> requeridoContexto de instalación, seleccione Vínculo contexto de usuario y, en el panel flotante, cambie el botón de alternancia Configuración de la aplicación para asegurarse de que el contexto del dispositivo está seleccionado y, a continuación, seleccione Aceptar.
Selecciona Siguiente.
Revisar y crear
En Revisar y crear, revise todas las configuraciones y configuraciones. Seleccione Crear para implementar la aplicación.
Esto puede tardar unos minutos, en función de la conectividad de red u otros factores. Puede comprobar el estado de carga en la bandeja notificaciones.
Supervisión de la implementación de la aplicación Migration Launcher
Después de implementar la aplicación Del iniciador de migración, supervise su estado de implementación en Intune.
Para ver el estado de la implementación, vaya a la aplicación en Intune y compruebe las pestañas Información general y Asignaciones. Compruebe el estado del contexto del dispositivo, no el usuario.
Nota
Varios factores contribuyen al tiempo que tarda la aplicación en finalizar la implementación y la instalación en los dispositivos de destino, incluido el estado de energía/suspensión del dispositivo, la cadencia y el estado de sincronización con Intune y factores relacionados. Siga supervisando Intune estado para obtener indicaciones de la implementación correcta de la aplicación.
Una vez implementada la aplicación, el siguiente reinicio inicia la migración, que, en este escenario de implementación remota, es probable que sea el reinicio automático como parte de la ventana de mantenimiento nocturno. De forma similar al escenario de implementación manual de aplicaciones, el proceso de migración normalmente tarda unos 90 minutos después de este reinicio (pero muchos factores pueden afectar al tiempo de migración, como se explicó anteriormente, con un ejemplo de prueba que supera las 5 horas en una red más lenta). Los clientes deben probar y validar secuencias en función de sus enfoques de administración y infraestructura únicos.
Una vez completada la migración, el dispositivo muestra el programa de configuración por primera vez de Windows, también conocido como Experiencia rápida (OOBE). Para obtener más información, consulta Configuración por primera vez para Surface Hub que ejecuta Salas de Microsoft Teams en Windows.
Sugerencia
Si configuró la implementación sin problemas con Autopilot, el programa de configuración por primera vez de Windows continuará automáticamente según la configuración de Autopilot que haya establecido. Una vez completado, puede ver el dispositivo registrado en Intune y aparecer en línea en el Portal de administración de Salas de Teams. Para asegurarse de que el dispositivo está correctamente en línea y visible en el Centro de Administración de Teams, consulte la sección siguiente.
Eliminación manual de dispositivos Surface Hub migrados desde Teams Administración Center (pestaña Heredado de Surface Hubs)
Después de migrar tu Surface Hub 2S a la Salas de Microsoft Teams en la plataforma Windows, debes quitar manualmente la lista de dispositivos de la sección "Surface Hubs (heredado)" de Teams Administración Center. De este modo, el dispositivo se mostrará correctamente en la sección "Salas de Teams en Windows" y habilitará una administración precisa de dispositivos.
-
Vaya al Centro de Administración de Teams:
- Abra el explorador web y vaya al Centro de Administración de Teams.
- Inicie sesión con sus credenciales de administrador.
-
Acceda a la pestaña Surface Hubs (heredado):
- En el Centro de Administración de Teams, seleccione Dispositivos >de TeamsSurface Hubs (heredado).
-
Quite manualmente el dispositivo migrado:
- Busque la fila correspondiente al dispositivo Surface Hub migrado y seleccione el dispositivo.
- Seleccione Quitar para quitar manualmente la fila del dispositivo de la lista.
-
Verificación:
- Actualice la página o desplácese hacia fuera y vuelva a la pestaña Surface Hubs (heredado) para asegurarse de que el dispositivo se ha quitado correctamente.
- Compruebe que el dispositivo migrado se ha administrado correctamente en la pestaña adecuada para Salas de Teams dispositivos, si procede. Esto puede tardar hasta 12 horas en suceder, pero se producirá automáticamente.
Limpieza manual de objetos de dispositivo Intune obsoletos para dispositivos Surface Hub migrados
Si registraste un Surface Hub 2S con Intune antes de realizar la transición a la Salas de Microsoft Teams en la plataforma Windows, es posible que encuentres un registro de dispositivo "obsoleto". Esta situación se produce cuando el objeto de dispositivo original de Intune permanece sin cambios, incluso después de crear un nuevo registro para la plataforma de Salas de Teams.
Aunque este registro obsoleto no interfiere con la administración basada en Intune del dispositivo Surface Hub migrado, se recomienda eliminar estas entradas obsoletas para mantener la limpieza de directorios.
AccessMicrosoft Intune Administración Center: inicie sesión con sus credenciales de administrador.
Vaya a Dispositivos: use el panel de navegación izquierdo y seleccione la pestaña Dispositivos .
Buscar todos los dispositivos: en la sección Información general , seleccione Todos los dispositivos para ver toda la lista de dispositivos administrados.
Identificar y seleccionar el objeto de dispositivo obsoleto: busque el objeto de dispositivo que necesita eliminación. Puede identificar la entrada obsoleta en función de las convenciones de nomenclatura de dispositivos establecidas. Normalmente, el registro obsoleto muestra un número de compilación del sistema operativo de 19045, indicativo de la edición Windows 10 Team, en lugar del número de compilación del sistema operativo actualizado 22621, lo que significa el Windows 11 versión 22H2 de IoT Enterprise, posterior a la migración.
Nota
Preste mucha atención a los números de compilación del sistema operativo para distinguir con precisión entre los registros de dispositivo anteriores a la migración y posteriores a la migración.
Eliminar el registro obsoleto: en la página del objeto de dispositivo seleccionado, vaya al menú superior y seleccione Eliminar para quitar el registro de dispositivo obsoleto de Intune.
Configuración posterior a la migración
Revise los siguientes artículos para ver los pasos siguientes recomendados:
- Introducción a Surface Hub que ejecuta Salas de Microsoft Teams en Windows
- Configuración por primera vez para Surface Hub que ejecuta Salas de Microsoft Teams en Windows
- Procedimientos recomendados de seguridad para Surface Hubs que ejecutan Salas de Microsoft Teams en Windows
- Instalar el fondo de pantalla en Surface Hub que ejecuta Salas de Microsoft Teams en Windows
Solución de problemas
Comprobaciones rápidas
- Compruebe que Surface Hub 2S está totalmente actualizado y cumple los requisitos previos descritos anteriormente. Para obtener más información, consulta Solución de problemas de Surface Hub que no se actualiza
- Asegúrate de que la aplicación Migration Launcher está instalada en dispositivos Surface Hub 2S de destino.
- Asegúrese de que el sistema se reinicia después de instalar la aplicación Del iniciador de migración.
Registros de eventos
Si la migración no se realiza después de 24 horas, compruebe los registros de eventos del sistema en busca de posibles errores, incluido un posible problema relacionado con el espacio de almacenamiento disponible.
Para abrir Registros de eventos, en Surface Hub, vaya a Configuración>Actualizar ®istros>de seguridad > Visor de eventos. Los registros de eventos se encuentran enSistemade registros de> Windows.
Puede filtrar por los siguientes identificadores de evento, como se muestra en la ilustración siguiente: 6,7,8,9,10,11. Seleccione el registro> del sistemaFiltrar registro actual:
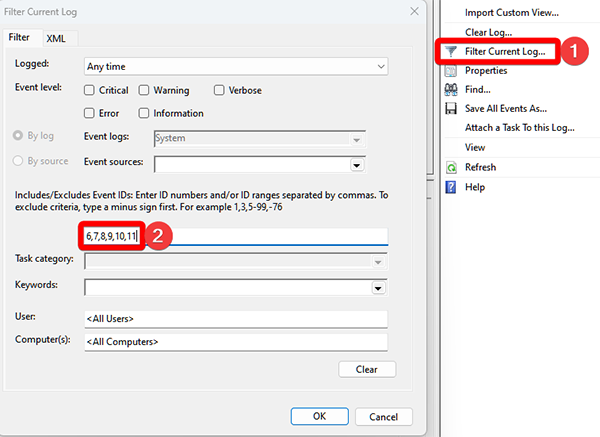
Supervisión de eventos de migración de Surface Hub
Al supervisar el proceso de migración en Surface Hub 2S, preste atención a eventos específicos registrados por el origen de SurfaceHubMonitor . Los identificadores de evento 6-11 indican diferentes fases y posibles errores en el proceso de migración.
Identificadores de evento clave
| Evento | Descripción |
|---|---|
| Id. de evento 6: proceso de migración del sistema operativo iniciado | Este evento se registra como el primer paso después de que el servicio de supervisión compruebe la presencia de la aplicación y la versión de UEFI. Significa el inicio del proceso de migración. |
| Identificador de evento 7: no se pudo comprobar la firma de la aplicación de migración para la migración del sistema operativo | En una migración, Windows comprueba la firma digital del iniciador de migración del sistema operativo Surface Hub 2S: Salas de Microsoft Teams aplicación. Las causas de este error incluyen archivos del sistema dañados, un almacén de certificados obsoleto o dañado o problemas de red (si el proceso de comprobación implica la comprobación con una entidad de certificación en línea). Para solucionar este problema: - Asegúrese de que la versión actual de Windows está actualizada con todas las revisiones y actualizaciones más recientes, como se describe en la sección Requisitos previos de esta página. - Asegúrese de que la conexión a Internet es estable, ya que es posible que el proceso de verificación requiera ponerse en contacto con servidores externos. |
| Id. de evento 8: firmware UEFI no actualizado para admitir la migración del sistema operativo | - Confirme que la versión de UEFI es 699.845.768.0 o posterior, como se describe en la sección Requisitos previos de esta página. Puedes comprobar la versión de UEFI a través de la aplicación Surface. |
| Identificador de evento 9: el espacio en disco es insuficiente para la migración del sistema operativo | La migración requiere un mínimo de 30 GB de espacio libre. Si se produce este evento, elimine archivos innecesarios, desinstale aplicaciones no utilizadas o mueva datos a un dispositivo de almacenamiento externo. |
| Id. de evento 10: error de descarga de la imagen del sistema operativo | Si se produce este evento, el sistema vuelve a intentar la descarga. Esto puede dar lugar a una secuencia del identificador de evento 6 seguida del identificador de evento 10 si el problema persiste. Causas comunes: - Incapacidad para acceder al sitio de descarga. - La conexión se interrumpe durante la descarga, agotando todos los intentos de reintento. - Espacio en disco insuficiente o ubicación de archivo inaccesible para la descarga. Notas adicionales: - El sistema comprueba si hay suficiente espacio en disco y la creación de la partición de migración en cada arranque. No se puede descargar si no se cumplen las condiciones. - Tenga en cuenta los problemas de temporización. Si la descarga no se completa antes de un reinicio programado o manual, la descarga se reinicia, lo que puede dar lugar a una migración prolongada. |
| Id. de evento 11: error en la recuperación de claves de licencia de MTR | Este evento se produce después de volver a particionar y descargar la imagen del sistema operativo. Si la descarga de la imagen del sistema operativo no se realiza correctamente, el sistema no puede continuar con la fase de recuperación de claves. |
Error durante la migración
Si encontró un error de ruta de acceso no válida de WinPE (que le dirige a esta página) durante el proceso de migración, deberá seguir las instrucciones de recuperación manual para completar la migración a la Salas de Microsoft Teams en la plataforma Windows. En ese momento del proceso, hub 2S está listo para volver a generar imágenes con la Windows 11 IoT Enterprise con la imagen de recuperación de la experiencia de Salas de Microsoft Teams en Windows, tal como se describe en los pasos Recuperación desde una unidad USB.
Procedimientos recomendados para una migración sin problemas
Evite reinicios frecuentes: Es importante no reiniciar el sistema innecesariamente durante el proceso de migración. Los reinicios frecuentes pueden reiniciar el proceso de descarga, ampliando la duración de la migración y haciendo que parezca que "no ocurre nada". Al supervisar estos eventos específicos, puedes realizar un seguimiento y solucionar los problemas del proceso de migración de Surface Hub 2S de forma eficaz.
Implementación remota a través de Intune
- Si la aplicación Del iniciador de migración no se puede implementar, compruebe los mensajes de error en la consola de Intune.
- Comprueba que los dispositivos Surface Hub 2S estén correctamente inscritos y en línea.