Restablecer la recuperación & para Surface Hub 2S & Surface Hub 3
Importante
La compatibilidad con Surface Hub 2S finaliza el 14 de octubre de 2025. Para obtener más información sobre las escalas de tiempo de soporte técnico y las opciones de transición, consulte Windows 10 Team edición del sistema operativo e información de soporte técnico.
Si tienes problemas, puedes recuperar Surface Hub 2S o Surface Hub 3 a través de una unidad USB. O bien, puedes restablecer Surface Hub 2S directamente a través de la configuración de Windows.
Recuperación desde una unidad USB
Con una unidad USB, puede volver a instalar el dispositivo en la configuración de fábrica, incluso si pierde la clave de BitLocker o ya no tiene credenciales de administrador en la aplicación Configuración.
Desde un equipo independiente, descargue la imagen de recuperación de archivos .zip desde el sitio web de Surface Recovery.
Asegúrate de descargar la imagen adecuada para surface hub:
Importante
Para dispositivos Surface Hub 2S: usa la imagen de recuperación de actualización de Windows 10 Team 2022.
Para dispositivos Surface Hub 3 y dispositivos Hub 2S que ya se han migrado a Salas de Teams: use el Windows 11 IoT Enterprise con la imagen de recuperación de la experiencia de Salas de Microsoft Teams en Windows.En el cuadro de búsqueda de la barra de tareas, escriba unidad de recuperación y seleccione Crear una unidad de recuperación o Unidad de recuperación en los resultados. Es posible que tenga que escribir una contraseña de administrador o confirmar su elección.
En el cuadro Control de cuentas de usuario , seleccione Sí.
Desactive la casilla Copia de seguridad de archivos del sistema en la unidad de recuperación y, a continuación, seleccione Siguiente.
Seleccione la unidad USB y, a continuación, seleccione Siguiente > crear. Algunas utilidades deben copiarse en la unidad de recuperación, lo que puede tardar unos minutos.
Sugerencia
Use una unidad USB 3.0 con formato FAT32 con:
- Al menos 16 GB de almacenamiento para Windows 10 Team edición.
- Al menos 32 GB de almacenamiento para Windows 11 IoT con Salas de Microsoft Teams en Windows.
Cuando la unidad de recuperación esté lista, seleccione Finalizar.
Haga doble clic en la imagen de recuperación .zip archivo que descargó anteriormente para abrirlo.
Seleccione todos los archivos de la carpeta de la imagen de recuperación, cópielos en la raíz de la unidad USB y, a continuación, seleccione Elegir para reemplazar los archivos en el destino.
Una vez que los archivos hayan terminado de copiarse, seleccione el icono Quitar hardware y expulsar medios de forma segura en la barra de tareas y quite la unidad USB.
Conecta la unidad USB a cualquier puerto USB-C o USB-A en Surface Hub. Apague el concentrador y, a continuación, arranque desde la unidad USB.
Arranque de Surface Hub desde una unidad USB
Sugerencia
Si el dispositivo se desenchufó o experimentó un corte de energía abrupto o un cable de alimentación extraído, espere al menos 15 segundos antes de intentar arrancar desde USB.
Mientras presiona el botón Bajar volumen , presione el botón De encendido .
Sigue presionando ambos botones hasta que veas el logotipo de Windows.
Suelte el botón De encendido , pero mantenga presionado el botón Bajar volumen hasta que comience la interfaz de usuario de instalación.

En la pantalla de selección de idioma, seleccione el idioma para mostrar de Surface Hub.
Seleccione Recuperar desde una unidad y Limpie completamente la unidad y, a continuación, seleccione Recuperar. Si se le pide una clave de BitLocker, seleccione Omitir esta unidad. Surface Hub se reinicia varias veces y puede tardar una hora o más en completar el proceso de recuperación.
Cuando aparezca la pantalla de configuración por primera vez, quite la unidad USB y complete la configuración por primera vez.
Restablecer Surface Hub 2S
Solo para Surface Hub 2S, puedes recuperar el dispositivo a través de la aplicación Configuración. Inicia sesión en Surface Hub 2S con credenciales de administrador, abre la aplicación Configuración , selecciona Actualizar & seguridad y, a continuación, selecciona Recuperación.
Importante
Asegúrese de que tiene la clave de BitLocker disponible antes de restablecer el dispositivo, ya que se le pedirá más adelante. Consulta Guardar la clave de BitLocker para obtener más información.
Para restablecer Surface Hub 2S, seleccione Introducción.
Cuando aparezca la ventana Listo para restablecer este dispositivo , seleccione Restablecer.
Sugerencia
Cuando el centro se reinicie en la partición de recuperación, se le pedirá que escriba la clave de BitLocker. Si se omite el símbolo del sistema, se producirá un error en el restablecimiento. Una vez que escriba la clave de BitLocker, el centro vuelve a instalar el sistema operativo desde la partición de recuperación. Esto puede tardar hasta una hora en completarse.
Para volver a configurar el dispositivo, ejecute el programa de instalación por primera vez.
Si administra el dispositivo mediante Microsoft Intune u otra solución de administración de dispositivos móviles, retire y elimine el registro anterior y vuelva a inscribir el nuevo dispositivo. Para obtener más información, consulte Eliminación de dispositivos mediante el borrado, retirada o anulación manual de la inscripción del dispositivo.
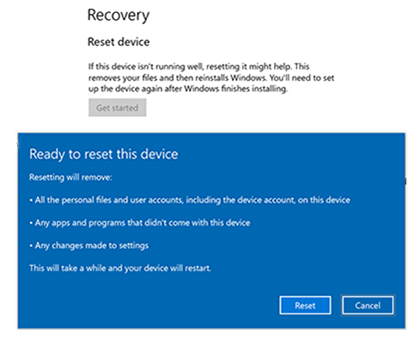
Solución de problemas y problemas comunes
| Problema | Notas |
|---|---|
| No se puede descargar la imagen de recuperación desde el sitio web de Surface Recovery | Intente descargarlo en otra red; idealmente, un dispositivo independiente, no unido a un dominio, con acceso abierto a Internet (sin servidores proxy). |
| Se le pedirá una clave de recuperación. | Seleccione la opción Omitir esta unidad. |
| Se produce un error de BMR en el 99 % o X % | Compruebe los siguientes posibles problemas: - Connections. Asegúrate de que la unidad USB esté conectada directamente al puerto USB del cartucho de proceso, ubicado en la parte posterior de Surface Hub 2S. Quite los cables entre los que puedan estar en uso. - Espacio de almacenamiento. Asegúrese de que la unidad USB tiene suficiente espacio para la imagen (la imagen BMR podría ocupar más espacio en la unidad que el tamaño disponible). - Imagen de recuperación dañada. Intente volver a crear la imagen con los pasos anteriores para asegurarse de que no se ha dañado durante la instalación. - Posible error de hardware. Si está disponible, intenta instalar la unidad USB en otro Surface Hub y comprueba si puedes arrancar correctamente en la unidad. Si es así, esto podría indicar un error de hardware, lo que requiere abrir un caso de soporte técnico. |
| No se muestra la preparación de la reparación automática | Compruebe que ha seguido estos pasos, exactamente como se muestra en la sección anterior, Boot Surface Hub from USB drive (Arranque de Surface Hub desde la unidad USB) y repita aquí: 1. Al presionar el botón Bajar volumen, presione el botón De encendido. 2. Sigue presionando ambos botones hasta que veas el logotipo de Windows. 3. Suelte el botón De encendido, pero mantenga presionado el Volumen. hasta que comience la interfaz de usuario de instalación. - Prueba en otro Surface Hub. Si está disponible, intenta instalar la unidad USB en otro Surface Hub y comprueba si puedes arrancar correctamente en la unidad. Si es así, esto podría indicar un error de hardware, lo que requiere abrir un caso de soporte técnico. |
| No se reconoce USB |
-
Compruebe la imagen. Asegúrese de que la imagen se ha creado correctamente. Todos los archivos de imagen de recuperación deben extraerse del archivo ZIP original y guardarse en la raíz de la unidad USB [la raíz es el nivel superior de la unidad USB]. - Compruebe el formato USB. Confirme que usa una unidad USB compatible. Debe ser una unidad USB 3.0 con 16 GB o 32 GB de almacenamiento, con el formato FAT32. Puede comprobar si un portátil reconoce el USB y si la imagen de BMR está presente. - Si la unidad USB tiene el formato correcto pero sigue sin funcionar, pruebe a usar otra marca USB. - Use una unidad flash USB-C en su lugar e inicie el proceso desde el principio. - Compruebe que ha completado el paso siguiente, como se muestra anteriormente en Recuperación desde una unidad USB, y que se repite aquí: Conecta la unidad USB a cualquier puerto USB-C o USB-A en Surface Hub 2S o Surface Hub 3. Apague el concentrador y, a continuación, arranque desde la unidad USB. Intenta conectarte a otro puerto USB-C o USB-A en Surface Hub 2S o Surface Hub 3. |
Contactar con el soporte técnico
Si tiene preguntas o necesita ayuda, puede crear una solicitud de soporte técnico.