Implementar e instalar un complemento de SharePoint hospedado en SharePoint
Este es el segundo de una serie de artículos sobre los conceptos básicos de desarrollo de complementos de SharePoint hospedados por SharePoint. Primero tiene que familiarizarse con el tema Complementos de SharePoint y con el artículo de información general de esta serie:
Nota:
Si ha estado trabajando en esta serie sobre complementos hospedados por SharePoint, hay una solución de Visual Studio que puede usar para continuar con este tema. También puede descargar el repositorio que encontrará en SharePoint_SP-hosted_Add-Ins_Tutorials y abrir el archivo BeforeColumns.sln.
Le resultará mucho más fácil desarrollar Complementos de SharePoint hospedados en SharePoint si está familiarizado con el modo en que los usuarios implementan e instalan sus complementos. Por tanto, en este artículo nos tomaremos un descanso del código para crear y usar un catálogo de complementos, y luego instalar el complemento en el que ha estado trabajando.
Crear un catálogo de complementos
Inicie sesión en su suscripción de Office 365 como administrador. Seleccione el icono del iniciador de complemento y, después, seleccione el icono Administración.
Figura 1. Iniciador de complementos de Office 365
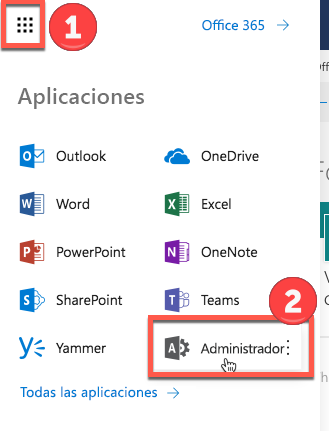
En el Centro de administración, expanda el nodo Centros de administración del panel de tareas y, después, seleccione SharePoint.
En el Centro de administración de SharePoint, seleccione Aplicaciones en el panel de tareas.
En la página aplicaciones, elija Catálogo de aplicaciones. (Si ya hay una colección de sitios de catálogo de complementos en la suscripción, se abrirá y finalizará. No puede crear más de un catálogo de complementos en una suscripción).
En la página Sitio del catálogo de aplicaciones, seleccione Aceptar para aceptar la opción predeterminada y crear un nuevo sitio del catálogo de aplicaciones.
En el cuadro de diálogo Crear colección de sitios del catálogo de aplicaciones, especifique el título y la dirección web del sitio del catálogo de aplicaciones. Le recomendamos que incluya "catálogo" en el título y la dirección URL para que sea fácil de recordar y se pueda distinguir en el Centro de administración de SharePoint.
Especifique una Zona horaria y establezca su usuario como el Administrador.
Establezca para Cuota de almacenamiento el valor más bajo posible (actualmente 110, aunque esto puede cambiar), ya que los paquetes que va a cargar en esta colección de sitios son muy pequeños.
Establezca la cuota de recursos de servidor en 0 (cero) y seleccione Aceptar. (La cuota de recursos de servidor está relacionada con la limitación de soluciones de espacio aislado de bajo rendimiento, pero no instalarán soluciones de espacio aisladas en el sitio del catálogo de complementos).
Mientras crea la colección de sitios, SharePoint le devuelve al Centro de administración de SharePoint. Tras unos minutos, verá que se ha creado la colección.
Empaquetar el complemento y cargarlo el catálogo
Abra la solución de Visual Studio, haga clic con el botón derecho en el nodo de proyecto del Explorador de soluciones y, a continuación, seleccione Publicar.
En el panel Publicar, seleccione Empaquetar el complemento. El complemento se empaquetará y guardará como un archivo
*.appen la carpeta \bin\debug\web.publish\1.0.0.0 de la solución.Abra el sitio del catálogo de complementos en un explorador y seleccione Complementos de SharePoint en la barra de navegación.
El catálogo de complementos de SharePoint es una biblioteca de activos estándar de SharePoint. Cargue ahí el paquete del complemento mediante cualquiera de los métodos usados para cargar archivos en bibliotecas de SharePoint.
Instalar el complemento como lo hacen los usuarios finales
Vaya cualquier sitio web de la suscripción de SharePoint Online y abra la página Contenidos del sitio.
Seleccione Agregar un complemento para abrir la página Sus complementos.
Busque el complemento Orientación para empleados en la sección Complementos que puede agregar y seleccione su icono.
Seleccione Confiar en el cuadro de diálogo de permisos. La página Contenido del sitio se abre automáticamente y se mostrará el complemento con la notación de que está instalándose. Cuando se instala, los usuarios pueden seleccionar el icono para ejecutar el complemento.
Quitar un complemento
Para seguir mejorando el mismo complemento de SharePoint en Visual Studio (vea Pasos siguientes), siga estos pasos para quitar el complemento:
En la página Contenidos del sitio, coloque el cursor sobre el complemento para que se muestre el botón de globo (…).
Seleccione el botón de globo y, después, seleccione QUITAR en la llamada.
Vuelva al sitio del catálogo de complementos y seleccione Complementos de SharePoint en la barra de navegación.
Resalte el complemento, seleccione Administrar en la barra de tareas (justo encima de la lista) y, después, seleccione Eliminar en el menú de administración.
Pasos siguientes
Le recomendamos continuar con esta serie sobre complementos hospedados de SharePoint antes de pasar a los temas más avanzados. A continuación, volveremos al código con Agregar columnas personalizadas a un complemento de SharePoint hospedado en SharePoint.