Agregar columnas personalizadas a un complemento de SharePoint hospedado en SharePoint
Este es el tercero de una serie de artículos sobre los conceptos básicos de desarrollo de un Complementos de SharePoint hospedado en SharePoint. Primero debe familiarizarse con Complementos de SharePoint y con los anteriores artículos de esta serie, los cuales puede encontrar en Introducción a la creación de complementos de SharePoint hospedados en SharePoint | Siguientes pasos.
Nota:
Si ha estado trabajando en esta serie sobre complementos hospedados por SharePoint, hay una solución de Visual Studio que puede usar para continuar con este tema. También puede descargar el repositorio que encontrará en SharePoint_SP-hosted_Add-Ins_Tutorials y abrir el archivo BeforeColumns.sln.
En este artículo, volveremos a crear código al agregar columnas de sitio al complemento de SharePoint “Orientación para empleados”.
Crear tipos de columnas personalizadas
En el Explorador de soluciones, haga clic con el botón derecho en el proyecto y seleccione Agregar>Nuevo elemento. Asígnele a la carpeta el nombre Columnas de sitio.
Haga clic con el botón secundario en la nueva carpeta y seleccione Agregar>Nuevo objeto. Se abrirá el cuadro de diálogo Agregar nuevo elemento en el nodo Office/SharePoint.
Seleccione Columna de sitio, asigne a la columna el nombre División y, a continuación, seleccione Agregar.
En el archivo elements.xml de la nueva columna de sitio, edite el elemento Field para que tenga los atributos y valores que se muestran en el ejemplo siguiente, excepto que no tiene que cambiar el GUID del atributo ID del valor que generó Visual Studio para este, por lo que tenga cuidado si usa la función de copiar y pegar.
<Field ID="{generated GUID}" Name="Division" Title="Division" DisplayName="Division" Description="The division of the company where the employee works." Group="Employee Orientation" Type="Text" Required ="FALSE"> </Field>Agregue otra Columna de sitio en la misma carpeta y llámela OrientationStage.
En el archivo elements.xml de la nueva columna de sitio, edite el elemento Field para que tenga los atributos y valores que se muestran en el ejemplo siguiente, excepto que no tiene que cambiar el GUID del atributo ID del valor que generó Visual Studio para este.
<Field ID="{generated GUID}" Name="OrientationStage" Title="OrientationStage" DisplayName="Orientation Stage" Group="Employee Orientation" Description="The current orientation stage of the employee." Type="Choice" Required ="TRUE"> </Field>Como este es un campo de elección, debe especificar las posibles opciones, el orden en que deben aparecer en la lista desplegable cuando un usuario efectúe la elección. Como es un campo obligatorio, debe especificar un valor predeterminado. Agregue la siguiente marcación secundaria para el elemento Campo y guarde todos los archivos.
<CHOICES> <CHOICE>Not Started</CHOICE> <CHOICE>Tour of building</CHOICE> <CHOICE>HR paperwork</CHOICE> <CHOICE>Corporate network access</CHOICE> <CHOICE>Completed</CHOICE> </CHOICES> <MAPPINGS> <MAPPING Value="1">Not Started</MAPPING> <MAPPING Value="2">Tour of building</MAPPING> <MAPPING Value="3">HR paperwork</MAPPING> <MAPPING Value="4">Corp network access</MAPPING> <MAPPING Value="5">Completed</MAPPING> </MAPPINGS> <Default>Not Started</Default>
Ejecutar el complemento y probar las columnas
Use la tecla F5 para implementar y ejecutar el complemento. Visual Studio instala temporalmente el complemento en el sitio de SharePoint de prueba y ejecuta el complemento inmediatamente.
Cuando se abra la página predeterminada del complemento, seleccione el vínculo New Employees in Seattle para abrir la instancia de lista personalizada.
Abra la página Configuración de la lista y siga estos pasos para agregar las dos columnas.
Seleccione el botón de globo, · · ·, justo encima de la lista y, después, seleccione Crear vista.
Se abre la página Tipo de vista , con la estructura de ruta de navegación Configuración > Tipo de vista cerca de la parte superior. Seleccione la ruta de navegación Configuración.
Figura 1. Pasos para abrir la página de configuración de lista

En la página Configuración, abra el vínculo Agregar desde columnas de sitio existentes en la parte izquierda, aproximadamente en la mitad de la página.
Figura 2. Página de configuración de lista
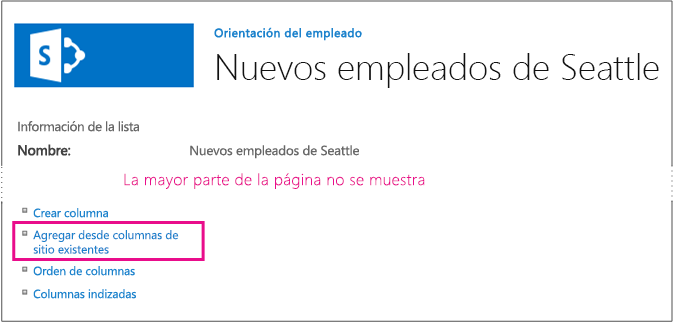
En la página Agregar columnas desde sitio, seleccione Orientación para empleados en la lista desplegable Seleccionar columnas de sitio de.
Figura 3. Agregar columnas desde la página Columnas del sitio
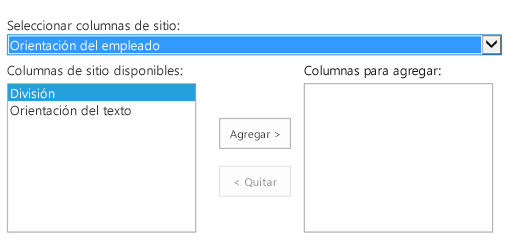
Agregue las columnas Division y OrientationStage al cuadro Columnas para agregar.
Seleccione Aceptar para volver a la página Configuración y, después, seleccione la ruta de navegación New Employees in Seattle cerca de la parte superior de la página.
Las nuevas columnas se encuentran ahora en la lista. Agregue un nuevo elemento a la lista. En el formulario de edición, el campo OrientationStage ya tendrá el valor predeterminado No iniciado. (Los elementos existentes estarán en blanco en este campo porque fueron creados antes de que el campo estuviera en la lista.)
Figura 4. La lista con nuevas columnas
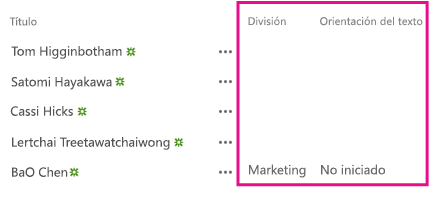
Para finalizar la sesión de depuración, cierre la ventana del explorador o detenga la depuración en Visual Studio. Cada vez que seleccione F5, Visual Studio retirará la versión anterior del complemento e instalará la más reciente.
Trabajará con este complemento y con la solución de Visual Studio en otros artículos. Es recomendable que vuelva a retirar el complemento cuando deje de trabajar con él por un tiempo. En el proyecto, haga clic con el botón derecho en el Explorador de soluciones y seleccione Retirar.
Pasos siguientes
Le recomendamos que los usuarios no puedan agregar de forma manual las columnas visualizadas a la lista; por lo tanto, en el siguiente artículo de esta serie, creará un tipo de contenido personalizado donde se incluyen las columnas personalizadas y se asociará automáticamente con la plantilla de lista Nuevos empleados: Agregar un tipo de contenido personalizado a un complemento de SharePoint hospedado en SharePoint.