Configurar la actualización de datos programada para Power Pivot mediante una cuenta especificada (SharePoint Server 2013)
SE APLICA A: 2013
2013  2016
2016  2019
2019  Subscription Edition
Subscription Edition  SharePoint en Microsoft 365
SharePoint en Microsoft 365
Importante
Este escenario solo es válido para SharePoint Server 2013.
En este artículo, echaremos un vistazo a la configuración de la actualización de datos programada en SQL Server 2012 Power Pivot para SharePoint 2013 mediante una cuenta que especifique.
Se recomienda usar almacenamiento seguro para almacenar las credenciales de actualización de datos, pero si el Almacén seguro no está disponible o si está trabajando en un entorno de prueba o preproducción, en este artículo se muestra cómo configurar fácilmente la cuenta de su elección para la actualización de datos programada.
Antes de empezar
Antes de empezar, necesitará lo siguiente:
Una cuenta de Active Directory que sirva para acceder a los orígenes de datos usados en el informe. Nos referiremos a ella como la cuenta de acceso a datos. En este artículo, veremos cómo se configura esta cuenta para acceder a los orígenes de datos, con lo que bastará con tener dicha cuenta para poder empezar.
Contribuya al acceso a la biblioteca de documentos de SharePoint que va a usar.
Además, asegúrese de que Excel Services está configurado en la granja de servidores de SharePoint Server 2013.
Demostración de vídeo
En este vídeo se muestran los pasos necesarios para configurar la actualización de datos programada en SQL Server 2012 Power Pivot para SharePoint 2013 mediante una cuenta que especifique, como se describe en este artículo.
Vídeo: Configurar la actualización de datos programada para Power Pivot usando una cuenta especificada
Configurar el acceso al origen de datos
El primer paso en la configuración de la actualización de datos programada es asegurarse de que la cuenta de acceso a datos tiene el acceso adecuado al origen de datos utilizado en el informe. Echaremos un vistazo a los orígenes de datos de SQL Server y Analysis Services.
Usar un origen de datos de SQL Server
Si usa SQL Server para el origen de datos, deberá asegurarse de que la cuenta de acceso a datos tiene permisos de lectura en la base de datos de SQL Server en la que están los datos.
Para establecer el permiso de lectura en una base de datos de SQL Server
En SQL Server Management Studio, conéctese al motor de la base de datos.
Expanda Seguridad.
Haga clic con el botón secundario en Inicios de sesión y elija Nuevo inicio de sesión.
En el cuadro Nombre de inicio de sesión, escriba el dominio y el nombre de usuario de la cuenta a la que quiera dar acceso a la base de datos.
En la página Asignación de usuarios, active la casilla Asignar de la base de datos para la que quiera conceder acceso.
Active la casilla db_datareader.
Elija Aceptar.
Si va a usar también Analysis Services, consulte la siguiente sección para obtener información sobre cómo configurar el acceso a los orígenes de datos de Analysis Services. Si no usa Analysis Services, vaya directamente a Configurar una programación de actualización de datos en Power Pivot para SharePoint.
Usar un origen de datos de Analysis Services
Si va a usar Analysis Services, deberá asegurarse de que la cuenta de acceso a datos es miembro del rol de Analysis Services correspondiente y, asimismo, de que dicho rol tiene acceso de lectura al cubo de Analysis Services.
Para establecer el permiso de lectura en un cubo de Analysis Services
En SQL Server Management Studio, conéctese a Analysis Services.
Expanda Bases de datos y, después, expanda la base de datos a la que desea conceder acceso.
Haga clic con el botón secundario en Roles y, a continuación, seleccione Nuevo rol.
Escriba un nombre para el rol.
En la página Pertenencia:
Elija Agregar.
Escriba su cuenta de acceso a datos y seleccione Aceptar.
En la página Cubos, seleccione el acceso Lectura en los cubos a los que quiera conceder acceso.
Elija Aceptar.
Establecer un programa de actualización de datos en Power Pivot para SharePoint
Ahora que todo está configurado, podemos pasar a definir el programa de actualización y otras opciones en Power Pivot para SharePoint. Comenzaremos creando un libro de prueba con un modelo de datos de Excel y publicándolo en una biblioteca de documentos de una colección de sitios en la que Power Pivot para SharePoint esté habilitado. Tras ello, configuraremos la actualización.
Para crear un libro de prueba
En la pestaña Datos de Excel, seleccione De otros orígenes y, luego, Desde SQL Server.
Escriba el nombre de la instancia de SQL Server en la que residen los datos.
Siga el asistente para conectarse a la tabla que contiene los datos.
Cuando se complete el asistente, debería ver el cuadro de diálogo Importar datos . Elija la opción Crear sólo conexión y active la casilla Agregar estos datos al Modelo de datos.
Elija Aceptar.
En la pestaña Power Pivot, seleccione Administrar.
En la cinta de Power Pivot, seleccione Tabla dinámica.
En el cuadro de diálogo Insertar tabla dinámica , elija la opción Hoja de cálculo existente y, a continuación, elija Aceptar.
Seleccione los campos que desee en el informe de tabla dinámica.
Guarde el libro en una biblioteca de documentos de la colección de sitios donde ha habilitado Power Pivot.
Ahora que el libro está guardado en una biblioteca de documentos de SharePoint, pasemos a configurar las opciones de actualización.
Para configurar las opciones de actualización de un libro
En la biblioteca de documentos en la que está el libro de Excel, seleccione el control de puntos suspensivos (...) dos veces y, luego, escoja Administrar actualización de datos de PowerPivot.
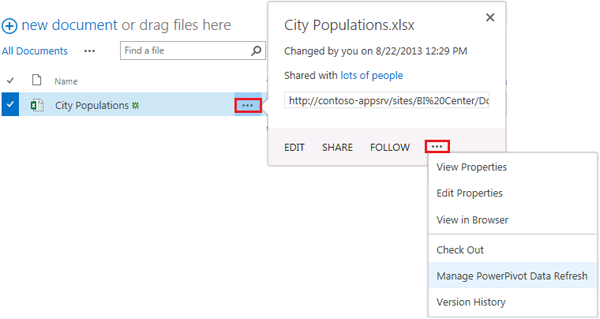
En la página Administrar actualización de datos, seleccione la casilla Habilitar.
En la sección Detalles de programación, elija las opciones de programación que desee para actualizar los datos de este libro.
Opcionalmente, si desea que el libro se actualice directamente, active la casilla También actualizar lo más rápido posible.
En la sección Credenciales, elija la opción Conectar usando las siguientes credenciales de usuario de Windows.
Escriba el nombre de usuario y la contraseña de la cuenta de acceso a los datos.
Elija Aceptar.
Puede comprobar si la actualización de datos funciona como debe; para ello, realice algún cambio en los datos y establezca que el libro se actualice directamente con la opción También actualizar lo más rápido posible.
Cada vez que realice cambios en la página de configuración de actualización de datos, como activar la casilla También actualizar lo antes posible , tendrá que volver a escribir la contraseña de la cuenta de acceso a datos.