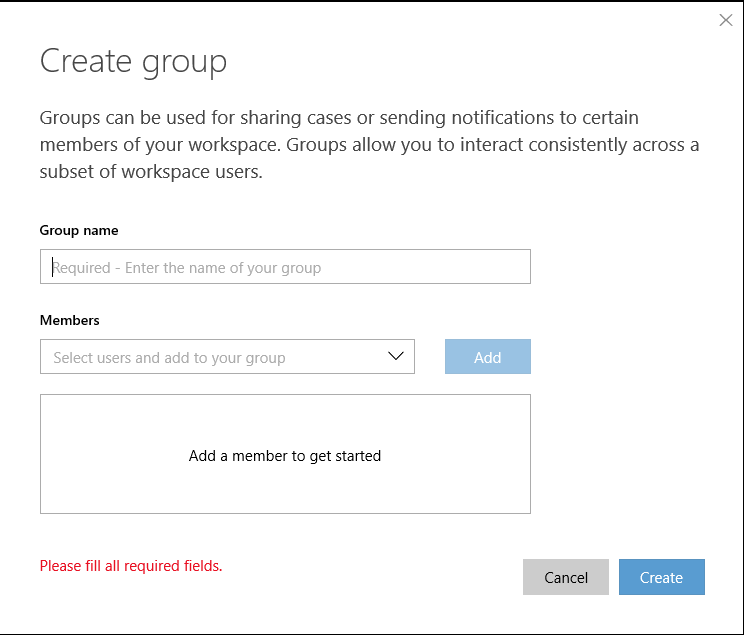Administrar usuarios en el Centro de servicios de Microsoft
La experiencia Administrar usuarios le permite añadir usuarios a un área de trabajo, editar roles y permisos de usuario, filtrar y buscar usuarios, y quitar usuarios de un área de trabajo, todo con de Services Hub. La página Administrar usuarios está restringida a administradores del área de trabajo y a usuarios que tienen el permiso "Invitar usuarios".
Puede administrar usuarios:
- Individualmente
- Con Grupos
- A través de grupos de Microsoft Entra
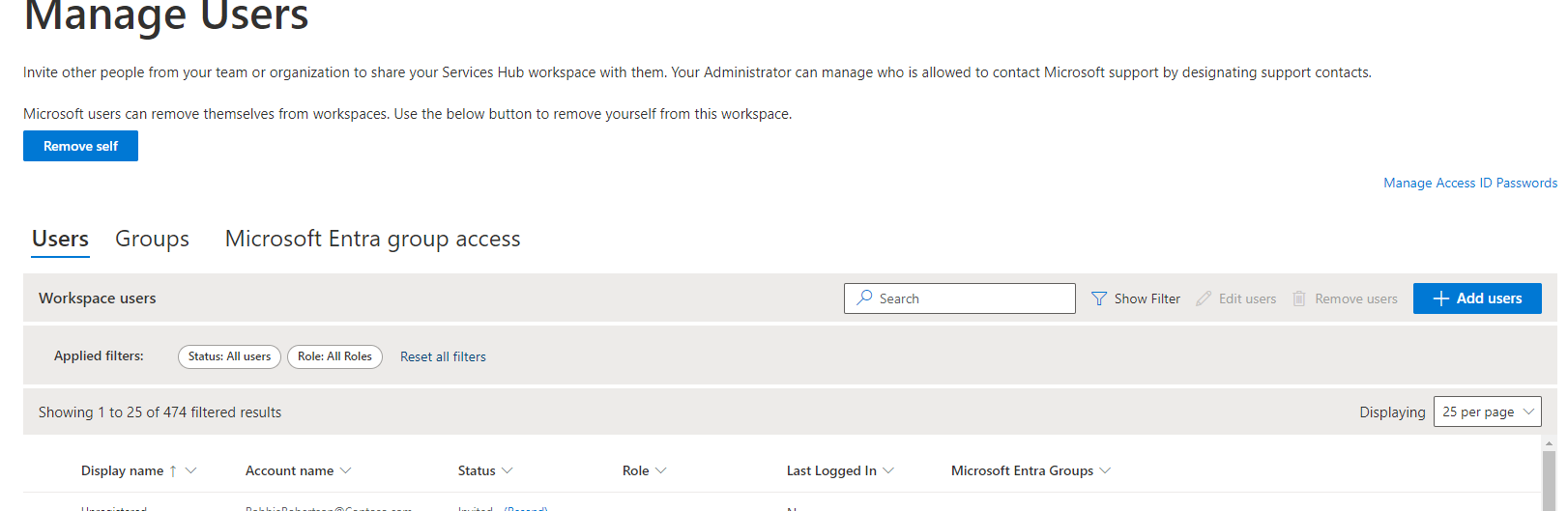
Otorgar acceso a los grupos de Microsoft Entra
Nota:
Sólo los usuarios con permiso "Invitar usuarios" pueden ver la pestaña de acceso a los grupos de Microsoft Entra.
La capacidad de otorgar acceso a los grupos de Microsoft Entra Directory es compatible con todas las áreas de trabajo unificadas y le permite:
- Otorgar acceso a los grupos de Microsoft Entra de Services Hub.
- Controlar permisos de Services Hub en un nivel de grupo.
- Quitar el acceso a los grupos de Microsoft Entra a Services Hub desde el propio Services Hub.
- Administrar usuarios individuales de los grupos de Microsoft Entra que requieren más permisos.
Otorgar, editar y quitar el acceso a los grupos de seguridad de Microsoft Entra
Para otorgar, editar y quitar el acceso a los grupos de seguridad de Microsoft Entra, es preciso:
- tener el permiso "Invitar a usuarios"
- tener el nombre del inquilino listo
- tener el identificador de objeto listo
Dentro de la sección Acceso a los grupos de seguridad de Microsoft Entra, puede:
- ver la lista de grupos de Microsoft Entra a los que se concede acceso a su área de trabajo
- conceder acceso a los grupos de Microsoft Entra
- ver y editar permisos de grupo
- comprobar cuán recientemente se actualizó un grupo
- ver cuántos usuarios registrados hay en cada grupo
Vaya a la pestaña grupo de acceso de Microsoft Entra
En el panel de acceso a los grupos de Microsoft Entra, puede ver información sobre los permisos de los grupos de Microsoft Entra, los miembros del área de trabajo, los nombres de los grupos de Microsoft Entra, cuándo se les otorgó acceso y cuándo se actualizaron por última vez.
- Inició sesión en Services Hub.
- Haga clic en la página Administrar usuarios:
- Haga clic en la pestaña Acceso al grupo de Microsoft Entra.
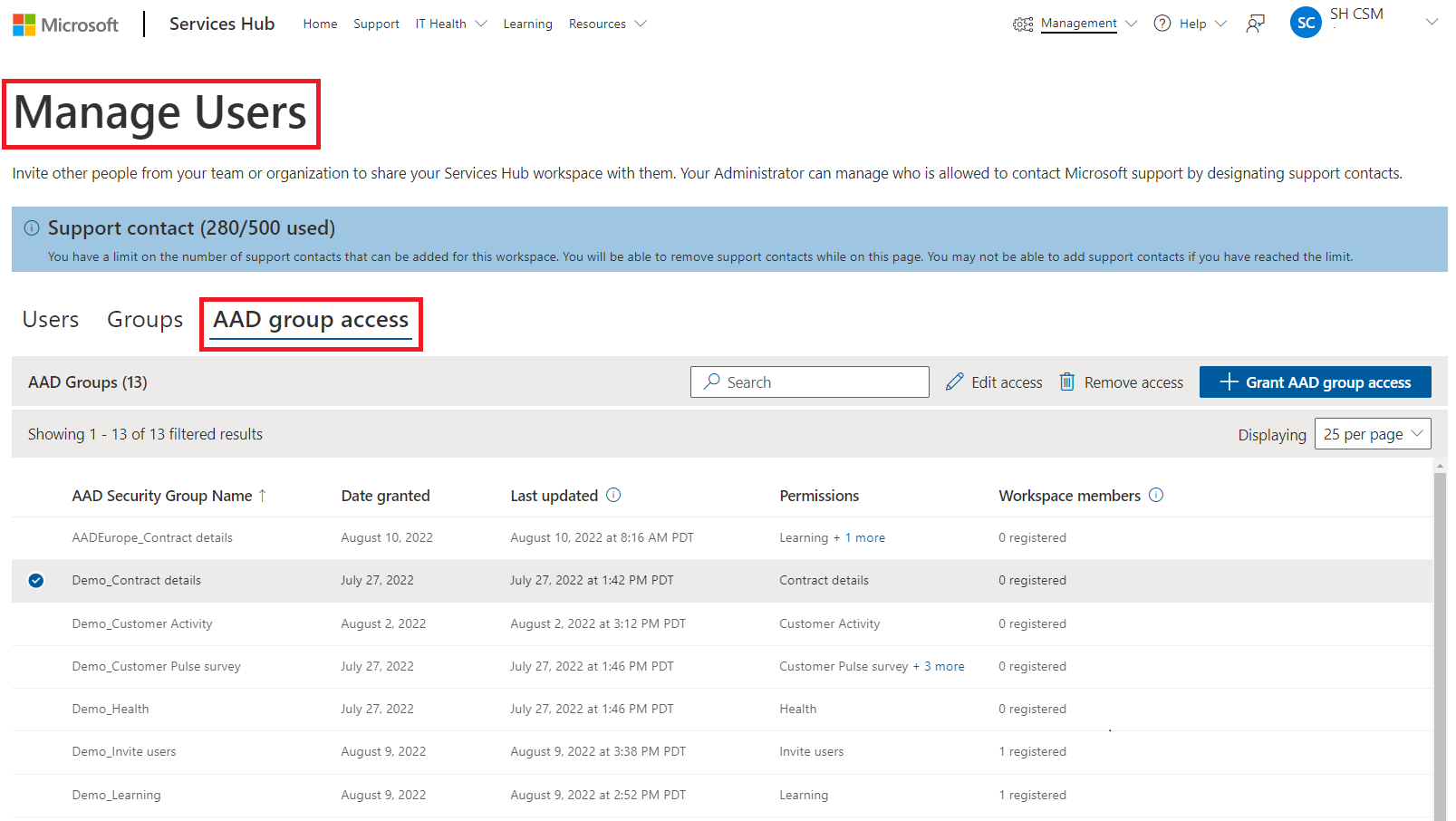
Puede mantener el mouse sobre Permisos de un grupo para ver todos los permisos que tiene actualmente el grupo, junto con un vínculo de edición fácil.
Las opciones de permisos que se pueden seleccionar son:
- Aprendizaje
- Invitar a usuarios
- Mantenimiento
- Ver todos los casos de soporte técnico
- Administrador de aprendizaje
- Actividad del cliente
- Programs
- Archivos compartidos
La característica de grupo de seguridad de Microsoft Entra le permite asignar todos los permisos excepto para lo siguiente:
- Administrador de áreas de trabajo
- Administrar usuarios
- Añadir usuarios para admitir programaciones
- Información sobre casos de Azure
Nota:
No se pueden conceder permisos de contacto de soporte técnico con un grupo.
Cuando se otorgan permisos aquí, se otorgan para todo un grupo de seguridad de Microsoft Entra, no para un usuario individual. Si desea otorgar más permisos a un usuario determinado, debe hacer clic en la pestaña Usuarios, usar la barra de búsqueda para buscar al usuario y, a continuación, otorgar los permisos adicionales que necesita.
Otorgar acceso al grupo de Microsoft Entra en Services Hub
Nota:
Puede conceder acceso a hasta 25 grupos de seguridad de Microsoft Entra por área de trabajo. Si tiene más de 25 grupos de seguridad de Microsoft Entra que necesitan acceso, puede crear grupos anidados en Azure Portal y registrar grupos primarios en Services Hub. Los grupos de seguridad de Microsoft Entra registrados pueden tener varios grupos secundarios y todos los usuarios de estos se consideran funcionalmente usuarios del grupo primario. No se envía ningún correo electrónico al conceder acceso a grupos de Microsoft Entra a Services Hub. Usted es responsable de enviar un correo electrónico a su grupo de Microsoft Entra para que el grupo sepa que tiene acceso a serviceshub.microsoft.com
Para otorgar acceso a grupo de seguridad de Microsoft Entra:
Haga clic en la página Administrar usuarios:
Haga clic en la pestaña Acceso al grupo de Microsoft Entra.
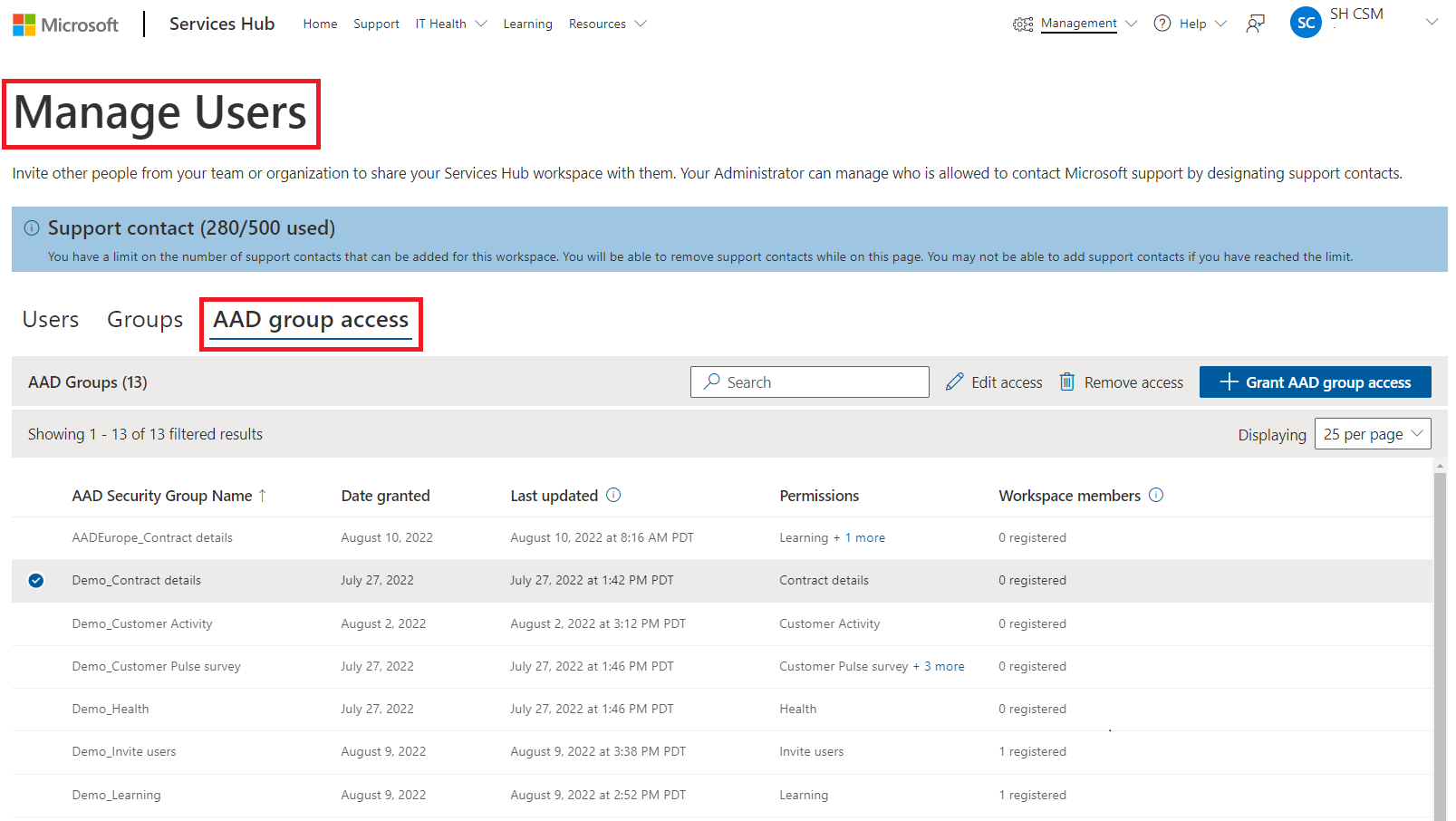
Haga clic en el botón "+ Otorgar acceso a los grupos de Microsoft Entra" en la esquina superior derecha del área de la pestaña de acceso al grupo de Microsoft Entra.
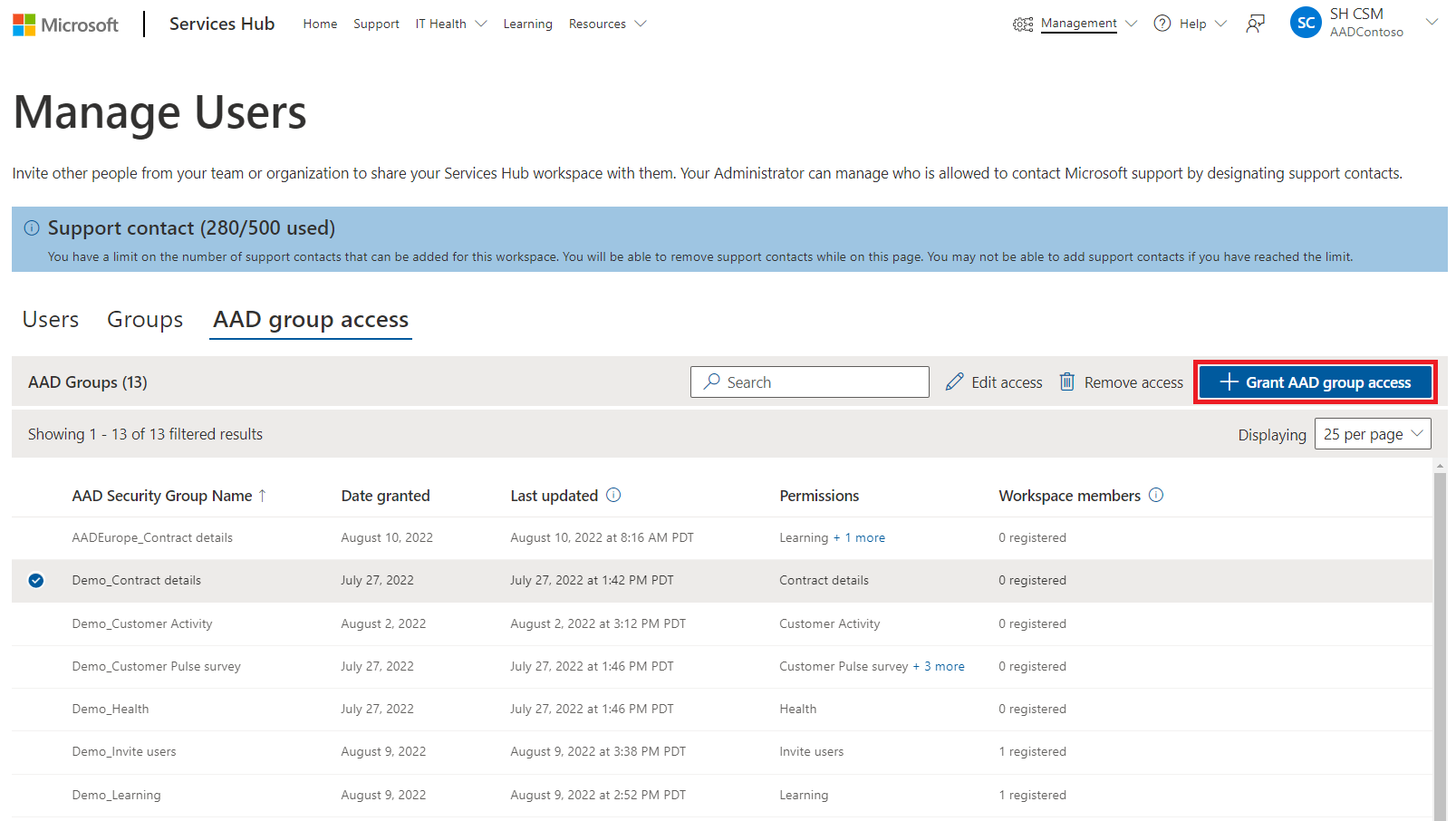
En el formulario que aparece, escriba el nombre de inquilino y el identificador de objeto del grupo de Microsoft Entra.
Seleccione los permisos que desea que tengan los miembros del grupo.
Haga clic en "Conceder acceso" para finalizar y guardar los cambios.
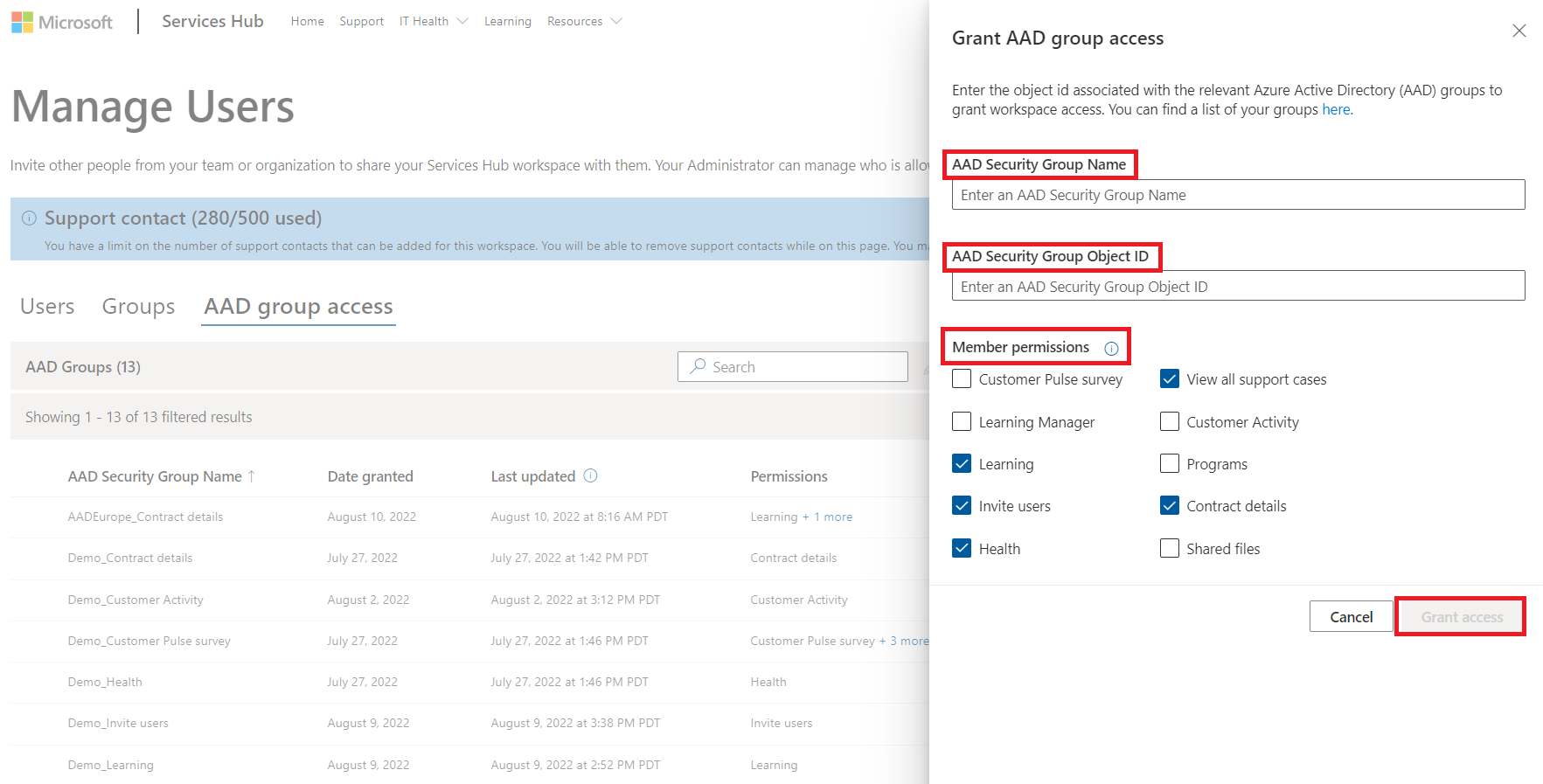
Nota:
Cada grupo de Microsoft Entra muestra un recuento de usuarios registrados en el panel de acceso del grupo de Microsoft Entra. Los usuarios pueden hacer clic en la pestaña Usuarios y usar la opción de búsqueda dentro de ella para buscar nombres de grupos de Microsoft Entra concretos y ver los usuarios registrados actuales de cada grupo de Microsoft Entra. No se envía ningún correo electrónico al conceder acceso a grupos de Microsoft Entra a Services Hub. Usted es responsable de enviar un correo electrónico a su grupo de Microsoft Entra para que el grupo sepa que tiene acceso a serviceshub.microsoft.com
Editar o quitar el acceso de grupo de Microsoft Entra en Services Hub
Nota:
Si elimina un grupo de Microsoft Entra de Services Hub o de Microsoft Entra, se revocan sus permisos para todos los usuarios de ese grupo. Los cambios de permisos se aplican a cada usuario del grupo la primera vez que inicie sesión en Services Hub después de eliminar el grupo de seguridad de Microsoft Entra.
Haga clic en la página Administrar usuarios:
Haga clic en la pestaña Acceso al grupo de Microsoft Entra.
Seleccione en la lista el grupo de Microsoft Entra que desea editar.
En la parte superior de la lista, elija uno de los dos botones situados junto al botón azul "Otorgar acceso a los grupos de Microsoft Entra": haga clic en "Editar acceso" si desea cambiar los permisos del grupo o haga clic en "Quitar acceso" si desea quitar el acceso del grupo.
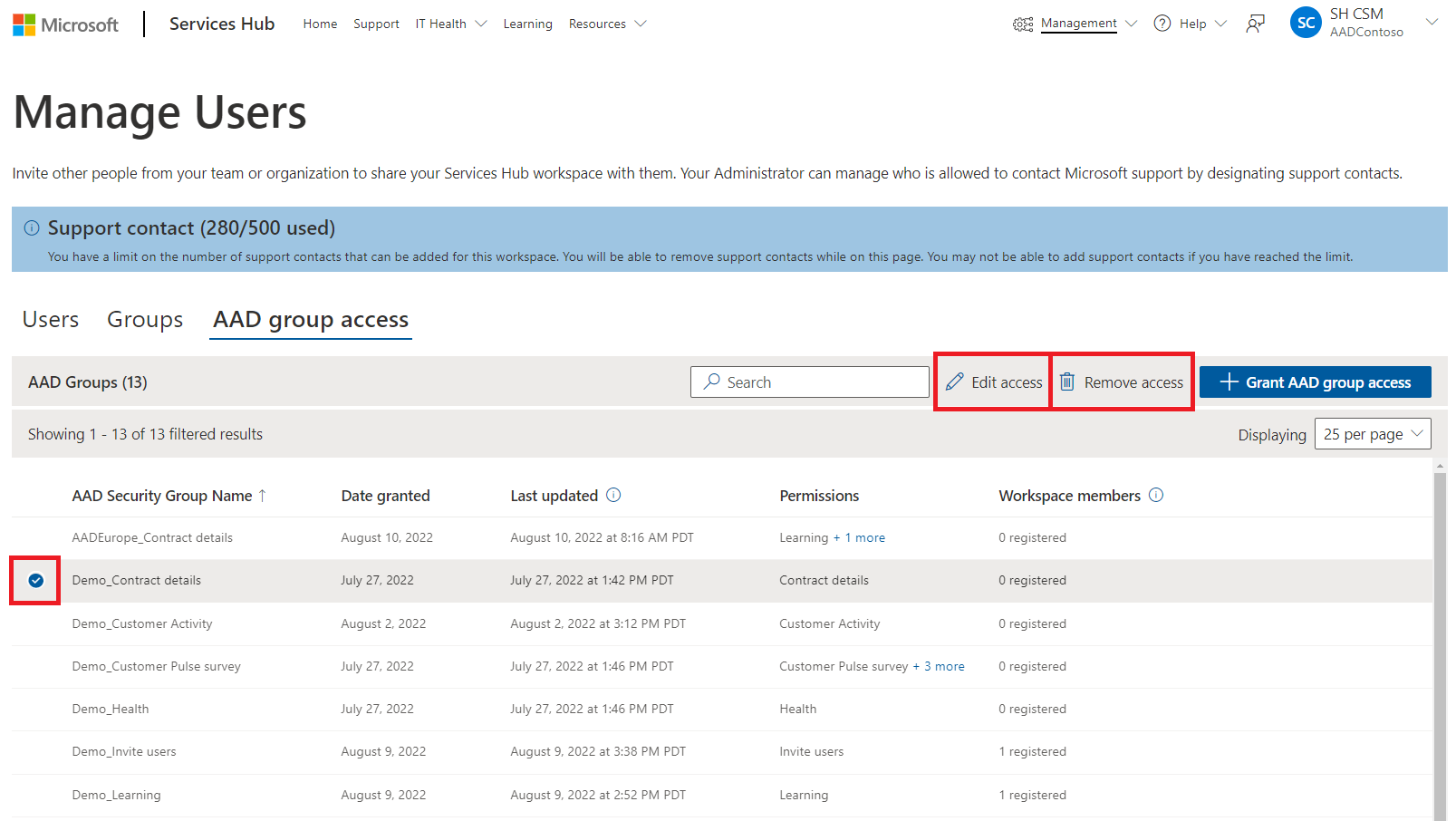
Realice los cambios que quiera.
Haga clic en el botón Enviar para finalizar y guardar los cambios.
Preguntas más frecuentes sobre otorgar acceso a los grupos de seguridad de Microsoft Entra
¿Qué áreas de trabajo son compatibles?
Todos los espacios de trabajo unificados.
¿Quién puede ver la lista de grupos de seguridad de Microsoft Entra registrados en un área de trabajo?
Cualquier persona con permisos "Invitar usuarios", los CSAM y los CSAM de reserva pueden ver los grupos de Microsoft Entra registrados en Services Hub.
¿Quién puede otorgar acceso a los grupos de Microsoft Entra?
Cualquier persona con permisos "Invitar usuarios" puede conceder, editar y quitar el acceso a los grupos de Microsoft Entra.
¿Cuántos grupos puedo registrar con un área de trabajo?
Puede crear 25 grupos de seguridad de Microsoft Entra por área de trabajo.
Tengo más de 25 grupos de seguridad de Microsoft Entra que necesito registrar en mi área de trabajo. ¿Qué debo hacer?
Puede crear grupos anidados en el Azure Portal y registrar el/los grupo(s) principal(es) en Services Hub. Los grupos de seguridad de Microsoft Entra registrados pueden tener varios grupos secundarios y todos los usuarios de cada grupo secundario se consideran usuarios del grupo principal.
¿Cómo debo indicar a los usuarios que un grupo de seguridad de Microsoft Entra en el que se encuentra tiene acceso a Services Hub?
Quienes otorguen acceso a Microsoft Entra son responsables de enviar un correo electrónico a los usuarios del grupo de Microsoft Entra cuando les otorguen acceso por primera vez. El usuario que cambie el permiso del grupo de Microsoft Entra, tendrá que comunicar cualquier cambio si lo consideran necesario.
¿Cómo puedo invitar a usuarios de fuera de mi inquilino?
Puede agregar usuarios manualmente de fuera del inquilino mediante el vínculo "Agregar usuarios" en la pestaña Usuarios de la página Administrar usuarios. Para obtener más orientación, vea Agregar usuarios individuales.
¿Cómo cambia los permisos de usuario el hecho de ser agregado a un grupo de seguridad de Microsoft Entra?
Si agrega un usuario que ya está registrado en un área de trabajo a un grupo de seguridad de Microsoft Entra, la próxima vez que este inicie sesión, sus permisos individuales se combinarán con sus nuevos permisos de grupo de Microsoft Entra. Los permisos del usuario son acumulativos y se actualizan en sincronización con los permisos del grupo de seguridad de Microsoft Entra cada vez que los modifique.
¿Cómo asignar Services Hub Learning a un grupo de Microsoft Entra?
Si tiene permisos de administrador de aprendizaje con el permiso "invitar usuarios", puede asignar un curso a un grupo de Microsoft Entra desde la página de aterrizaje de aprendizaje. Consulte Capacidades específicas del administrador de aprendizaje para obtener más información.
Soy un Administrador de servicios, pero no puedo agregar grupos de seguridad de Microsoft Entra a mi área de trabajo.
No puede agregar grupos de seguridad de Microsoft Entra a un área de trabajo si es un MSA, un usuario de identidad de terceros o un usuario invitado.
Si el servicio Microsoft Entra o Azure portal están temporalmente fuera de servicio, ¿qué pasa con los usuarios de Services Hub?
Si un usuario ha iniciado sesión en el Services Hub al menos una vez, todavía puede iniciar sesión, pero los nuevos cambios en los permisos de grupo o usuario que usted haya realizado desde su último inicio de sesión no se reflejarán hasta que el servicio se restablezca.
Si un usuario es completamente nuevo y no ha iniciado sesión en Services Hub antes, no puede iniciar sesión hasta que el servicio se restablezca y podamos comprobar sus permisos y roles de usuario.
Añadir usuarios individuales
Si tiene el permiso "Invitar a usuarios", puede invitar a otras personas de su equipo u organización al área de trabajo de Services Hub.
Para agregar un usuario, haga clic en el botón azul "Agregar usuarios" de la esquina superior derecha de la tabla.
Nota:
Si desea otorgar acceso a un grupo de Microsoft Entra ID, consulte Otorgar acceso a los grupos de Microsoft Entra.
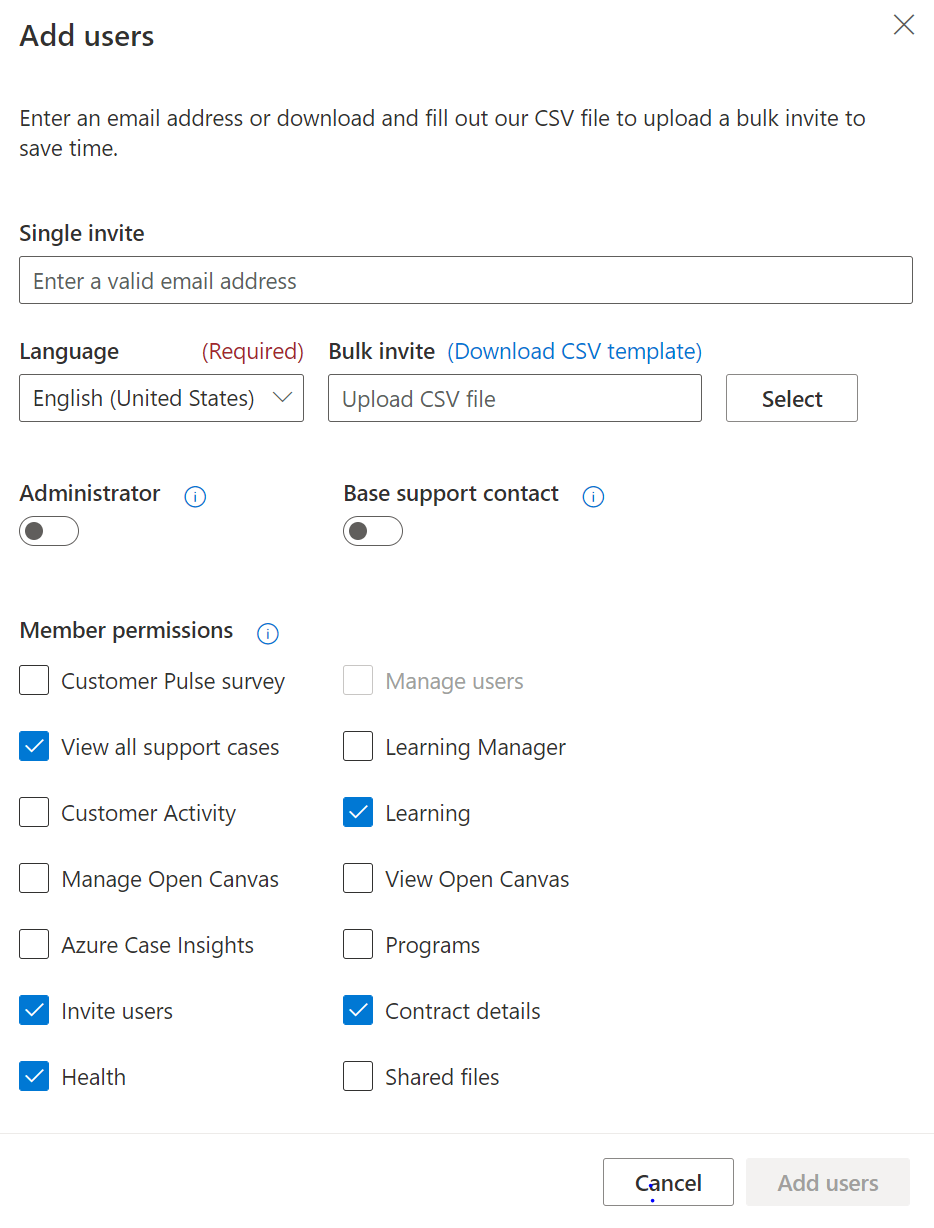
Permisos de usuario
Hay varios permisos de usuario disponibles para las experiencias Agregar usuario y Editar usuario:
- Administrador: esta acción promueve al usuario a un administrador del área de trabajo. Estos usuarios pueden agregar, quitar y editar usuarios dentro de un área de trabajo. Esto incluye la administración de contactos de soporte del área.
- Contacto de soporte técnico base: esta acción promueve al usuario a un contacto de soporte con nombre en el contrato, lo cual le permite abrir casos de soporte técnico con ingenieros de soporte técnico de Microsoft.
- Administrar usuarios: esta acción proporciona acceso a la página Administrar usuarios sin que el usuario sea administrador del área de trabajo.
- Ver todos los casos de soporte técnico: esta acción proporciona acceso para ver todos los casos de soporte técnico específicos del área de trabajo.
- Administrador de Learning: permite asignar cursos de aprendizaje a los usuarios del área de trabajo y realizar un seguimiento del progreso de dichas asignaciones.
- Actividad del cliente: autoconsulta en Services Hub para saber qué se ha comprado y entregado en relación con sus contratos de soporte actuales, sin necesidad de que su CSAM genere manualmente un informe de Comprobante de entrega del cliente (CPOD). Más información: Documentación de la página de actividad del cliente
- Learning: proporciona acceso a Services Hub Learning.
- Administrar Open Canvas: proporciona la capacidad de agregar o editar plantillas de informes dentro de la experiencia de Open Canvas. También es necesario para crear áreas de enfoque personalizadas dentro de la experiencia de Open Canvas.
- Ver Open Canvas: proporciona los derechos para ver plantillas de informes de Open Canvas dentro de la experiencia de Open Canvas.
- Azure Case Insights: proporciona acceso a la experiencia de Azure Case Insights. El cliente debe ser un cliente de Azure ACE para obtener la experiencia completa.
- Programas: permite el acceso a programas para crear planes personalizados de modo que el equipo pueda aprender y desarrollar sus aptitudes.
- Invitar a usuarios: esta acción proporciona al usuario la capacidad de invitar a otros usuarios al área de trabajo sin ser administrador del área.
- Estado: proporciona acceso a la página de aterrizaje Evaluaciones a petición.
- Archivos compartidos: esta acción proporciona acceso a los documentos cargados al cliente como parte de su contrato de soporte técnico de Microsoft.
Editar roles y permisos de usuario
Para editar los roles y permisos de usuario, seleccione los usuarios que desee editar y luego haga clic en "Editar usuario" de la esquina superior derecha de la tabla.
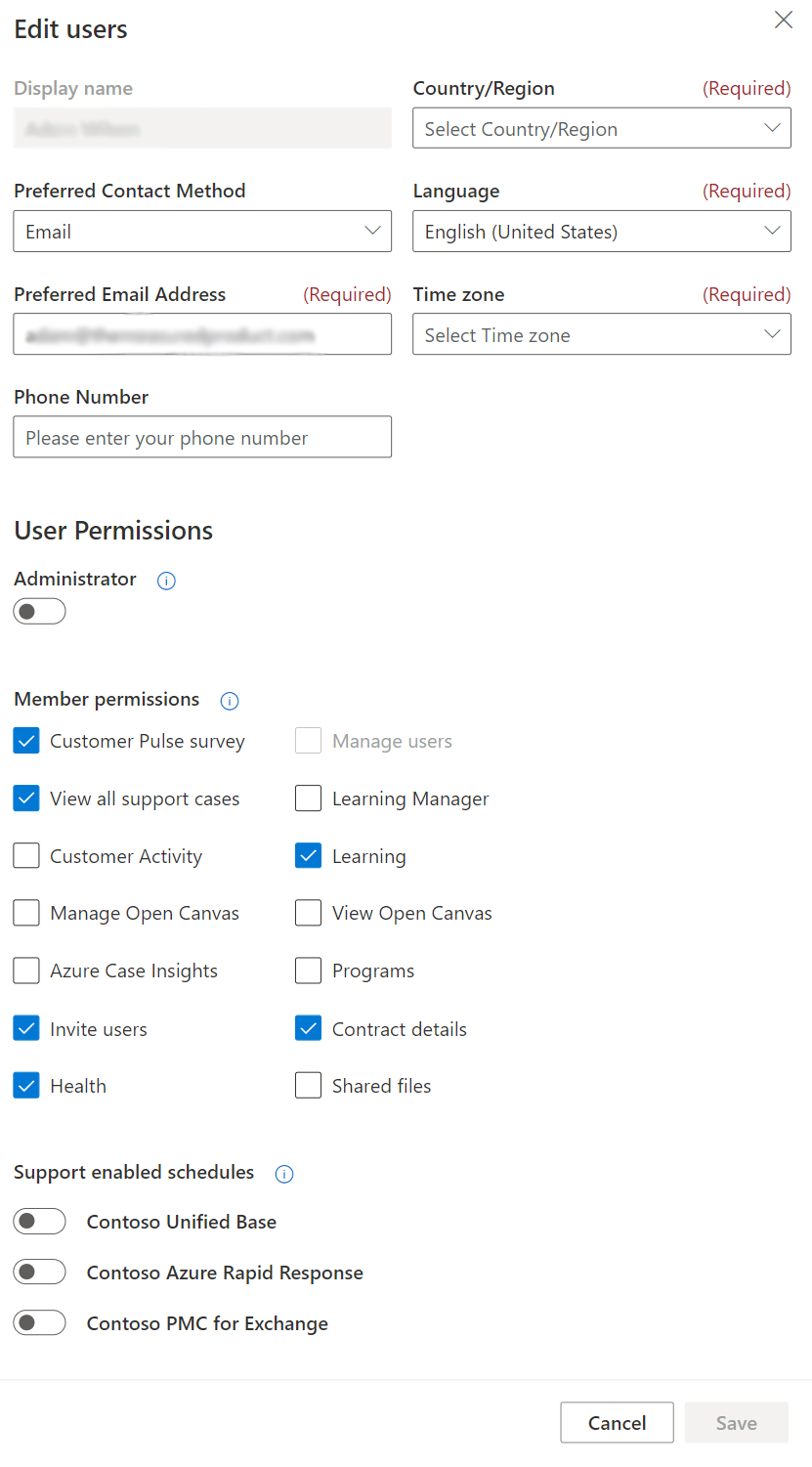
Una vez realizadas las modificaciones seleccionadas, haga clic en Guardar y se cerrará el cuadro de diálogo.
Filtrar y buscar usuarios individuales
Nota:
Si quiere saber cómo buscar en un grupo de seguridad de Microsoft Entra, consulte Otorgar acceso a los grupos de Microsoft Entra.
Puede filtrar los usuarios por estado y rol, así como modificar los usuarios visibles por página. También puede buscar fácilmente usuarios específicos en su área de trabajo.
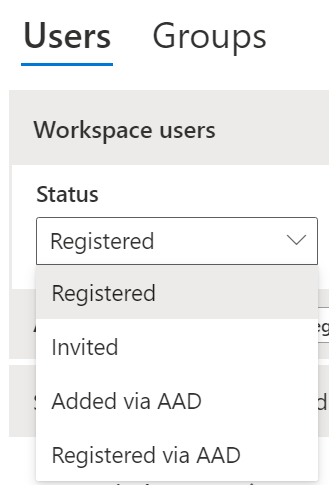
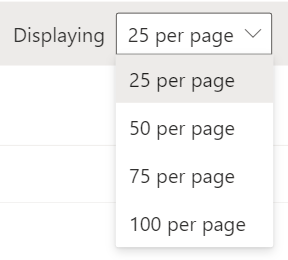
Quitar un usuario de un área de trabajo
Después de seleccionar los usuarios que desee quitar, haga clic en el botón "Quitar usuarios" de la esquina superior derecha.
Grupos
También se pueden crear grupos en la página Administrar usuarios. Para obtener más información sobre los grupos y el uso compartido, visite Grupos y uso compartido.