Uso del SDK de Node.js de Mobile Apps
En este artículo se ofrece información detallada y ejemplos que muestran cómo trabajar con un back-end de Node.js en la característica Mobile Apps de Azure App Service.
Introducción
Mobile Apps proporciona la funcionalidad de agregar una API web de acceso a datos optimizada para móviles a una aplicación web. El SDK de Mobile Apps se proporciona para las aplicaciones web de ASP.NET y Node.js. El SDK proporciona las siguientes operaciones:
- Operaciones de tabla (lectura, inserción, actualización, eliminación) para el acceso a datos
- Operaciones API personalizadas
Ambas operaciones proporcionan autenticación a través de todos los proveedores de identidad que Azure App Service permite. Estos proveedores incluyen proveedores de identidades sociales como Facebook, Twitter, Google y Microsoft, así como Azure Active Directory para identidades empresariales.
Puede encontrar ejemplos para cada caso de uso en el directorio de ejemplos de GitHub.
Plataformas compatibles
El SDK de Node.js de Mobile Apps es compatible con la versión LTS actual de Node y posterior. Actualmente, la versión LTS más reciente es Node v4.5.0. Aunque es posible que funcionen otras versiones de Node, no son compatibles.
El SDK de Node.js de Mobile Apps es compatible con dos controladores de base de datos:
- El controlador de node-mssql admite instancias de SQL Server locales y de Azure SQL Database.
- El controlador sqlite3 admite bases de datos de SQLite en una sola instancia.
Creación de un back-end de Node.js básico mediante la línea de comandos
Cada back-end de Node.js de Mobile Apps se inicia como una aplicación ExpressJS. ExpressJS es el marco del servicio web más popular disponible para Node.js. Puede crear una aplicación Express básica de la forma siguiente:
En una ventana de comandos o de PowerShell, cree un directorio para el proyecto:
mkdir basicappEjecute
npm initpara inicializar la estructura del paquete:cd basicapp npm initEl comando
npm initle formulará una serie de preguntas para inicializar el proyecto. Vea el resultado del ejemplo: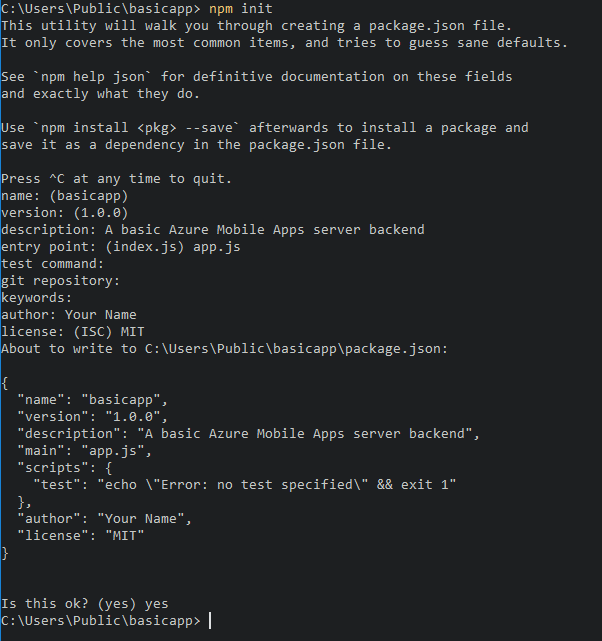
Instale las bibliotecas
expressyazure-mobile-appsdesde el repositorio de npm:npm install --save express azure-mobile-appsCree un archivo app.js para implementar el servidor móvil básico:
var express = require('express'), azureMobileApps = require('azure-mobile-apps'); var app = express(), mobile = azureMobileApps(); // Define a TodoItem table. mobile.tables.add('TodoItem'); // Add the Mobile API so it is accessible as a Web API. app.use(mobile); // Start listening on HTTP. app.listen(process.env.PORT || 3000);
Esta aplicación crea una API web sencilla optimizada para móviles con un único punto de conexión (/tables/TodoItem) que proporciona el acceso no autenticado a un almacén de datos SQL subyacente mediante un esquema dinámico. Es adecuado para los siguientes inicios rápidos de la biblioteca de cliente:
- Inicio rápido de cliente de Android
- Inicio rápido de cliente de Apache Cordova
- Inicio rápido de cliente de iOS
- Inicio rápido del cliente de Windows Store
- Xamarin. Inicio rápido del cliente de iOS
- Xamarin. Inicio rápido del cliente de Android
- Inicio rápido del cliente de Xamarin.Forms
Puede encontrar el código de esta aplicación básica en el ejemplo "basicapp" en GitHub.
Crear un back-end de Node.js mediante Visual Studio 2015
Visual Studio 2015 requiere una extensión para desarrollar aplicaciones Node.js en el IDE. Para comenzar, instale Node.js Tools 1.1 para Visual Studio. Cuando termine la instalación, cree una aplicación Express 4.x:
Abra el cuadro de diálogo Nuevo proyecto (desde Archivo>Nuevo>Proyecto).
Expanda Plantillas>de JavaScript>Node.js.
Seleccione Basic Azure Node.js Express 4 Application.
Rellene el nombre del proyecto. Seleccione Aceptar.
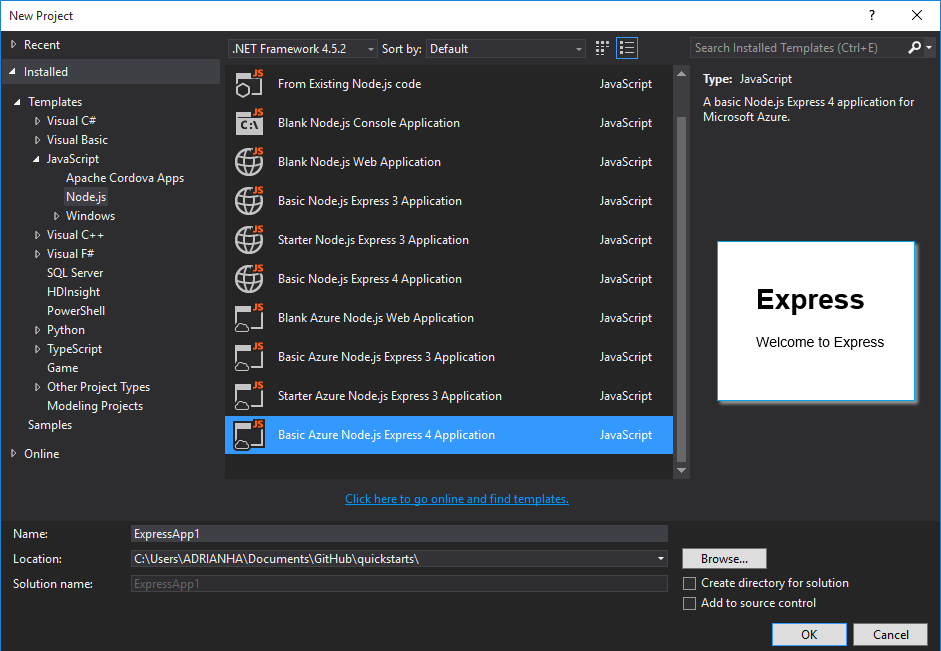
Haga clic con el botón derecho en el nodo npm y seleccione Instalar nuevos paquetes de NPM.
Es posible que tenga que actualizar el catálogo de npm después de crear la primera aplicación de Node.js. Seleccione Actualizar si es necesario.
Escriba azure-mobile-apps en el cuadro de búsqueda. Seleccione el paquete azure-mobile-apps 2.0.0 y, después, Instalar paquete.
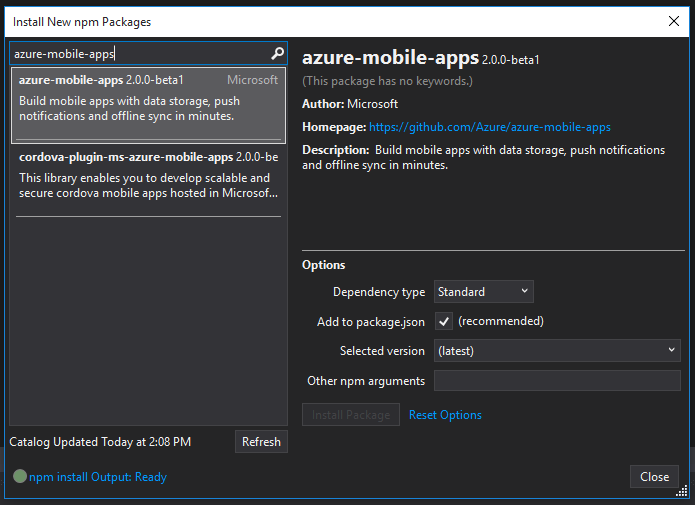
Seleccione Cerrar.
Abra el archivo app.js para agregar compatibilidad con el SDK de Mobile Apps. En la línea 6 al final de las instrucciones
requirede la biblioteca, agregue el código siguiente:var bodyParser = require('body-parser'); var azureMobileApps = require('azure-mobile-apps');Aproximadamente en la línea 27, después de las demás instrucciones
app.use, agregue el código siguiente:app.use('/users', users); // Mobile Apps initialization var mobile = azureMobileApps(); mobile.tables.add('TodoItem'); app.use(mobile);Guarde el archivo.
Ejecute la aplicación localmente (la API se sirve en
https://localhost:3000) o publíquela en Azure.
Creación de un back-end de Node.js mediante Azure Portal
Puede crear un nuevo back-end de Mobile Apps directamente en Azure Portal. Puede seguir los pasos que se muestran a continuación o crear un cliente y un servidor nuevos mediante el tutorial de creación de aplicaciones móviles. El tutorial contiene una versión simplificada de estas instrucciones y se recomienda su lectura para proyectos de prueba de concepto.
Inicie sesión en Azure Portal.
Seleccione +NEW>Web + Mobile Mobile>App y, a continuación, proporcione un nombre para el back-end de Mobile Apps.
En Grupo de recursos, seleccione un grupo de recursos existente o cree uno nuevo (con el mismo nombre que su aplicación).
Para Plan de App Service, se selecciona el plan predeterminado (en el plan Estándar). También puede seleccionar otro plan o crear uno.
La configuración del plan de App Service determina la ubicación, las características, el costo y los recursos de proceso asociados con la aplicación. Para más información acerca de los planes de App Service y cómo crear un nuevo plan en un plan de tarifa diferente en la ubicación deseada, consulte Introducción detallada a los planes de Azure App Service.
Seleccione Crear. Este paso crea el back-end de Mobile Apps.
En el panel Configuración del nuevo back-end de Mobile Apps, seleccione Inicio> rápido de la plataforma > de aplicaciones cliente Conectar una base de datos.
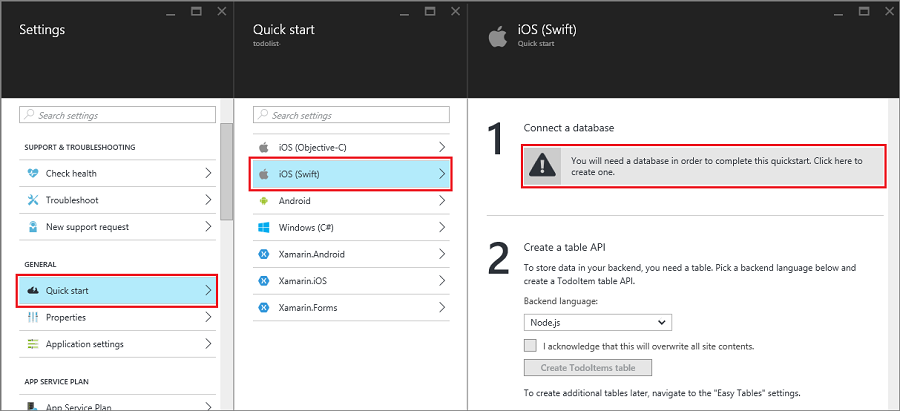
En el panel Agregar la conexión de datos, haga clic en SQL Database>Crear una base de datos nueva. Escriba el nombre de la base de datos, elija un plan de tarifa y, después, seleccione Servidor. Puede reutilizar esta nueva base de datos. Si ya tiene una base de datos en la misma ubicación, puede elegir Usar base de datos existente. No se recomienda el uso de una base de datos en una ubicación diferente debido a los costos de ancho de banda y a una mayor latencia.
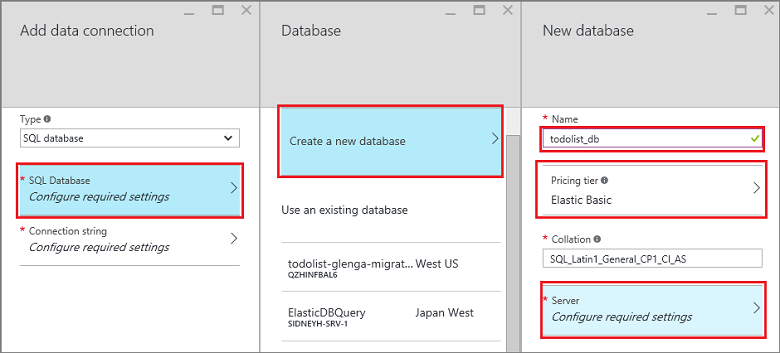
En el panel Nuevo servidor, escriba un nombre de servidor único en el cuadro Nombre del servidor, proporcione un inicio de sesión y una contraseña, active Permitir que los servicios de Azure accedan al servidor y seleccione Aceptar. Este paso creará la nueva base de datos.
De nuevo en el panel Agregar conexión de datos, seleccione Cadena de conexión, escriba los valores de inicio de sesión y contraseña para la base de datos y seleccione Aceptar.
Espere unos minutos para que se implemente la base de datos correctamente antes de continuar.
En el panel Comenzar, en Crear una API de tabla, elija Node.js como su lenguaje de back-end. Seleccione la casilla Reconozco que esta acción sobrescribirá el contenido del sitio web y, después, seleccione Crear tabla TodoItem.
Descarga del proyecto de código de inicio rápido de un back-end de Node.js mediante GIT
Al crear un nuevo back-end de Mobile Apps de Node.js mediante el panel Inicio rápido del portal, se crea automáticamente un nuevo proyecto de Node.js y se implementa en su sitio. En el portal, puede agregar tablas y API, así como editar archivos de código para el back-end de Node.js. Puede utilizar cualquiera de las herramientas de implementación para descargar el proyecto de back-end con el fin de agregar o modificar tablas y API, y publicar el proyecto de nuevo. Para obtener más información, consulte la Guía de implementación de Azure App Service.
El siguiente procedimiento usa un repositorio de GIT para descargar el código del proyecto de inicio rápido:
Si aún no lo ha hecho, instale Git. Los pasos requeridos para instalar Git varían según los sistemas operativos. Para obtener una guía sobre la instalación y las distribuciones específicas del sistema operativo, vea Installing Git (Instalación de Git).
Consulte Preparación del repositorio para habilitar el repositorio de GIT para el sitio de back-end. Anote el nombre de usuario y la contraseña de la implementación.
En el panel para el back-end de Mobile Apps, tome nota del valor de URL de clonación de Git.
Ejecute el comando
git clonemediante el uso de la dirección URL de clonación de GIT. Escriba la contraseña cuando se le solicite, como en el ejemplo siguiente:$ git clone https://username@todolist.scm.azurewebsites.net:443/todolist.gitDesplácese al directorio local, (en el ejemplo anterior es
/todolist), y observe si se han descargado archivos del proyecto. Busque el archivo todoitem.json en el directorio/tables. Este archivo define permisos en la tabla. Busque también el archivo todoitem.js en el mismo directorio. Define los scripts de la operación CRUD para la tabla.Después de realizar cambios en archivos del proyecto, ejecute los siguientes comandos para agregar, confirmar y cargar los cambios en el sitio:
$ git commit -m "updated the table script" $ git push origin masterAl agregar nuevos archivos al proyecto, primero debe ejecutar el comando
git add ..
Cada vez que se inserta un nuevo conjunto de confirmaciones en el sitio, se vuelve a publicar el sitio.
Publicación del back-end de Node.js en Azure
Microsoft Azure proporciona varios mecanismos para publicar su back-end de Node.js de Mobile Apps en el servicio de Azure. Estos mecanismos incluyen el uso de herramientas de implementación integradas en Visual Studio, herramientas de línea de comandos y opciones de implementación continua basadas en control de código fuente. Para obtener más información, consulte la Guía de implementación de Azure App Service.
Azure App Service tiene instrucciones específicas para aplicaciones de Node.js que usted debe revisar antes de publicar el back-end:
Habilitación de una página de inicio para la aplicación
Muchas aplicaciones son una combinación de aplicaciones móviles y web. Puede usar el marco ExpressJS para combinar las dos facetas. Sin embargo, es posible que en ocasiones solo quiera implementar una interfaz móvil. Es útil proporcionar una página principal para garantizar que el servicio de aplicaciones está en funcionamiento. Puede proporcionar su propia página de inicio o habilitar una de carácter temporal. Para habilitar una página de inicio temporal, utilice el código siguiente para crear instancias de Mobile Apps:
var mobile = azureMobileApps({ homePage: true });
Puede agregar esta opción al archivo azureMobile.js si solo quiere que esta opción esté disponible al desarrollar de forma local.
Operaciones de tabla
El SDK del servidor de Node.js de azure-mobile-apps proporciona mecanismos para exponer las tablas de datos almacenadas en Azure SQL Database como una API web. Proporciona cinco operaciones:
| Operación | Descripción |
|---|---|
| GET /tables/nombredelatabla | Permite obtener todos los registros de la tabla. |
| GET /tables/nombredelatabla/:id | Permite obtener un registro específico de la tabla. |
| POST /tables/nombredelatabla | Permite crear un registro en la tabla. |
| PATCH /tables/nombredelatabla/:id | Permite actualizar un registro de la tabla. |
| DELETE /tables/nombredelatabla/:id | Permite eliminar un registro de la tabla. |
Esta API web admite OData y amplía el esquema de tabla para admitir la sincronización de datos sin conexión.
Definición de tablas con un esquema dinámico
Para poder usar una tabla, debe definirla. Puede definir tablas con un esquema estático (en el que define las columnas en el esquema) o dinámicamente (en el que el SDK controla el esquema según las solicitudes entrantes). Además, puede controlar aspectos específicos de la API web agregando código JavaScript a la definición.
Como procedimiento recomendado, debe definir cada tabla en un archivo de JavaScript en el directorio tables y, luego, usar el método tables.import() para importar las tablas. Al ampliar el ejemplo basic-app, el archivo app.js debe ajustarse:
var express = require('express'),
azureMobileApps = require('azure-mobile-apps');
var app = express(),
mobile = azureMobileApps();
// Define the database schema that is exposed.
mobile.tables.import('./tables');
// Provide initialization of any tables that are statically defined.
mobile.tables.initialize().then(function () {
// Add the Mobile API so it is accessible as a Web API.
app.use(mobile);
// Start listening on HTTP.
app.listen(process.env.PORT || 3000);
});
Defina la tabla en ./tables/TodoItem.js:
var azureMobileApps = require('azure-mobile-apps');
var table = azureMobileApps.table();
// Additional configuration for the table goes here.
module.exports = table;
Las tablas usan un esquema dinámico de forma predeterminada. Para desactivar el esquema dinámico globalmente, establezca la opción MS_DynamicSchema de la aplicación en false en Azure Portal.
Puede encontrar un ejemplo completo en el ejemplo "todo" en GitHub.
Definición de tablas con un esquema estático
Puede definir explícitamente las columnas que desea exponer a través de la API web. El SDK de Node.js de azure-mobile-apps agregará automáticamente todas las columnas adicionales necesarias para la sincronización de datos sin conexión a la lista que se proporcione. Por ejemplo, las aplicaciones de cliente de inicio rápido requieren una tabla con dos columnas: text (una cadena) y complete (un booleano).
Esta tabla se puede definir en el archivo JavaScript de definición de la tabla (ubicado en el directorio de tables) de la forma siguiente:
var azureMobileApps = require('azure-mobile-apps');
var table = azureMobileApps.table();
// Define the columns within the table.
table.columns = {
"text": "string",
"complete": "boolean"
};
// Turn off the dynamic schema.
table.dynamicSchema = false;
module.exports = table;
Si define las tablas estáticamente, también debe llamar al método tables.initialize() para crear el esquema de base de datos en el inicio. El método tables.initialize() devuelve promise, que se usa para asegurarse de que el servicio web no atienda solicitudes antes de que la base de datos se inicialice.
Uso de SQL Server Express como almacén de datos de desarrollo en el equipo local
El SDK de Node.js de Mobile Apps proporciona tres opciones para proporcionar datos listos para usar:
- Use el controlador memory para proporcionar un almacén de ejemplos no persistente.
- Utilice el controlador mssql para ofrecer un almacén de datos SQL Server Express para desarrollo.
- Use el controlador mssql para ofrecer un almacén de datos de Azure SQL Database para producción.
El SDK de Node.js de Mobile Apps usa el paquete de mssql para Node.js para establecer y usar una conexión tanto a SQL Server Express como a SQL Database. Este paquete requiere que habilite las conexiones TCP en la instancia de SQL Server Express.
Sugerencia
El controlador memory no proporciona un conjunto completo de servicios para la realización de pruebas. Si quiere probar el back-end localmente, se recomienda el uso de un almacén de datos de SQL Server Express y del controlador mssql.
Descargue e instale Microsoft SQL Server 2014 Express. Asegúrese de instalar la edición SQL Server 2014 Express con Tools. A menos que necesite expresamente compatibilidad con 64 bits, la versión de 32 bits consumirá menos memoria cuando se ejecuta.
Ejecute el Administrador de configuración de SQL Server 2014:
a. Expanda el nodo Configuración de red de SQL Server en el menú de árbol.
b. Seleccione Protocolos para SQLEXPRESS.
c. Haga clic con el botón derecho en TCP/IP y seleccione Habilitar. Seleccione Aceptar en el cuadro de diálogo emergente.
d. Haga clic con el botón derecho en TCP/IP y seleccione Propiedades.
e. Seleccione la pestaña Direcciones IP.
f. Busque el nodo IPAll . En el campo Puerto TCP, escriba 1433.
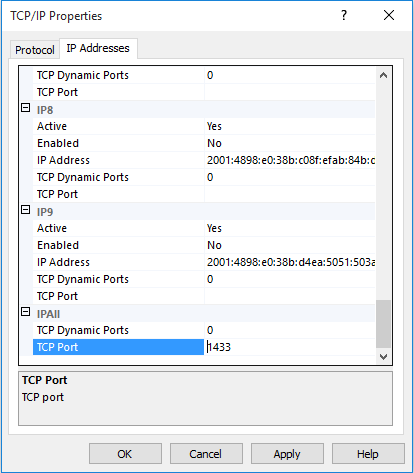
g. Seleccione Aceptar. Seleccione Aceptar en el cuadro de diálogo emergente.
h. Seleccione Servicios de SQL Server en el menú de árbol.
i. Haga clic con el botón derecho en SQL Server (SQLEXPRESS) y seleccione Reiniciar.
j. Cierre el Administrador de configuración de SQL Server 2014.
Ejecute SQL Server 2014 Management Studio y conéctese a la instancia local de SQL Server Express:
Haga clic con el botón derecho en la instancia del Explorador de objetos y seleccione Propiedades.
Seleccione la página Seguridad .
Asegúrese de que el Modo de autenticación de Windows y SQL Server está seleccionado.
Seleccione Aceptar.
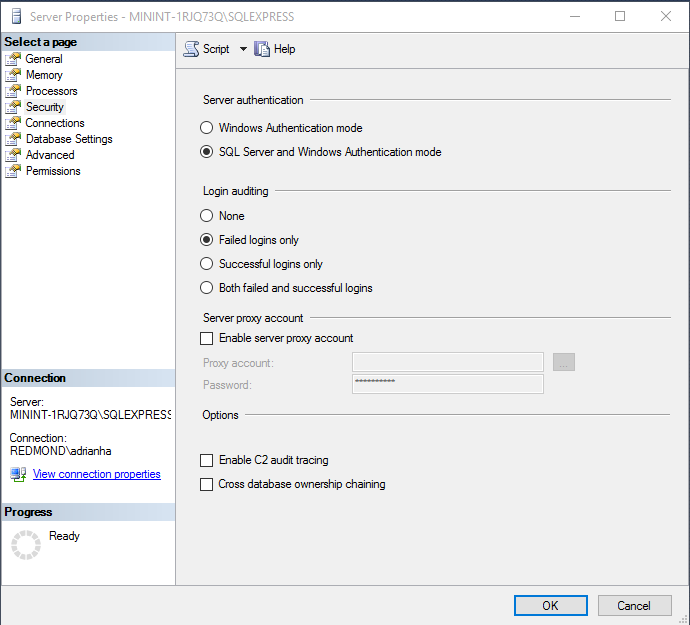
ExpandaInicios de sesión deseguridad> en Explorador de objetos.
Haga clic con el botón derecho en Inicios de sesión y seleccione Nuevo inicio de sesión.
Escriba un nombre de inicio de sesión. Seleccione Autenticación de SQL Server. Escriba una contraseña y vuelva a escribirla en Confirmar contraseña. La contraseña debe cumplir los requisitos de complejidad de Windows.
Seleccione Aceptar.
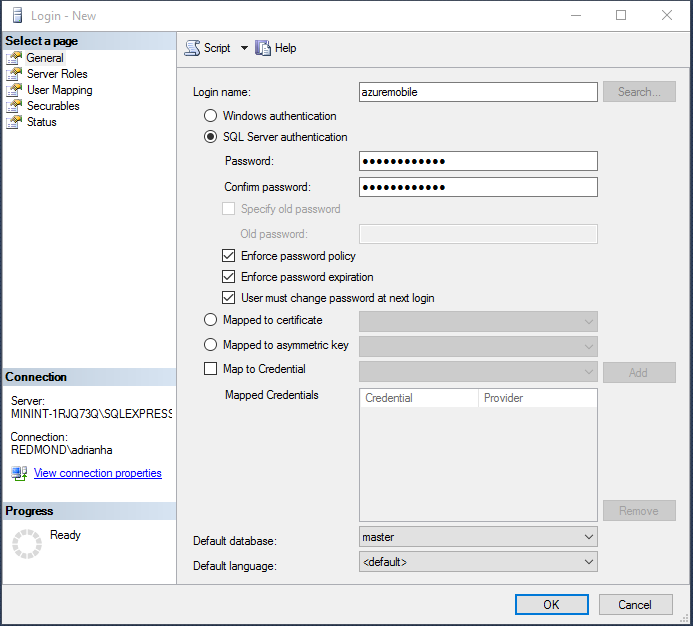
Haga clic con el botón derecho en el nuevo inicio de sesión y seleccione Propiedades.
Seleccione la página Roles del servidor.
Seleccione la casilla para el rol de servidor dbcreator.
Seleccione Aceptar.
Cierre SQL Server 2015 Management Studio.
Asegúrese de registrar el nombre de usuario y la contraseña que seleccionó. Es posible que tenga que asignar permisos o roles de servidor adicionales, en función de los requisitos de la base de datos.
La aplicación de Node.js lee la variable de entorno SQLCONNSTR_MS_TableConnectionString de la cadena de conexión de esta base de datos. Se puede establecer en el entorno. Por ejemplo, puede usar PowerShell para establecer esta variable de entorno:
$env:SQLCONNSTR_MS_TableConnectionString = "Server=127.0.0.1; Database=mytestdatabase; User Id=azuremobile; Password=T3stPa55word;"
Acceda a la base de datos a través de una conexión TCP/IP. Proporcione un nombre de usuario y una contraseña para la conexión.
Configuración del proyecto para el desarrollo local
Mobile Apps lee un archivo de JavaScript denominado azureMobile.js del sistema de archivos local. No utilice este archivo para configurar el SDK de Mobile Apps en producción. En su lugar, use la configuración de la aplicación en el Azure Portal.
El archivo azureMobile.js debe exportar un objeto de configuración. La configuración más común es la siguiente:
- Configuración de base de datos
- Configuración del registro de diagnóstico
- Configuración de CORS alternativa
Este archivo azureMobile.js de ejemplo implementa la configuración de la base de datos anterior:
module.exports = {
cors: {
origins: [ 'localhost' ]
},
data: {
provider: 'mssql',
server: '127.0.0.1',
database: 'mytestdatabase',
user: 'azuremobile',
password: 'T3stPa55word'
},
logging: {
level: 'verbose'
}
};
Se recomienda agregar azureMobile.js al archivo .gitignore (u otro archivo de omitir el control de código fuente) para evitar que las contraseñas se almacenen en la nube. Configure siempre los valores de producción en Configuración de aplicaciones dentro de Azure Portal.
Configuración de aplicaciones móviles
La mayoría de las opciones de configuración del archivo azureMobile.js tienen una configuración de aplicación equivalente en Azure Portal. Para configurar la aplicación en Configuración de aplicaciones, use la siguiente lista:
| Configuración de aplicación | Configuración de azureMobile.js | Descripción | Valores válidos |
|---|---|---|---|
| MS_MobileAppName | name | Nombre de la aplicación | string |
| MS_MobileLoggingLevel | logging.level | Nivel mínimo de registro de mensajes en el registro | error, advertencia, información, detallado, depuración, absurdo |
| MS_DebugMode | debug | Habilita o deshabilita el modo de depuración | true, false |
| MS_TableSchema | data.schema | Nombre del esquema predeterminado para tablas SQL | cadena (valor predeterminado: dbo) |
| MS_DynamicSchema | data.dynamicSchema | Habilita o deshabilita el modo de depuración | true, false |
| MS_DisableVersionHeader | version (establecida en undefined) | Deshabilita el encabezado X-ZUMO-Server-Version | true, false |
| MS_SkipVersionCheck | skipversioncheck | Deshabilita la comprobación de la versión de API de cliente | true, false |
Para establecer una configuración de aplicación:
- Inicie sesión en Azure Portal.
- Seleccione Todos los recursos o App Services y, después, haga clic en el nombre de la aplicación móvil.
- El panel Configuración se abre de forma predeterminada. En caso contrario, haga clic en Configuración.
- En el menú GENERAL, seleccione Configuración de la aplicación.
- Desplácese hasta la sección Configuración de la aplicación .
- Si la configuración de la aplicación ya existe, seleccione el valor de configuración de la aplicación para editarlo. Si la configuración de la aplicación no existe, escriba la configuración de la aplicación en el cuadro Clave y el valor en el cuadro Valor .
- Seleccione Guardar.
Si cambia la mayoría de las opciones de configuración de la aplicación habrá que reiniciar el servicio.
Uso de SQL Database como almacén de datos de producción
El uso de Azure SQL Database como almacén de datos es idéntico en todos los tipos de aplicaciones de Azure App Service. Si todavía no lo ha hecho, siga estos pasos para crear un back-end de Mobile Apps:
Inicie sesión en Azure Portal.
En la parte superior izquierda de la ventana, seleccione el botón >+NUEVOWeb + Mobile>App y, a continuación, proporcione un nombre para el back-end de Mobile Apps.
En el cuadro Grupo de recursos , escriba el mismo nombre de la aplicación.
Se seleccionará el plan de App Service predeterminado. Si desea cambiar su plan de App Service:
a. Seleccione App Service Plan>+Crear nuevo.
b. Proporcione un nombre al plan de App Service nuevo y seleccione una ubicación adecuada.
c. Seleccione un plan de tarifa adecuado para el servicio. Seleccione Ver todos para ver más opciones de precios, como Gratis y Compartido.
d. Haga clic en el botón Seleccionar.
e. De nuevo en el panel Plan de App Service, seleccione Aceptar.
Seleccione Crear.
El aprovisionamiento de un back-end de Mobile Apps puede tardar unos minutos. Cuando se aprovisiona el back-end de Mobile Apps, el portal abre el panel Configuración del back-end de Mobile Apps.
Puede conectar una base de datos SQL al back-end de Mobile Apps o bien crear una nueva base de datos SQL. En esta sección, crearemos una nueva base de datos SQL.
Nota
Si ya hay una base de datos en la misma ubicación que el back-end de Mobile Apps, puede seleccionar Utilizar una base de datos existente7 y seleccionar dicha base de datos. No se recomienda el uso de una base de datos en una ubicación diferente debido a las elevadas latencias.
En el nuevo back-end de Mobile Apps, seleccione Configuración>Datos> de aplicaciones> móviles+Agregar.
En el panel Agregar la conexión de datos, haga clic en SQL Database - Configurar los valores obligatorios>Crear una base de datos nueva. Escriba el nombre de la base de datos nueva en el cuadro Nombre.
Seleccione Servidor. En el panel Nuevo servidor, escriba un nombre de servidor único en el cuadro Nombre del servidor y especifique un inicio de sesión del administrador del servidor y una contraseña apropiados. Asegúrese de que la opción Permitir que los servicios de Azure accedan al servidor esté seleccionada. Seleccione Aceptar.
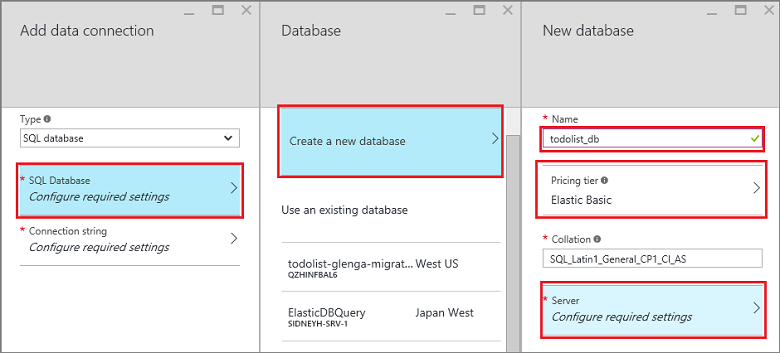
En el panel Nueva base de datos, seleccione Aceptar.
En el panel Agregar la conexión de datos, seleccione Cadena de conexión y especifique el inicio de sesión y la contraseña que indicó al crear la base de datos. Si usa una base de datos existente, indique las credenciales de inicio de sesión de esa base de datos. Seleccione Aceptar.
De nuevo en el panel Agregar la conexión de datos, haga clic en Aceptar para crear la base de datos.
La creación de la base de datos puede tardar unos minutos. Use el área de notificaciones para supervisar el progreso de la implementación. No continúe hasta que la base de datos se haya implementado correctamente. Una vez implementada correctamente, se creará una cadena de conexión para la instancia de SQL Database en la configuración de la aplicación de back-end de Mobile Apps. Puede ver esta configuración de aplicación en Configuración>Configuración de la aplicación>Cadenas de conexión.
Requerir autenticación para acceder a las tablas
Si desea usar App Service Autenticación con el tables punto de conexión, primero debe configurar App Service Autenticación en el Azure Portal. Para obtener más información, consulte la guía de configuración del proveedor de identidades que quiere usar:
- Configuración de la autenticación de Azure Active Directory
- Configurar la autenticación de Facebook
- Configurar la autenticación de Google
- Configuración de la autenticación de Microsoft
- Configurar la autenticación de Twitter
Cada tabla tiene una propiedad de acceso que se puede usar para controlar el acceso a la tabla. En el ejemplo siguiente se muestra una tabla definida estáticamente con la autenticación necesaria.
var azureMobileApps = require('azure-mobile-apps');
var table = azureMobileApps.table();
// Define the columns within the table.
table.columns = {
"text": "string",
"complete": "boolean"
};
// Turn off the dynamic schema.
table.dynamicSchema = false;
// Require authentication to access the table.
table.access = 'authenticated';
module.exports = table;
La propiedad de acceso puede tomar uno de tres valores:
- anonymous indica que la aplicación cliente puede leer los datos sin autenticación.
- authenticated indica que la aplicación cliente tiene que enviar un token de autenticación válido con la solicitud.
- disabled indica que esta tabla está deshabilitada actualmente.
Si la propiedad de acceso no está definida, se permite el acceso no autenticado.
Uso de notificaciones de autenticación con las tablas
Puede configurar varias notificaciones que se solicitan cuando se configura la autenticación. Estas notificaciones no suelen estar disponibles por medio del objeto context.user . Sin embargo, se pueden recuperar mediante el uso del método context.user.getIdentity(). El método getIdentity() devuelve una promesa que se resuelve en un objeto. El objeto se protege con clave mediante el método de autenticación (facebook, google, twitter, microsoftaccount o aad).
Por ejemplo, si establece la autenticación mediante una cuenta Microsoft y solicita la notificación de direcciones de correo electrónico, puede agregar la dirección de correo electrónico al registro con el controlador de tabla siguiente:
var azureMobileApps = require('azure-mobile-apps');
// Create a new table definition.
var table = azureMobileApps.table();
table.columns = {
"emailAddress": "string",
"text": "string",
"complete": "boolean"
};
table.dynamicSchema = false;
table.access = 'authenticated';
/**
* Limit the context query to those records with the authenticated user email address
* @param {Context} context the operation context
* @returns {Promise} context execution Promise
*/
function queryContextForEmail(context) {
return context.user.getIdentity().then((data) => {
context.query.where({ emailAddress: data.microsoftaccount.claims.emailaddress });
return context.execute();
});
}
/**
* Adds the email address from the claims to the context item - used for
* insert operations
* @param {Context} context the operation context
* @returns {Promise} context execution Promise
*/
function addEmailToContext(context) {
return context.user.getIdentity().then((data) => {
context.item.emailAddress = data.microsoftaccount.claims.emailaddress;
return context.execute();
});
}
// Configure specific code when the client does a request.
// READ: only return records that belong to the authenticated user.
table.read(queryContextForEmail);
// CREATE: add or overwrite the userId based on the authenticated user.
table.insert(addEmailToContext);
// UPDATE: only allow updating of records that belong to the authenticated user.
table.update(queryContextForEmail);
// DELETE: only allow deletion of records that belong to the authenticated user.
table.delete(queryContextForEmail);
module.exports = table;
Para ver qué notificaciones están disponibles, use un explorador web para ver el punto de conexión /.auth/me de su sitio.
Deshabilitación del acceso a operaciones de tabla específicas
Además de aparecer en la tabla, la propiedad de acceso puede usarse para controlar operaciones individuales. Hay cuatro operaciones:
-
reades la operación GET de RESTful en la tabla. -
insertes la operación POST de RESTful en la tabla. -
updatees la operación PATCH de RESTful en la tabla. -
deletees la operación DELETE de RESTful en la tabla.
Por ejemplo, es posible que quiera proporcionar una tabla de solo lectura no autenticada:
var azureMobileApps = require('azure-mobile-apps');
var table = azureMobileApps.table();
// Read-only table. Only allow READ operations.
table.read.access = 'anonymous';
table.insert.access = 'disabled';
table.update.access = 'disabled';
table.delete.access = 'disabled';
module.exports = table;
Ajuste de la consulta que se usa con las operaciones de tabla
Un requisito común para las operaciones de tabla consiste en proporcionar una vista restringida de los datos. Por ejemplo, puede proporcionar una tabla etiquetada con el identificador del usuario autenticado de modo que solo pueda leer o actualizar sus propios registros. La definición de la tabla siguiente proporcionará esta funcionalidad:
var azureMobileApps = require('azure-mobile-apps');
var table = azureMobileApps.table();
// Define a static schema for the table.
table.columns = {
"userId": "string",
"text": "string",
"complete": "boolean"
};
table.dynamicSchema = false;
// Require authentication for this table.
table.access = 'authenticated';
// Ensure that only records for the authenticated user are retrieved.
table.read(function (context) {
context.query.where({ userId: context.user.id });
return context.execute();
});
// When adding records, add or overwrite the userId with the authenticated user.
table.insert(function (context) {
context.item.userId = context.user.id;
return context.execute();
});
module.exports = table;
Las operaciones que normalmente ejecutan una consulta tendrán una propiedad de consulta que se puede ajustar con una cláusula where. La propiedad de consulta es un objeto QueryJS que se usa para convertir una consulta de OData en algo que puede procesar el back-end de datos. En los casos de igualdad simple (como el anterior), puede usarse una asignación. También puede agregar cláusulas SQL específicas:
context.query.where('myfield eq ?', 'value');
Configuración de una eliminación temporal en una tabla
Una eliminación temporal no elimina realmente los registros. Los marca como eliminados dentro de la base de datos al establecer la columna de eliminados en true. El SDK de Mobile Apps quita automáticamente los registros temporalmente eliminados de los resultados, a menos que el SDK de cliente móvil use IncludeDeleted(). Si quiere configurar una tabla para la eliminación temporal, establezca la propiedad softDelete en el archivo de definición de tabla:
var azureMobileApps = require('azure-mobile-apps');
var table = azureMobileApps.table();
// Define the columns within the table.
table.columns = {
"text": "string",
"complete": "boolean"
};
// Turn off the dynamic schema.
table.dynamicSchema = false;
// Turn on soft delete.
table.softDelete = true;
// Require authentication to access the table.
table.access = 'authenticated';
module.exports = table;
Debe establecer un mecanismo para eliminar registros, ya sea desde una aplicación cliente, un trabajo web, una función de Azure o una API personalizada.
Inicialización de la base de datos con datos
Al crear una nueva aplicación, puede inicializar una tabla con datos. Esto puede hacerse en el archivo JavaScript de definición de tabla de la forma siguiente:
var azureMobileApps = require('azure-mobile-apps');
var table = azureMobileApps.table();
// Define the columns within the table.
table.columns = {
"text": "string",
"complete": "boolean"
};
table.seed = [
{ text: 'Example 1', complete: false },
{ text: 'Example 2', complete: true }
];
// Turn off the dynamic schema.
table.dynamicSchema = false;
// Require authentication to access the table.
table.access = 'authenticated';
module.exports = table;
La inicialización de datos solo se produce si usó el SDK de Mobile Apps para crear la tabla. Si la tabla ya existe en la base de datos, no se inserta ningún dato en la tabla. Si el esquema dinámico está activado, se deducirá el esquema de los datos inicializados.
Se recomienda llamar expresamente al método tables.initialize() para crear la tabla cuando el servicio comienza a ejecutarse.
Habilitación de la compatibilidad con Swagger
Mobile Apps incorpora compatibilidad con Swagger. Para habilitar la compatibilidad con Swagger, instale primero el archivo swagger-ui como una dependencia:
npm install --save swagger-ui
Puede habilitar la compatibilidad con Swagger en el constructor de Mobile Apps:
var mobile = azureMobileApps({ swagger: true });
Es probable que solo quiera habilitar la compatibilidad con Swagger en las ediciones de desarrollo. Puede hacerlo mediante la configuración de la aplicación NODE_ENV:
var mobile = azureMobileApps({ swagger: process.env.NODE_ENV !== 'production' });
El punto de conexión swagger se encuentra en http://yoursite.azurewebsites.net/swagger. Puede acceder a la interfaz de usuario de Swagger a través del punto de conexión de /swagger/ui . Si elige pedir autenticación en la aplicación entera, se producirá un error en Swagger. Para obtener los mejores resultados, permita las solicitudes no autenticadas en la configuración de autenticación y autorización de Azure App Service y, luego, controle la autenticación mediante la propiedad table.access.
También puede agregar la opción de Swagger a su archivo azureMobile.js si solo quiere que haya compatibilidad con Swagger al desarrollar de forma local.
Notificaciones push
Mobile Apps se integra con Azure Notification Hubs para permitir el envío de notificaciones push destinadas a millones de dispositivos en las plataformas más importantes. Mediante el uso de Notification Hubs puede enviar notificaciones push a dispositivos iOS, Android y Windows. Para más información sobre todo lo que puede hacer con Notification Hubs, vea Información general de Notification Hubs.
Enviar notificaciones de inserción
El código siguiente muestra cómo utilizar el objeto push para enviar una notificación push de difusión a dispositivos iOS registrados:
// Create an APNS payload.
var payload = '{"aps": {"alert": "This is an APNS payload."}}';
// Only do the push if configured.
if (context.push) {
// Send a push notification by using APNS.
context.push.apns.send(null, payload, function (error) {
if (error) {
// Do something or log the error.
}
});
}
Al crear un registro de inserción de plantillas desde el cliente, puede enviar un mensaje de inserción de plantilla a dispositivos en todas las plataformas compatibles. El código siguiente muestra cómo enviar una notificación de plantilla:
// Define the template payload.
var payload = '{"messageParam": "This is a template payload."}';
// Only do the push if configured.
if (context.push) {
// Send a template notification.
context.push.send(null, payload, function (error) {
if (error) {
// Do something or log the error.
}
});
}
Envío de notificaciones push a un usuario autenticado mediante etiquetas
Cuando un usuario autenticado se registra para las notificaciones push, se agrega automáticamente una etiqueta con el identificador de usuario al registro. Mediante el uso de esta etiqueta, puede enviar notificaciones push a todos los dispositivos registrados por un usuario específico. El código siguiente obtiene el SID del usuario que realiza la solicitud y envía una notificación push de plantilla a cada registro de dispositivo para ese usuario:
// Only do the push if configured.
if (context.push) {
// Send a notification to the current user.
context.push.send(context.user.id, payload, function (error) {
if (error) {
// Do something or log the error.
}
});
}
Cuando se registre para notificaciones push desde un cliente autenticado, asegúrese de que la autenticación se ha completado antes de intentar el registro.
API personalizadas
Definición de una API personalizada
Además de la API de acceso a datos a través del punto de conexión /tables, Mobile Apps puede proporcionar cobertura de API personalizada. Las API personalizadas se definen de forma similar a las definiciones de tabla y pueden tener acceso a las mismas utilidades, incluida la autenticación.
Si quiere usar la autenticación de App Service con la API personalizada, debe configurar primero la autenticación de App Service en Azure Portal. Para obtener más información, consulte la guía de configuración del proveedor de identidades que quiere usar:
- Configuración de la autenticación de Azure Active Directory
- Configurar la autenticación de Facebook
- Configurar la autenticación de Google
- Configuración de la autenticación de Microsoft
- Configurar la autenticación de Twitter
La definición de API personalizadas es muy similar a la de API de tablas:
- Crear un directorio
api. - Cree un archivo JavaScript de definición de API en el directorio
api. - Use el método import para importar el directorio
api.
A continuación se muestra la definición de la API de prototipo basada en el ejemplo de aplicación básica usado anteriormente:
var express = require('express'),
azureMobileApps = require('azure-mobile-apps');
var app = express(),
mobile = azureMobileApps();
// Import the custom API.
mobile.api.import('./api');
// Add the Mobile API so it is accessible as a Web API.
app.use(mobile);
// Start listening on HTTP
app.listen(process.env.PORT || 3000);
Veamos un ejemplo de una API sencilla que devolverá la fecha del servidor mediante el método Date.now(). Este es el archivo api/date.js:
var api = {
get: function (req, res, next) {
var date = { currentTime: Date.now() };
res.status(200).type('application/json').send(date);
});
};
module.exports = api;
Cada parámetro es uno de los verbos estándar de RESTful: GET, POST, PATCH o DELETE. El método es una función estándar de ExpressJS middleware que envía la salida necesaria.
Autenticación necesaria para el acceso a una API personalizada
El SDK de Mobile Apps implementa la autenticación de la misma manera para el punto de conexión tables y para las API personalizadas. Para agregar autenticación a la API desarrollada en la sección anterior, agregue una propiedad access:
var api = {
get: function (req, res, next) {
var date = { currentTime: Date.now() };
res.status(200).type('application/json').send(date);
});
};
// All methods must be authenticated.
api.access = 'authenticated';
module.exports = api;
También puede especificar la autenticación en operaciones específicas:
var api = {
get: function (req, res, next) {
var date = { currentTime: Date.now() };
res.status(200).type('application/json').send(date);
}
};
// The GET methods must be authenticated.
api.get.access = 'authenticated';
module.exports = api;
Debe usar el mismo token que se utiliza para el punto de conexión tables en las API personalizadas que requieren autenticación.
Control de cargas de archivos de gran tamaño
El SDK de Mobile Apps usa el middleware de analizador de cuerpo para aceptar y descodificar el contenido del cuerpo del envío. Puede configurar previamente el analizador de cuerpo para aceptar tamaños mayores de cargas de archivos:
var express = require('express'),
bodyParser = require('body-parser'),
azureMobileApps = require('azure-mobile-apps');
var app = express(),
mobile = azureMobileApps();
// Set up large body content handling.
app.use(bodyParser.json({ limit: '50mb' }));
app.use(bodyParser.urlencoded({ limit: '50mb', extended: true }));
// Import the custom API.
mobile.api.import('./api');
// Add the Mobile API so it is accessible as a Web API.
app.use(mobile);
// Start listening on HTTP.
app.listen(process.env.PORT || 3000);
El archivo está codificado en Base 64 antes de la transmisión, por lo que aumenta el tamaño de la carga real y, por tanto, el que debe tener en cuenta.
Ejecución de instrucciones SQL personalizadas
El SDK de Mobile Apps permite el acceso a todo el contexto a través del objeto de solicitud. Puede ejecutar fácilmente instrucciones SQL con parámetros para el proveedor de datos definido:
var api = {
get: function (request, response, next) {
// Check for parameters. If not there, pass on to a later API call.
if (typeof request.params.completed === 'undefined')
return next();
// Define the query. Anything that the mssql
// driver can handle is allowed.
var query = {
sql: 'UPDATE TodoItem SET complete=@completed',
parameters: [{
completed: request.params.completed
}]
};
// Execute the query. The context for Mobile Apps is available through
// request.azureMobile. The data object contains the configured data provider.
request.azureMobile.data.execute(query)
.then(function (results) {
response.json(results);
});
}
};
api.get.access = 'authenticated';
module.exports = api;
Depuración
Depuración, diagnóstico y solución de problemas de Mobile Apps
Azure App Service proporciona varias técnicas de depuración y de solución de problemas para las aplicaciones Node.js. Consulte los siguientes artículos para empezar a solucionar problemas de su back-end de Node.js de Mobile Apps:
- Supervisión de Azure App Service
- Habilitación del registro de diagnóstico para aplicaciones web en Azure App Service
- Solución de problemas de Azure App Service en Visual Studio
Las aplicaciones Node.js tienen acceso a una amplia gama de herramientas de registro de diagnóstico. Internamente, el SDK de Node.js de Mobile Apps usa Winston para el registro de diagnóstico. El registro se habilita automáticamente cuando se habilita el modo de depuración o se establece la configuración de la MS_DebugMode aplicación en true en el Azure Portal. Los registros generados aparecen en los registros de diagnóstico de la Azure Portal.