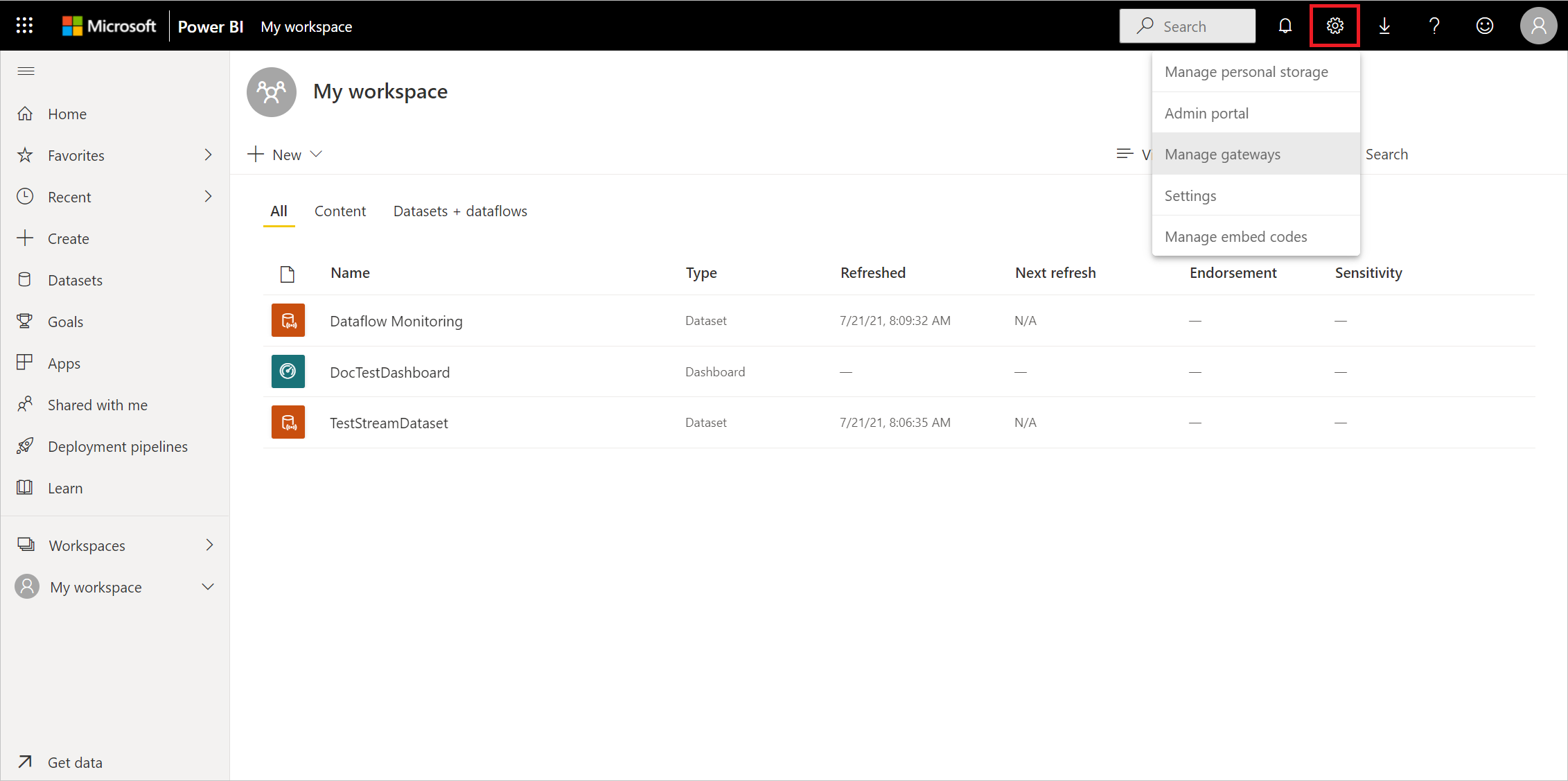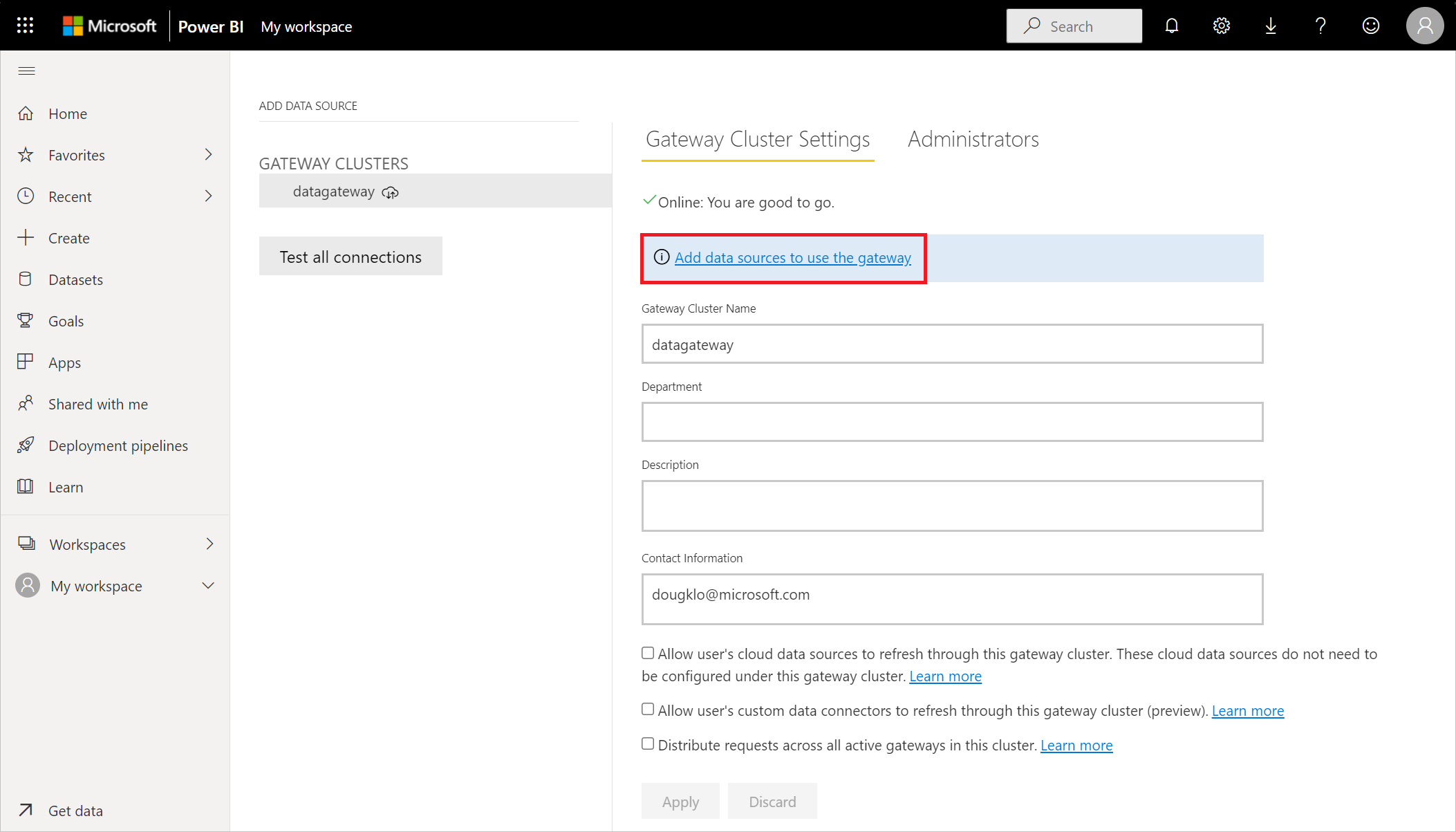Base de datos Oracle
Resumen
| Elemento | Descripción |
|---|---|
| Estado de la versión | Disponibilidad general |
| Productos | Excel Power BI (Modelos semánticos) Power BI (Flujos de datos) Fabric (Flujo de datos Gen2) Power Apps (Flujos de datos) Dynamics 365 Customer Insights Analysis Services |
| Tipos de autenticación admitidos | Windows (escritorio / en línea) Base de datos (escritorio) Basic (en línea) Cuenta de Microsoft (escritorio) |
| Documentación de Referencia de Funciones | Oracle.Database |
Nota:
Algunas capacidades pueden estar presentes en un producto, pero otras no, debido a los programas de implementación y las capacidades específicas del host.
Requisitos previos
Versiones de Oracle compatibles:
- Oracle Database Server 12c (12.1.0.2) y versiones posteriores
- Oracle Autonomous Database - todas las versiones
Para poder conectarse a una base de datos de Oracle mediante Power Query, debe instalar Oracle Client for Microsoft Tools (OCMT).
Para conectarse a una base de datos de Oracle con la puerta de enlace de datos local, en el equipo donde se ejecute la puerta de enlace debe estar instalado OCMT de 64 bits. Para más información, vaya a Administrar el origen de datos: Oracle.
Funcionalidades admitidas
- Importar
- DirectQuery (modelos semánticos de Power BI)
- Opciones avanzadas
- Tiempo de espera del comando en minutos
- SQL statement
- Incluir columnas de relación
- Navegar usando la jerarquía completa
Descarga e instalación de Oracle Client for Microsoft Tools
Oracle Client for Microsoft Tools instala y configura el proveedor de datos de Oracle para .NET (ODP.NET) para admitir conexiones de herramientas de Microsoft de 32 bits y 64 bits con bases de datos locales y en la nube de Oracle, incluida la base de datos autónoma de Oracle (ADB). OCMT es un instalador gráfico que automatiza el proceso de configuración de Oracle Database Client. Admite la conexión con Power BI Desktop, el servicio Power BI, Fabric (Dataflow Gen2), Excel, SQL Server Analysis Services, SQL Server Data Tools, SQL Server Integration Services, SQL Server Reporting Services y BizTalk Server.
OCMT es un software gratuito. Se puede descargar desde la página de Oracle Client for Microsoft Tools. Para Power BI Desktop y el servicio Power BI de 64 bits, utilice OCMT de 64 bits. Para Power BI Desktop de 32 bits, utilice OCMT de 32 bits.
Incluso si ya cuenta con un cliente de Oracle o ODP.NET instalado en el cliente de Power BI, se recomienda encarecidamente utilizar el instalador de OCMT para completar correctamente todos los pasos de configuración que Power BI necesita para trabajar con la base de datos de Oracle.
Conexión a una base de datos de Oracle local desde Power Query Desktop
Siga estos pasos para establecer la conexión:
Seleccione la opción de la Base de datos de Oracle en la selección de conectores.
Especifique el nombre del servicio de red de Oracle o el alias de TNS, o bien la cadena de conexión de Easy Connect (Plus), para conectarse en el servidor. Easy Connect es el más sencillo de utilizar a la hora de establecer el valor del servidor en el Hostname/ServiceName del servidor de Oracle Database, donde ServiceName es el nombre de la base de datos global. En la captura de pantalla siguiente se utiliza un nombre de servicio de red.
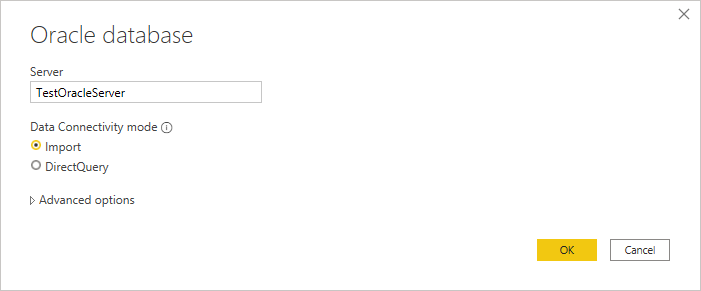
Si se conecta desde el espacio de trabajo Power BI, seleccione la opción de Importación o el modo de conectividad de datos DirectQuery. El resto de estos pasos de ejemplo utilizan el modo de conectividad de importación de datos. Para obtener mayor información acerca de DirectQuery, vaya a Usar DirectQuery en el espacio de trabajo Power BI.
Si es la primera vez que se conecta a esta base de datos Oracle, seleccione el tipo de autenticación que desea utilizar y, a continuación, introduzca sus credenciales. Los tipos de autenticación disponibles son:
- Windows (autenticación de Windows)
- Base de datos (nombre de usuario y contraseña)
- Cuenta de Microsoft (Microsoft Entra ID)
Para obtener más información acerca de los métodos de autenticación, vaya a Autenticación con un origen de datos.
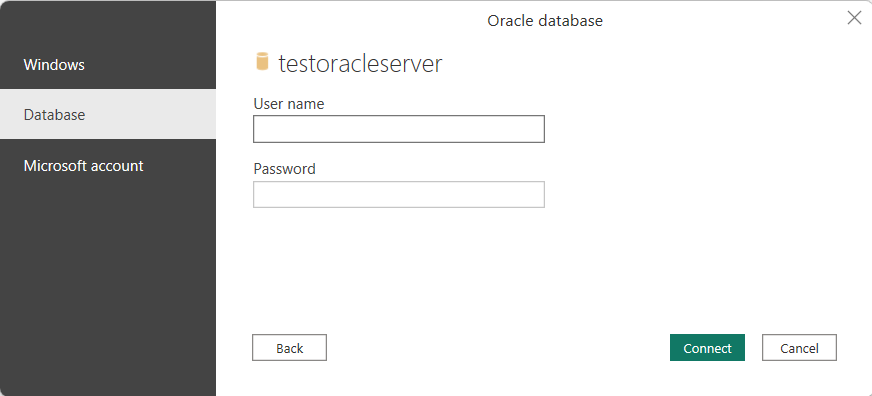
En el Navegador, seleccione los datos que necesita y, a continuación, seleccione Carga para cargar los datos o Transformar los Datos para transformarlos.
Conexión a una base de datos de Oracle local desde Power Query Online
Siga estos pasos para establecer la conexión:
Instalación y configuración de una puerta de enlace de datos local.
En Power Query Online, seleccione la opción Base de datos de Oracle en la selección de orígenes de datos.
En el cuadro de diálogo de la Base de datos de Oracle que aparece, especifique el nombre del servicio de red o el alias de TNS de Oracle, la cadena de conexión de Easy Connect Plus o el descriptor de conexión al que conectarse en el servidor.
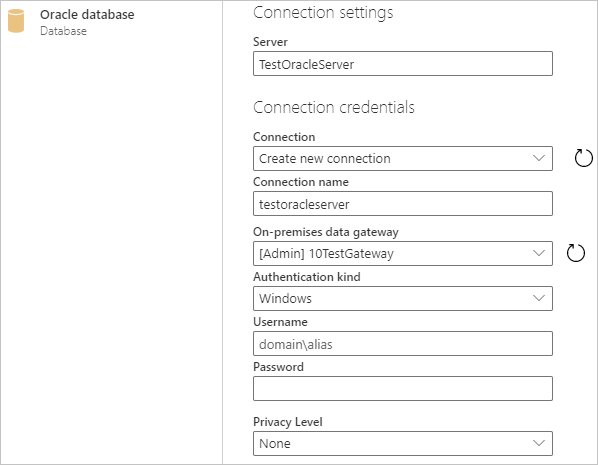
Proporcione un Nombre de conexión, como "testoracleserver".
Seleccione el nombre de la puerta de enlace de datos local.
Nota:
Seleccione el nombre de la puerta de enlace de datos local.
Si se conecta a esta base de datos Oracle por primera vez, seleccione el tipo de credenciales para la conexión en Tipo de autenticación. Elija Básico si tiene previsto iniciar sesión con un nombre de usuario y una contraseña de Oracle. Elija Windows al usar la autenticación del sistema operativo Windows y tanto con el cliente de Oracle como con el servidor que se ejecutan en Windows.
Especifique sus credenciales.
Seleccione Siguiente para continuar.
En Navegador, seleccione los datos que necesita y, a continuación, seleccione Transformar datos para transformar los datos en el Editor de Power Query.
Conectarse a una Base de datos Autónoma de Oracle
Nota:
Actualmente, puede conectarse a una base de datos autónoma de Oracle desde Excel, Power BI Desktop, el servicio Power BI, Fabric (Dataflow Gen2), Power Apps, SQL Server Analysis Services y BizTalk Server mediante los procedimientos de esta sección. Estas herramientas utilizan ODP.NET no administrados para conectarse. Otras herramientas de Microsoft, incluidas SQL Server Data Tools, SQL Server Integration Services y SQL Server Reporting Services, utilizan ODP.NET administrados para conectarse a la base de datos autónoma de Oracle mediante procedimientos muy similares.
Para conectar Power BI a una base de datos autónoma de Oracle, necesita las siguientes cuentas y aplicaciones:
- Una cuenta de Oracle.com (Registre una cuenta de Oracle.com)
- Una cuenta de Oracle Cloud (Registre una cuenta de Oracle Cloud)
- Una base de datos autónoma de Oracle (Obtenga una base de datos autónoma siempre gratuita)
- Power BI Desktop (Obtenga Power BI Desktop) o una cuenta del servicio Power BI (Licencias del servicio Power BI para usuarios de su organización)
- Puerta de enlace de datos local si se utiliza el servicio Power BI (Descarga e instalación de una puerta de enlace estándar)
Descargue sus credenciales de cliente
El primer paso para configurar una conexión a Oracle Autonomous Database es descargar las credenciales de cliente.
Para descargar sus credenciales de cliente:
En la página Detalles de Oracle Autonomous database, seleccione Conexión DB.
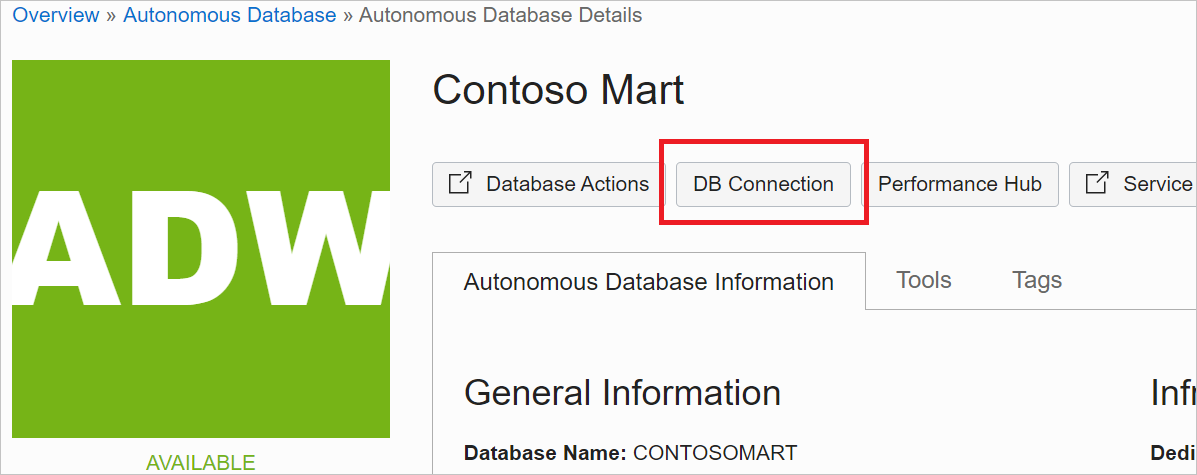
Desde el Conexión a la Base de Datos página, seleccionar Descargar Billetera.
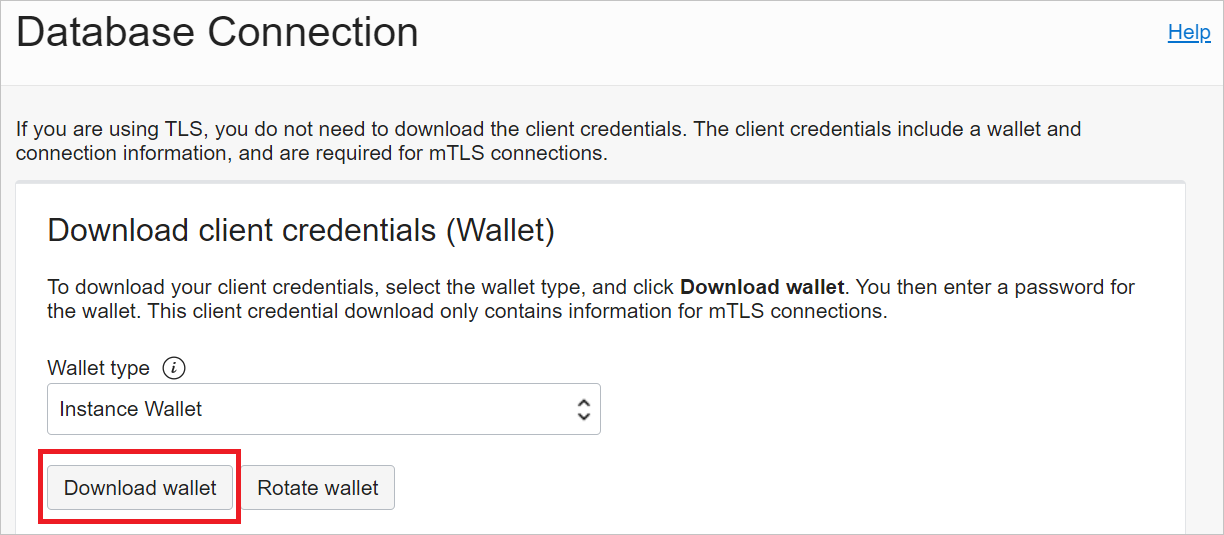
Ingrese una contraseña que le gustaría usar con esta billetera, confirme la contraseña y luego seleccione Descargar.
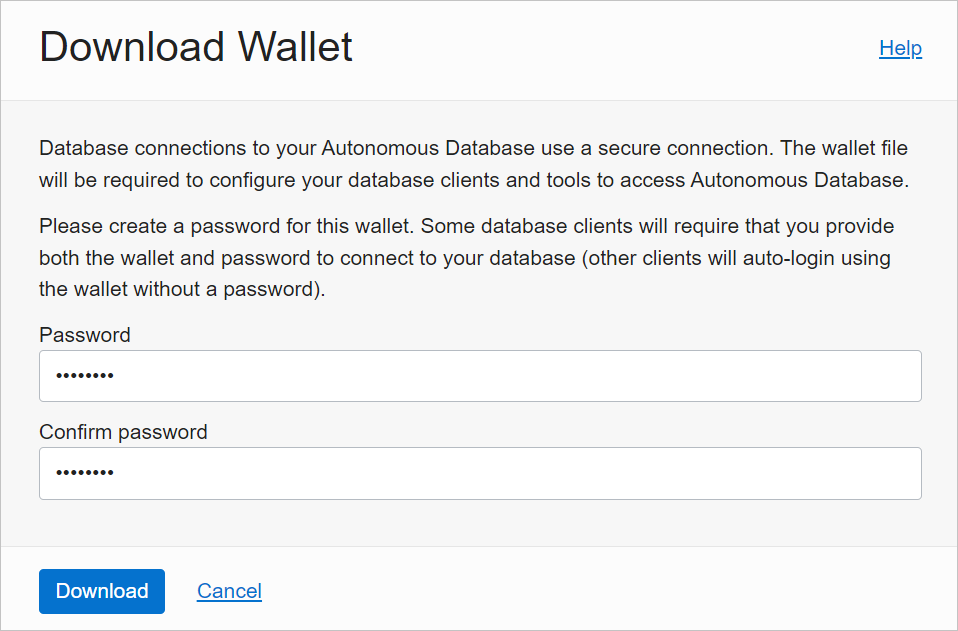
Configurar las credenciales de Oracle ADB
En su máquina Windows, vaya a la carpeta desde la cual descargó sus credenciales de Oracle ADB Descargue sus credenciales de cliente.
Descomprima las credenciales en el directorio que usted especificó en OCMT como el directorio de archivos de configuración de Oracle. En este ejemplo, las credenciales se extraen a c:\data\wallet\wallet_contosomart.
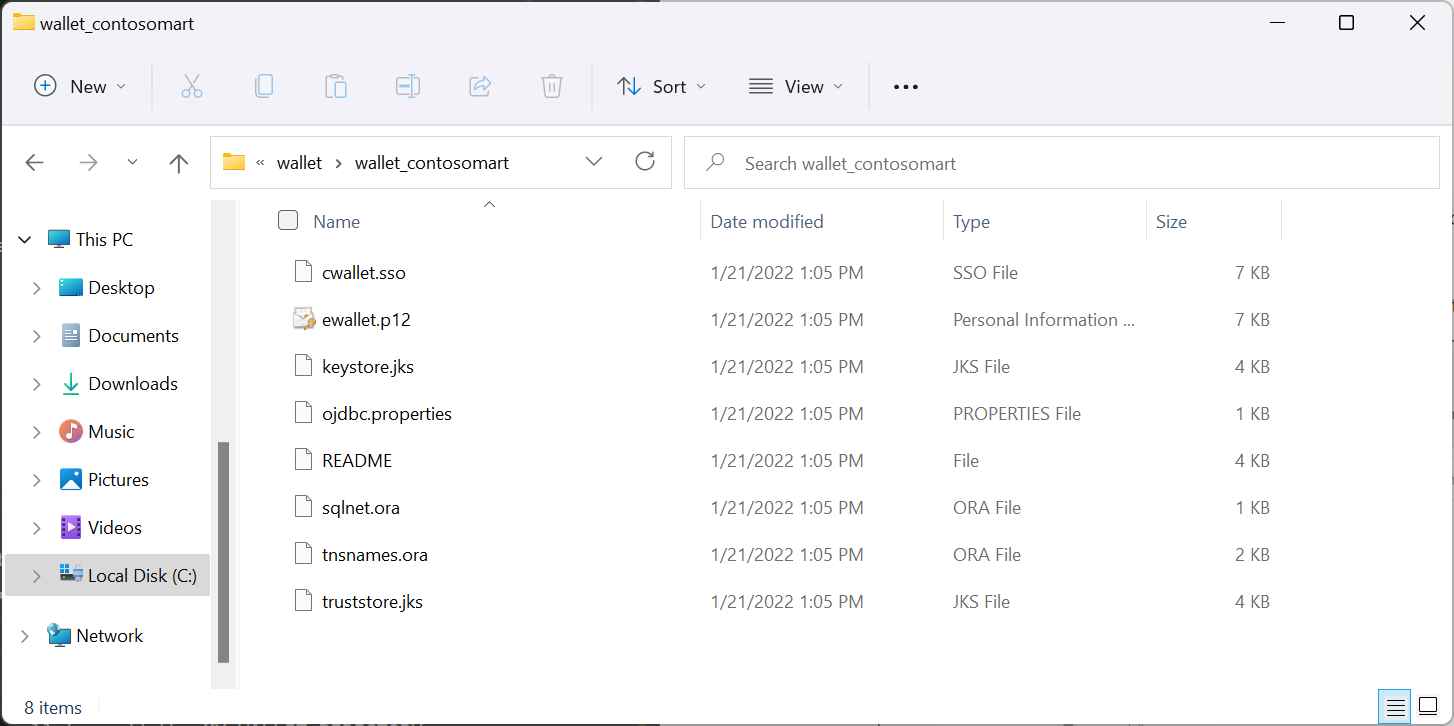
Nota:
El archivo tnsnames.ora define la dirección y la información de conexión de la base de datos autónoma de Oracle.
Abra sqlnet.ora en un editor, como el Bloc de notas.
Bajo WALLET_LOCATION, cambie la ruta a la carpeta de su billetera en la opción Directorio. En este ejemplo:
WALLET_LOCATION = (SOURCE = (METHOD = file) (METHOD_DATA = (DIRECTORY=c:\data\wallet\Wallet_ContosoMart)))Guarde y cierre sqlnet.ora file.
Abra el archivo de tnsnames.ora en la carpeta carteras. El archivo contiene una lista de nombres del servicios de la red ADB a los cuales puede conectarse. En este ejemplo, los nombres son contosomart_high, contosomart_low, and contosomart_medium. Los nombres de los servicios de la red ADB son diferentes.
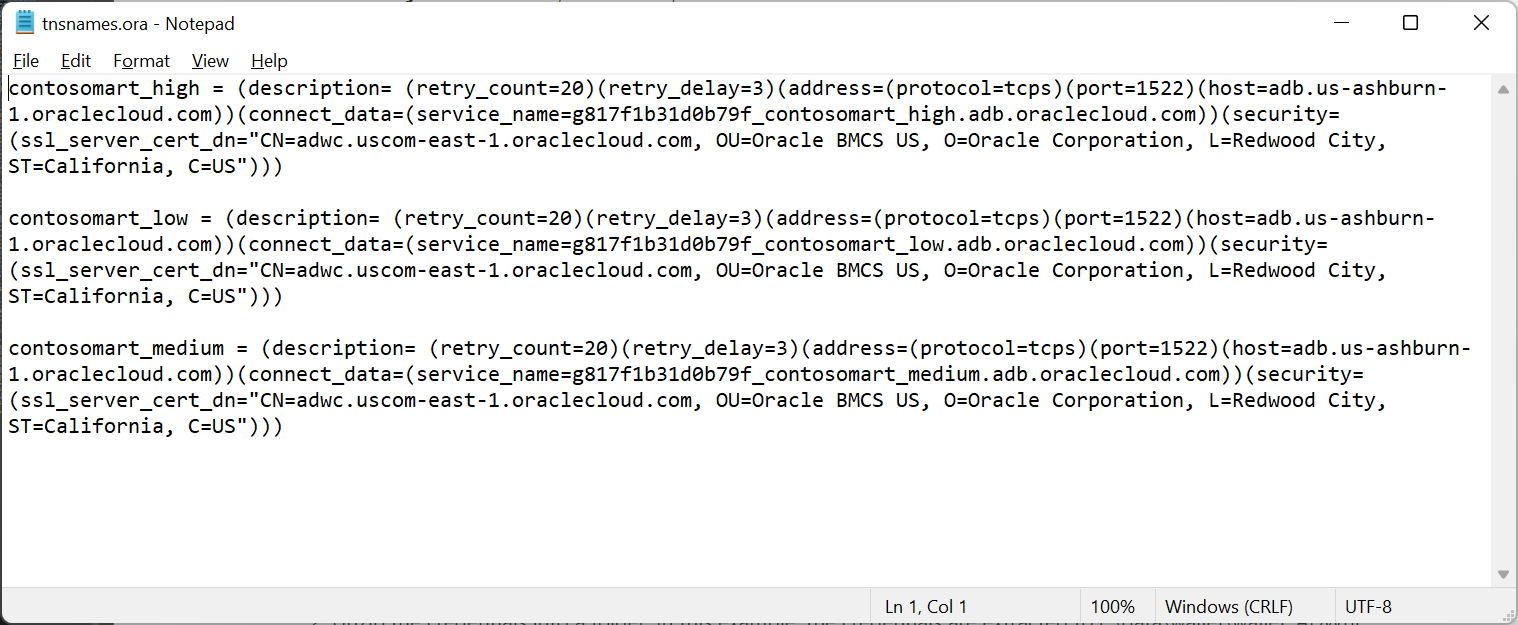
Conectar Power BI Desktop a Oracle ADB
Abra Power BI Desktop.
Seleccione Obtener datos.
Desde Obtener Datos, seleccione Base de datos> Base de datos de Oracle.
Escriba el nombre del servidor de red de la base de datos autónoma de Oracle a la que desea conectarse. En este ejemplo, el servidor es contosomart_high. Después, seleccione Aceptar.
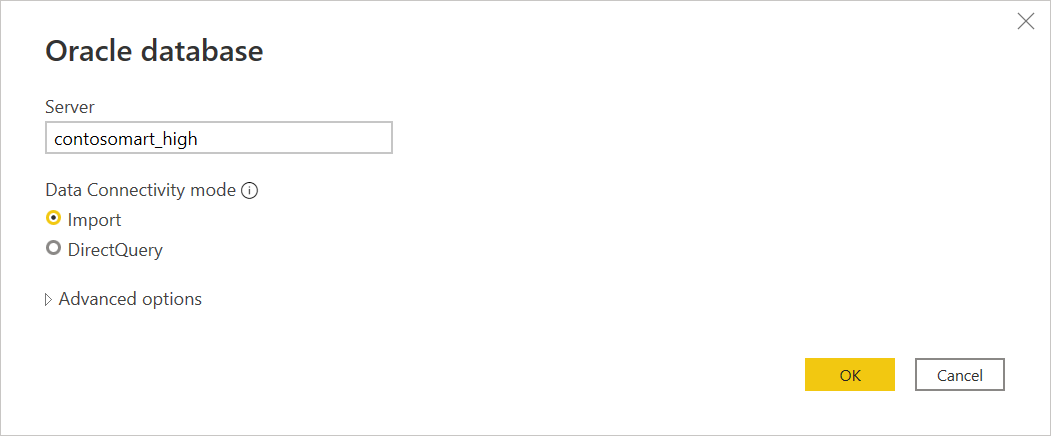
Si inicia sesión en este servidor desde el espacio de trabajo de Power BI por primera vez, se le pedirá que introduzca sus credenciales. Seleccione la Base de Datos, a continuación, introduzca el nombre de usuario y la contraseña de la base de datos de Oracle. Las credenciales que introduzca aquí son el nombre de usuario y la contraseña de la base de datos autónoma de Oracle específica a la cual desea conectarse. En este ejemplo, se utilizan el nombre de usuario y la contraseña de administrador inicial de la base de datos. A continuación, seleccione Conectar.
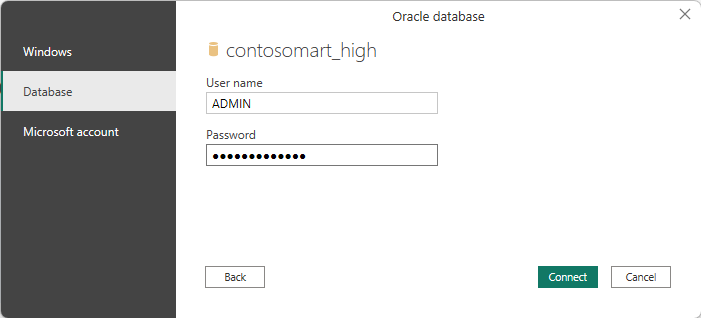
Nota:
Puede utilizar la autenticación de Microsoft Entra ID para iniciar sesión en la base de datos autónoma de Oracle a través de la opción Cuenta de Microsoft.
En este punto, el Navegador aparece y muestra los datos de conexión.
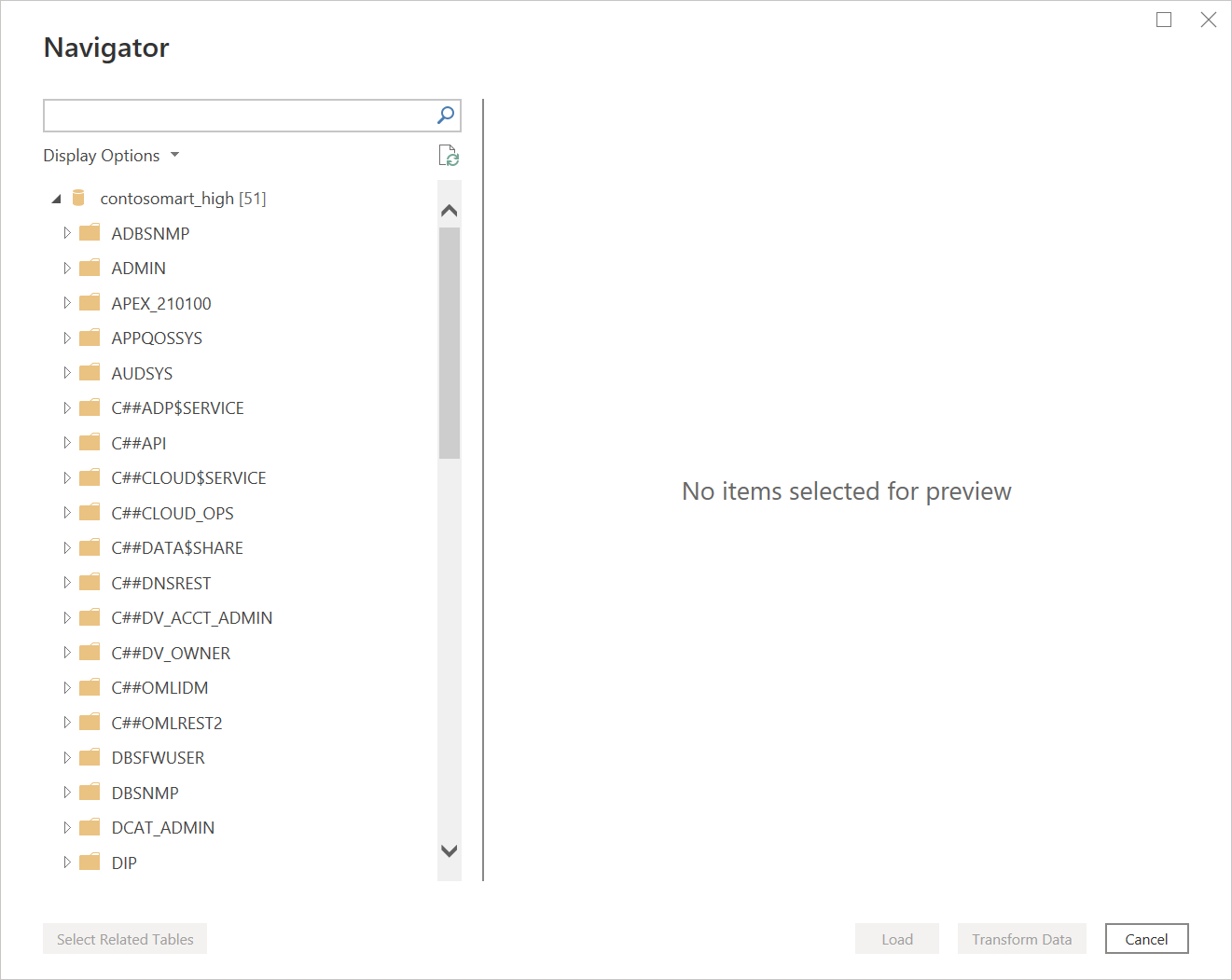
También puede encontrar uno de varios errores porque la configuración no se ha configurado correctamente. Estos errores se discuten en la Solución de Problemas.
Un error que podría ocurrir en esta prueba inicial tiene lugar en el Navegador, donde la base de datos parece estar conectada, pero no contiene datos. En cambio, un Oráculo: ORA-28759: error al abrir el archivo aparece en el lugar de los datos.
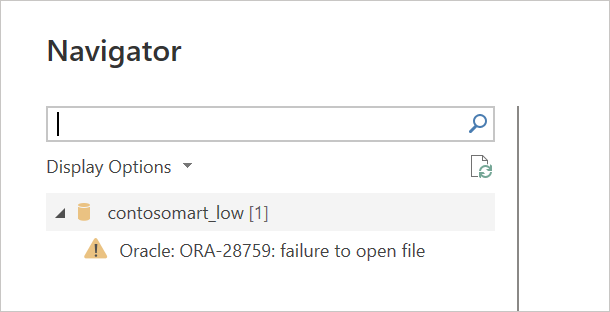
Si se produce este error, asegúrese de que la ruta de la carpeta de la cartera que proporcionó en sqlnet.ora es la ruta completa y correcta a la carpeta de la billetera.
Configuración de la puerta de enlace
Instalación y configuración de una puerta de enlace de datos local.
En el servicio Power BI, seleccione el icono del engranaje en la parte superior derecha y, a continuación, seleccione Administrar las puertas de enlace.
En Añadir Fuente de Datos, seleccione Agregar los orígenes de datos para usar la puerta de enlace.
En el Nombre de la Fuente de Datos, escriba el nombre que desea utilizar como la configuración de origen de datos.
En Tipo de Fuente de Datos, seleccione Oráculo.
En el servidor, escriba el nombre del servidor de red de la base de datos autónoma de Oracle a la que desea conectarse.
En el Método de Autenticación, seleccione Basic.
Introduzca el nombre de usuario y la contraseña de la base de datos autónoma de Oracle. En este ejemplo, se utilizan el nombre de usuario y la contraseña predeterminados del administrador (ADMIN) de la base de datos.
Seleccione Agregar.
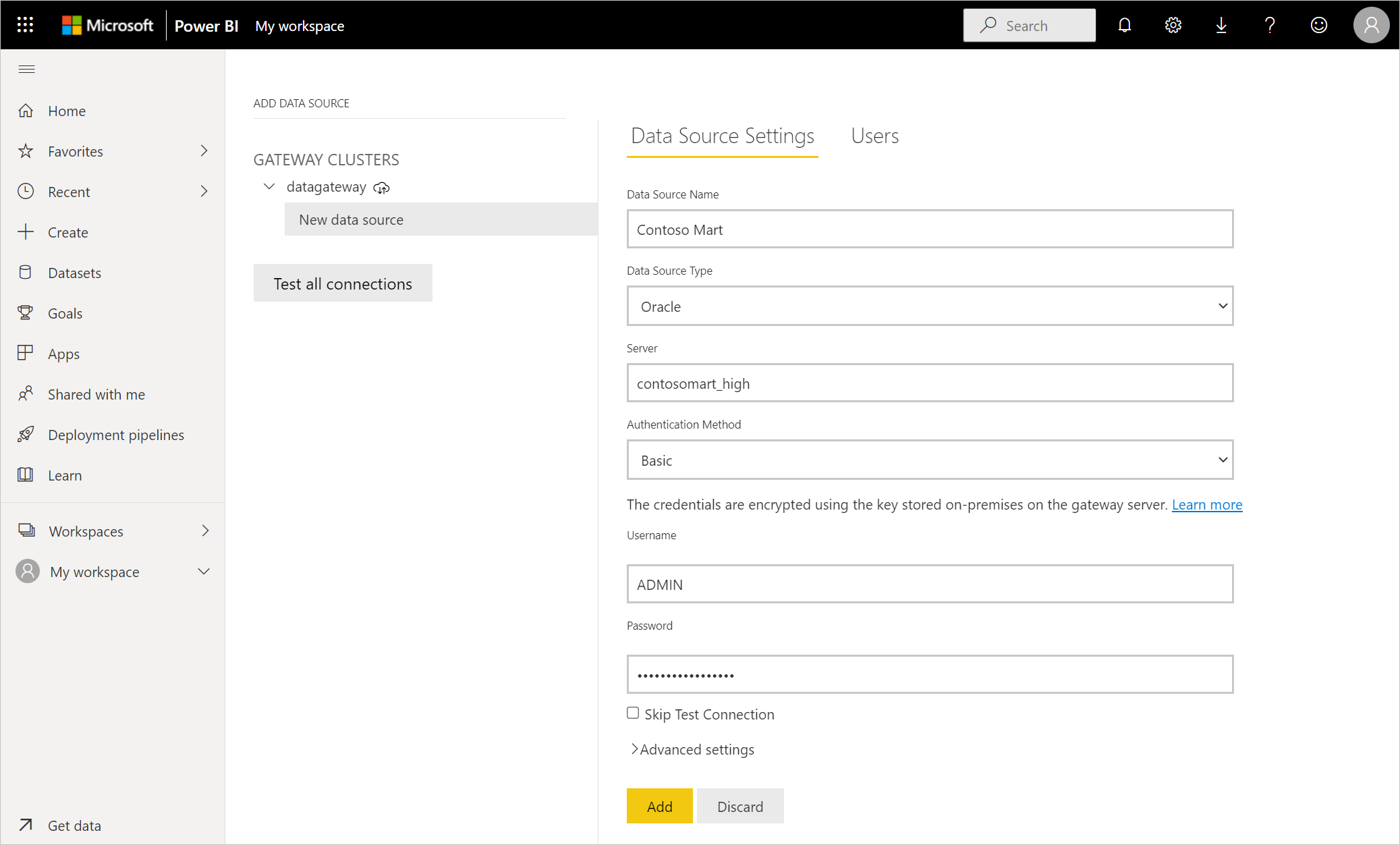
Si todo se ha instalado y configurado correctamente, aparece el mensaje de Conexión Exitosa. Ahora puede conectarse a la base de datos autónoma de Oracle siguiendo los mismos pasos descritos en Conectarse a una base de datos local de Oracle desde Power Query Online.
Conectarse mediante las opciones avanzadas
El espacio de trabajo de Power Query y Power Query Online proporcionan un conjunto de opciones avanzadas que puede agregar a su consulta de ser necesario.
En la siguiente tabla se enumeran todas las opciones avanzadas que puede configurar en el espacio de trabajo de Power Query y en Power Query Online.
| Opción avanzada | Descripción |
|---|---|
| Tiempo de espera del comando en minutos | Si la conexión dura más de 10 minutos (el tiempo de espera predeterminado), puede escribir otro valor en minutos para mantener la conexión abierta más tiempo. Esta opción solo está disponible en Power Query Desktop. |
| Instrucción SQL | Para obtener información, vaya a Importar datos de una base de datos mediante una consulta de base de datos nativa. |
| Incluir columnas de relación | Si está activada, incluye columnas que podrían tener relaciones con otras tablas. Si esta casilla está desactivada, estas columnas no aparecen. |
| Navegar usando la jerarquía completa | Si está activada, el navegador muestra la jerarquía completa de tablas en la base de datos a la que se conecta. Si se borra, el navegador muestra solo las tablas cuyas columnas y filas contienen datos. |
Una vez que haya seleccionado las opciones avanzadas que necesita, seleccione OK en el espacio de trabajo de Power Query o Siguiente en Power Query Online para conectarse a su base de datos de Oracle.
Problemas y limitaciones conocidos
Las sesiones de Power BI pueden seguir activas en la base de datos Oracle durante aproximadamente 30 minutos después de una actualización del modelo semántico en esa base de datos Oracle. Solo después de aproximadamente 30 minutos, esas sesiones se hacen inactivas / se eliminan en la base de datos Oracle. Este comportamiento es por diseño.
Solución de problemas
Es posible que encuentre alguno de los varios errores de Oracle cuando la sintaxis de la nomenclatura es incorrecta o no está configurada correctamente:
- ORA-12154: TNS: no se pudo resolver el identificador de la conexión especificado.
- ORA-12514: TNS: el oyente no conoce actualmente el servicio solicitado en el descriptor de la conexión.
- ORA-12541: TNS: ningún oyente.
- ORA-12170: TNS: se ha producido un tiempo de espera de la conexión.
- ORA-12504: TNS: el oyente no recibió el SERVICE_NAME en CONNECT_DATA.
Estos errores pueden producirse si el descriptor de conexión de la base de datos tnsnames.ora de Oracle está mal configurado, si el nombre del servicio de red proporcionado está mal escrito o si el agente de escucha de la base de datos de Oracle no se está ejecutando o no se puede acceder a él, como un firewall que bloquea el agente de escucha o el puerto de la base de datos. Asegúrese de que cumple con los requisitos previos mínimos de instalación. Más información: Requisitos previos
Visite el Portal de ayuda para errores de Oracle Database para revisar las causas comunes y soluciones del error específico de Oracle que encuentre. Escriba el error de Oracle en la barra de búsqueda del portal.
Si descargó el espacio de trabajo de Power BI de Microsoft Store, es posible que no pueda conectarse a las bases de datos de Oracle debido a un problema con el controlador de Oracle. Si se encuentra con este problema, el mensaje de error devuelto es: No se ha establecido la referencia del objeto. Para solucionar el problema, siga los siguientes pasos:
- Descargue el espacio de trabajo de Power BI desde el Centro de descargas en lugar de Microsoft Store.
Si en la Referencia del objeto no establecida aparece un mensaje de error en Power BI cuando se conecta a una base de datos Oracle mediante la puerta de enlace de datos local, siga las instrucciones de Administrar su fuente de datos de Oracle.
Si está utilizando Power BI Report Server, consulte la guía en el artículo del Tipo de Conexión de Oracle.