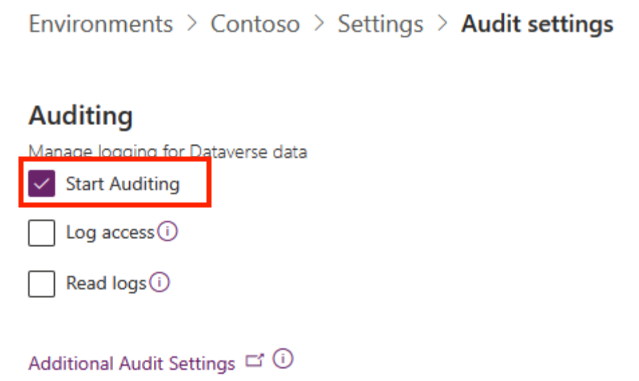Instalar y configurar la plantilla de reserva de citas
Las plantillas empresariales para Power Platform son soluciones listas para la empresa que están diseñadas para ser instaladas, personalizadas, implementadas y administradas por un equipo centralizado en su organización para apoyar prácticas de gobernanza y seguridad comunes.
Establezca un equipo centralizado de partes interesadas clave, propietarios de productos, desarrolladores y Power Platform administradores. Asegúrese de revisar los vínculos de recursos de administración y mejores prácticas de Power Platform y de desarrollar planes que se adapten a las necesidades de su organización.
Más información:
- Procedimientos recomendados de adopción de Power Platform
- Administrar Microsoft Power Platform
- Trabajar con sistemas empresariales
Como administrador Microsoft Power Platform, siga los pasos descritos en este artículo para instalar y configurar la plantilla de reserva de citas.
Paso 1: Revisar requisitos previos
Revise los requisitos de licencia y administración, identifique oportunidades y desarrolle un plan de acción que se adapte a las necesidades de su organización.
Confirmar licencias
Confirme que su organización tenga la licencia necesaria para realizar una implementación de las plantillas empresariales. Necesita:
Uno de los siguientes planes de Power Apps:
- Power Apps Premium
- Power Apps por aplicación
- Medidor de pago por uso de Power Apps por aplicación
- Derechos de uso de Power Apps incluidos con licencias de Dynamics 365
Más detalles de licencias en la Guía de licencias de Microsoft Power Platform
Nota
Los derechos de uso de Power Apps incluidos con las licencias de Microsoft 365 y Office 365 no serán suficientes para instalar la plantilla.
Propina
Un Plan de desarrollador gratuito es una excelente manera de instalar la plantilla con fines de evaluación. Más información: Plan del desarrollador de Power Apps
Crear entornos y directivas de datos
Es importante tener un entorno cohesivo y una estrategia de directiva de datos de plantillas empresariales. Para instalar y administrar con éxito la plantilla Reserva de cita, confirme que estos recursos y prácticas estén implementados.
Administradores: asegúrese de que los administradores con los privilegios necesarios estén disponibles para coordinar y asignar licencias y la creación de entornos.
- Microsoft Entra ID global o administrador de usuarios del inquilino para asignar licencias de Power Apps o Power BI.
- Administrador de Power Platform para crear entornos.
Más información: Administrador de Microsoft Power Platform
Entornos: siga los procedimientos recomendados de administración del ciclo de vida de la aplicación (ALM) en crear y administrar entornos. Crear y preparar un entorno de desarrollador de Power Platform específicamente para los archivos de la solución de reserva de citas. También tenga en cuenta:
- El entorno de Power Platform se configura con una base de datos de Dataverse.
- Los privilegios del rol de seguridad de creador de entornos, como mínimo, se asignan al usuario que instala las soluciones en ese entorno.
Más información: Información general sobre los entornos
Directivas de prevención de pérdida de datos: asegúrese de que el entorno tenga acceso a los conectores de Microsoft utilizados por la plantilla Reserva de cita:
Más información: Directivas de prevención de pérdida de datos
Paso 2: Crear conexiones
Los flujos en la nube necesitan referencias de conexión específicas para funcionar correctamente. Las referencias de conexión se incluyen en la solución, pero los conectores a menudo deben configurarse manualmente.
Debe configurar conexiones para la aplicación de reserva de citas. Es mejor crear las conexiones antes de importar la solución para que la importación sea más fluida. Si crea las conexiones durante la importación, debe saltar entre las ventanas del navegador.
Para crear las conexiones por adelantado, siga estos pasos:
Inicie sesión en Power Apps
Vaya a Conexiones y seleccione + Nueva conexión para crear nuevas conexiones con cada uno de estos conectores de Microsoft:
Aprenda a administrar las conexiones en aplicaciones de lienzo.
Paso 3: Instalar archivos de la solución
Descargar e instalar manualmente los archivos de la solución
Los archivos de solución administrados y no administrados están disponibles para que los descargue e instale manualmente. Siga estos pasos para descargar e importar las soluciones directamente en el entorno de desarrollo que preparó para ello en el paso de revisión de requisitos previos.
Determine si necesita descargar archivos de solución administrados o no administrados y, a continuación, descargue los dos archivos asociados.
- Administradas
- No administradas
Inicie sesión en Power Apps y seleccione el entorno que preparó para él en el paso Revisar requisitos previos.
Seleccione Solución.
Seleccione Importar solución y, a continuación, busque y seleccione la versión administrada o no administrada del archivo
mpa_ITBasedescargado.Seleccione Siguiente y luego seleccione Importar.
Después de recibir un mensaje de que la importación se realizó correctamente, repita los pasos 4 y 5 para importar el archivo
mpa_AppointmentBookingque descargó.Seleccione Siguiente y luego Siguiente de nuevo.
Para cada una de las conexiones enumeradas, seleccione la conexión que se creó en los pasos de importación.
Seleccione Siguiente.
Omita la configuración de la variable de entorno por ahora. Los valores de URL requeridos solo estarán disponibles después de que las aplicaciones se importen al entorno.
Seleccione Importar para comenzar a importar la solución de Reserva de citas. El proceso de importación tarda unos minutos y, una vez completado, se le notificará con un mensaje de Éxito.
Propina
Vaya al sitio del proyecto de GitHub Templates-for-Power-Platform para enviar sus preguntas o problemas y obtener soporte para la plantilla Reserva de cita. También puede buscar actualizaciones de los paquetes de implementación en este sitio.
Más información sobre soluciones
Paso 4: crea un calendario compartido
Como administrador de Outlook, siga estos pasos para crear un calendario de Outlook compartido y configurar usuarios como proveedores de reuniones:
- Abra la aplicación Outlook de su organización.
- En el panel izquierdo, vaya al icono del calendario.
- Seleccione Agregar calendario.
- Seleccione Crear calendario desde cero.
- Escriba un nombre para el nuevo calendario compartido.
- Añade el nuevo calendario a Otros calendarios.
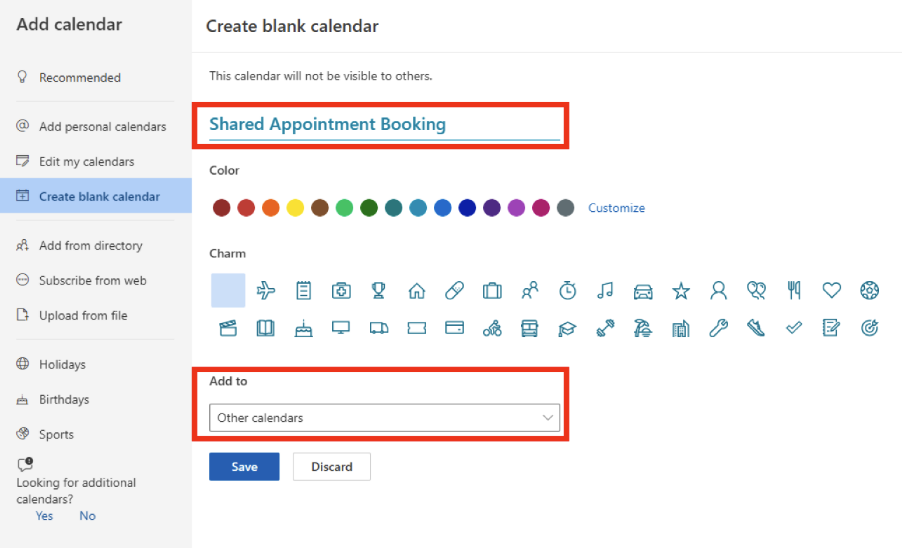
- Seleccione Guardar.
- Seleccione Compartir.
- Busque el correo electrónico o el nombre de un usuario que deba configurarse como proveedor de reuniones.
- Seleccione Puede editar para el permiso.
- Seleccione Guardar.
- Seleccione Compartir.
- Repita los pasos 9 a 11 hasta que todos los usuarios previstos que deben configurarse como proveedores de reuniones tengan acceso con permisos de edición al calendario compartido.
- Una vez que se hayan configurado todos los proveedores de reuniones, seleccione X para cerrar el cuadro de diálogo y volver al calendario.
Más información: Crear, ver o eliminar un grupo de calendario
Paso 5: actualizar variables de entorno
Las variables de entorno respaldan su estrategia de administración del ciclo de vida de las aplicaciones (ALM) a medida que migra la solución entre entornos. Las variables de entorno almacenan claves y valores para información contextual del entorno en el que se encuentra la solución. Siga estos pasos para actualizar una variable de entorno para la solución de reserva de citas en Power Apps.
Además, las referencias de conexión permiten a los fabricantes configurar flujos que permiten administrar las conexiones de forma centralizada en lugar de acopladas al flujo. Esto también respalda su estrategia ALM, ya que no necesita introducir personalizaciones ni capas de soluciones a medida que sus flujos migran entre entornos.
- Vaya a Power Apps y seleccione el entorno que contiene la solución de reserva de citas.
- Seleccione la solución Reserva de citas.
- Vaya a Variable de entorno.
- Seleccione el Nombre del calendario compartido o seleccione los tres puntos y seleccione Editar.
- En Valor predeterminado, ingrese el nombre del calendario compartido creado en Outlook.
- Seleccione Guardar.
Paso 6: Asignar roles de seguridad
Configure roles de seguridad en sus soluciones para que los administradores puedan administrar el acceso, el soporte de idima y las experiencias de la aplicación.
Hay tres roles de seguridad:
Base de TI - Usuario de base de TI: asigne esta función a un administrador que necesite realizar tareas administrativas específicas, como localizar cadenas y supervisar errores.
Reserva de citas - Administrador: asigne esta función al administrador que necesita administrar los calendarios compartidos y los datos de citas de su organización. Este rol de seguridad tiene acceso tanto a la aplicación de reserva de citas Administrador como a la aplicación de reserva de citas.
Reserva de citas - Usuario: asigne esta función a todas las personas de su organización que necesiten acceso a la aplicación de lienzo de reserva de citas, donde se administran los espacios para citas y se realizan las reservas de citas.
Siga estos pasos para asignar roles:
- Vaya al Centro de administración de Power Platform.
- Seleccione Entornos y seleccione el entorno donde está instalada la solución de CoE.
- Seleccione Usuarios>Ver todos.
- Seleccione los usuarios.
- Seleccione Administrar roles de seguridad y seleccione los roles apropiados para cada usuario.
- Seleccione Guardar.
Nota
Todos los usuarios con licencia, independientemente de si son miembros de los grupos de seguridad, deben tener roles de seguridad asignados para tener acceso a los datos de los entornos. También puede asignar roles de seguridad en la aplicación web. Si los usuarios no tienen un rol de seguridad, obtendrán un error de denegación de acceso a los datos cuando intenten ejecutar una aplicación. Los usuarios no pueden acceder a los entornos hasta que se les haya asignado al menos un rol de seguridad para ese entorno.
Más información:
- Aprenda a administrar usuarios de aplicaciones en el centro de administración de Power Platform
- Aprenda a controlar el acceso de usuarios a los entornos: grupos de seguridad y las licencias
Paso 7: Activar flujos de nube
Compruebe que los flujos de nube están activados en la solución de reserva de citas recién instalada. Active los flujos que aún no estén configurados como activados.
- Inicie sesión en Power Apps y seleccione el entorno en el que ha instalado la solución.
- Seleccione Solución.
- Seleccione la solución Reserva de citas de la lista.
- Seleccione Flujos de nube.
- Seleccione cada flujo de nube para verificar que esté activado.
- Seleccione Activar en la barra de comandos si el flujo aún no está configurado en on.
Aprenda cómo dar soporte a flujos de propiedad de la entidad de servicio.
Paso 8: Compartir las aplicaciones
Realice los siguientes pasos para compartir las aplicaciones con sus usuarios:
- Vaya a Power Apps y seleccione el entorno en el que ha instalado la solución.
- Seleccione Soluciones y seleccione la solución Reserva de cita de la lista.
- Seleccione Aplicaciones.
- Vaya a la aplicación de lienzo de Reserva de citas en la lista y seleccione los tres puntos para ver una lista de acciones.
- Seleccione Compartir.
- Busque usuarios con los que desea compartir esta aplicación y agréguelos.
- Para los usuarios que deberían poder editar la aplicación, seleccione la casilla Copropietario.
- Para los usuarios habituales de la aplicación, deje esa casilla de verificación vacía.
- Para todos los miembros de la organización, seleccione Todos en el cuadro Escriba un nombre.
- En el área Permisos de datos, seleccione los roles de una lista desplegable. Está junto a las tablas de Microsoft Dataverse que usa la aplicación Reserva de cita. Asegúrese de seleccionar la función de reserva de citas correcta (Administrador o Usuario) para cada usuario.
- Agregar un mensaje de correo electrónico.
- Seleccione Compartir.
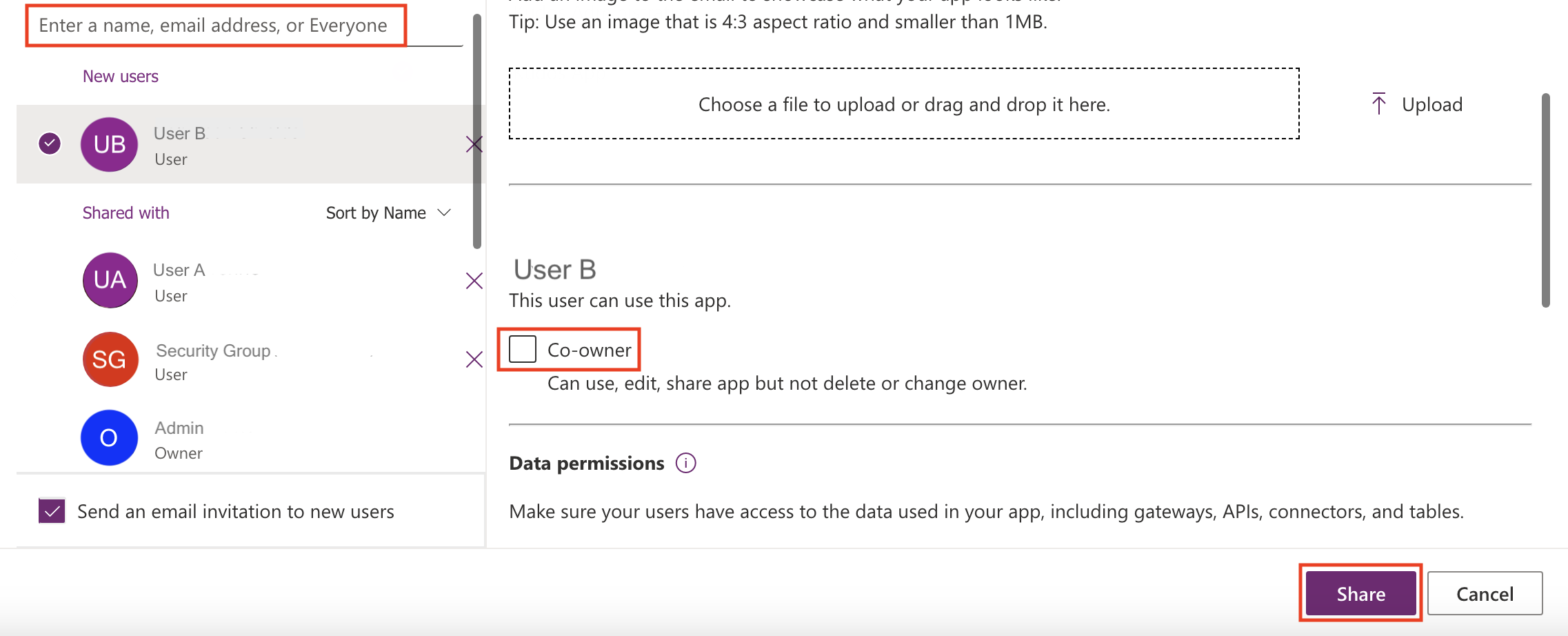
Nota
Si las aplicaciones de reserva de citas no se comparten con usted y no puede acceder a ellas directamente desde Power Apps, contacte con su administrador.
Aprenda a compartir una aplicación de lienzo con su organización.
Paso 9: Habilitar Copilot (opcional)
Microsoft Copilot para aplicaciones basadas en modelos en Power Apps es un asistente de IA de próxima generación para que los administradores de aplicaciones obtengan información sobre los datos de sus aplicaciones a través de conversaciones en lenguaje natural. Como administrador de reserva de citas, puede aprovechar Copilot para obtener información sobre los datos de reserva de citas. Como un administrador de Power Platform, siga estos pasos para habilitar Copilot y administrar la configuración de comportamiento para todos los usuarios en el entorno seleccionado:
- Vaya al Centro de administración de Power Platform.
- Seleccione Entornos y, a continuación, seleccione el ambiente en el que desea habilitar el copiloto para los usuarios de aplicaciones basadas en modelos.
- Seleccione Configuración.
- Expanda la sección Producto y seleccione Características para activar Copilot.
- En la sección Copilot, establezca el valor de Permitir a los usuarios analizar datos mediante una experiencia de chat basada en IA en aplicaciones basadas en lienzo y modelo a Activado.
- Seleccione Guardar.
- Después, vuelva a Configuración.
- Expanda la sección Producto y seleccione Comportamiento para administrar la configuración de comportamiento.
- En la sección Canal de lanzamiento, seleccione Canal mensual en el menú desplegable.
- Seleccione Guardar.
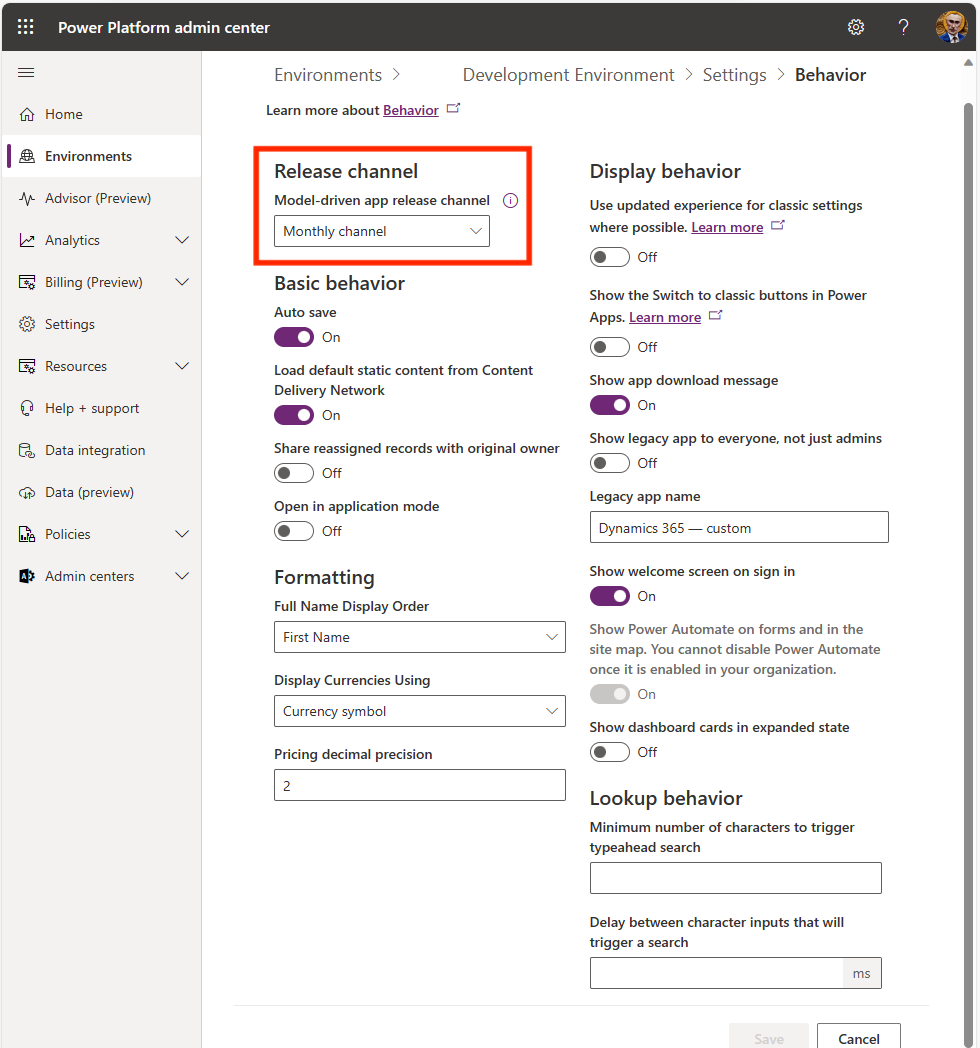 Más información: Cambiar canales de lanzamiento para guías de aplicaciones basadas en modelos.
Más información: Cambiar canales de lanzamiento para guías de aplicaciones basadas en modelos.
Paso 10: Activar la auditoría (opcional)
Se recomienda habilitar la configuración de auditoría en el sistema, para que sea fácil ver quién crea y actualiza los registros.
Siga estos pasos para habilitar la configuración de auditoría:
- Vaya al Centro de administración de Power Platform.
- Seleccione Entornos y seleccione el entorno donde está instalada la solución de CoE.
- Seleccione Configuración.
- Seleccione Comenzar auditoría.