Administrar usuarios de aplicaciones en el centro de administración de Power Platform
Nota
El nuevo y mejorado centro de administración de Power Platform ya está en versión preliminar pública. Hemos diseñado el nuevo centro de administración para que sea más fácil de usar, con una navegación orientada a tareas que le ayuda a lograr resultados específicos más rápido. Iremos publicando documentación nueva y actualizada a medida que el nuevo centro de administración de Power Platform pase a estar disponible de forma general.
Estamos en el proceso de mover la administración de usuarios de la aplicación desde el cliente web heredado, como se documenta en Habilitar o deshabilitar usuarios de aplicaciones. Siga estos pasos para administrar usuarios de aplicaciones en el centro de administración de Power Platform.
Nota
Eliminar un usuario de aplicación inactivo ahora es compatible.
Propina
Vea el vídeo: Administre usuarios de aplicaciones, roles de seguridad, equipos y usuarios en el centro de administración Power Platform.
Ver usuarios de aplicaciones en un entorno
En la página Usuarios de aplicaciones, puede ver y administrar los usuarios de las aplicaciones. El tipo de aplicación Personalizado es el registro de su aplicación local, como se creó en Microsoft Entra ID.
Inicie sesión en el Centro de administración de Power Platform como administrador del sistema.
Seleccione Entornos y después seleccione un entorno de la lista.
Seleccione Configuración.
Seleccione Usuarios + Permisos y, después, Usuarios de aplicaciones.
Crear un usuario de la aplicación
Puede crear un usuario de aplicación sin licencia en su entorno. Este usuario de la aplicación recibe acceso a los datos del entorno en nombre del usuario final que usa su aplicación.
En un entorno, solo se puede tener un usuario de aplicación para cada aplicación registrada en Microsoft Entra.
Inicie sesión en el Centro de administración de Power Platform como administrador del sistema.
Seleccione Entornos y después seleccione un entorno de la lista.
Seleccione Configuración.
Seleccione Usuarios + Permisos y, después, Usuarios de aplicaciones.
Seleccione + Nuevo usuario de la aplicación para abrir la página Crear un nuevo usuario de aplicación.
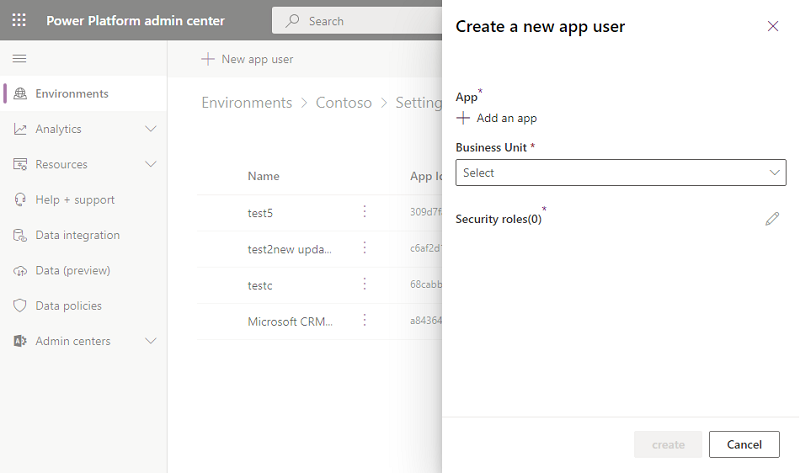
Seleccione + Agregar una aplicación para elegir la aplicación de Microsoft Entra registrada que se creó para el usuario seleccionado y, a continuación, seleccione Agregar.
Nota
Además de especificar el Nombre de la aplicación o el identificador de la aplicación, también puede indicar un identificador de identidad administrada de Azure. Para la identidad administrada, no especifique el nombre de la aplicación de identidad administrada, use el identificador de la aplicación de identidad administrada en su lugar.
Las aplicaciones empresariales no aparecen en la lista de aplicaciones, solo se muestran registros de aplicaciones Microsoft Entra en la lista. Busque la aplicación multiinquilino por nombre o ID para asignarla al usuario de la aplicación.
La aplicación de Microsoft Entra seleccionada se muestra en Aplicación. Puede elegir Editar (
 ) para elegir otra aplicación de Microsoft Entra. En Unidad de negocio, seleccione una unidad de negocio de la lista desplegable.
) para elegir otra aplicación de Microsoft Entra. En Unidad de negocio, seleccione una unidad de negocio de la lista desplegable.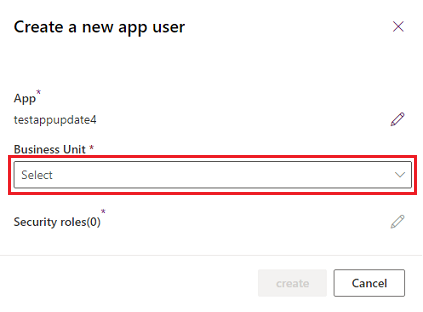
Después de elegir una unidad de negocio, puede seleccionar
 para Roles de seguridad para elegir roles de seguridad para la unidad de negocio elegida, para agregar al nuevo usuario de la aplicación. Después de agregar roles de seguridad, seleccione Guardar.
para Roles de seguridad para elegir roles de seguridad para la unidad de negocio elegida, para agregar al nuevo usuario de la aplicación. Después de agregar roles de seguridad, seleccione Guardar.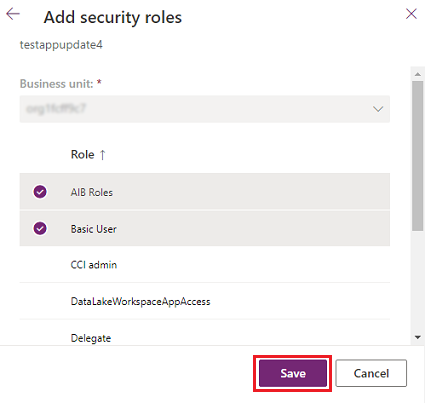
Seleccione Crear.
Ver o editar los detalles de un usuario de la aplicación
Inicie sesión en el Centro de administración de Power Platform como administrador del sistema.
Seleccione Entornos y después seleccione un entorno de la lista.
Seleccione Configuración.
Seleccione Usuarios + Permisos y, después, Usuarios de aplicaciones.
Seleccione un usuario de la aplicación y luego seleccione Detalles.
La página Detalles muestra las siguientes propiedades para el usuario de la aplicación:
- Name
- Id. de aplicación de Microsoft Entra
- Estado o provincia
- Roles de seguridad asignados
- Tipo de aplicación
- Unidad de negocio
- Dirección de correo electrónico
Se pueden editar la unidad de negocio, la dirección de correo electrónico y los roles de seguridad.
Sincronizar el nombre de usuario de la aplicación con el nombre de la aplicación de Microsoft Entra
Cuando se crea un usuario de la aplicación por primera vez, el nombre de usuario es el mismo que el nombre de la aplicación de Microsoft Entra registrada. Los dos nombres pueden desincronizarse cuando se cambia el nombre de la aplicación de Microsoft Entra. Puede sincronizar el nombre de usuario de la aplicación con el nombre de la aplicación de Microsoft Entra seleccionando Actualizar en la página Detalles.
Nota
Actualizar y el nombre de la aplicación de Microsoft Entra solo se muestran cuando los dos nombres no están sincronizados.
Administrar los roles de un usuario de aplicación
Además de usar el punto de entrada en la página Detalles para administrar roles, puede seleccionar Editar roles de seguridad en la barra de menú de la página Usuarios de la aplicación. Si el usuario de la aplicación ya tiene roles asignados, esos roles aparecen como seleccionados en la página.
Puede seleccionar o anular la selección de roles y luego seleccionar Guardar. Todos los roles seleccionados se convierten en los roles asignados actualmente para el usuario de la aplicación. Los roles no seleccionados no se asignan.
Nota
Todos los usuarios de la aplicación pueden operar en cualquier entorno protegido con un grupo de seguridad sin ser miembros del grupo de seguridad.
Activar o desactivar un usuario de la aplicación
En la página Usuario de la aplicación, realice una de las siguientes acciones:
Para activar un usuario de la aplicación, seleccione Activar en la barra de menú y luego seleccione Activar en el cuadro de diálogo de confirmación.
Para desactivar un usuario de la aplicación, seleccione Desactivar en la barra de menú y luego seleccione Desactivar en el cuadro de diálogo de confirmación.
Eliminar un usuario de aplicación inactivo
Para eliminar un usuario de aplicación inactivo, siga los pasos siguientes.
- Vaya a la página Usuario de la aplicación.
- Seleccione un usuario de aplicación inactivo.
- Seleccione Eliminar en la barra de comandos.
- Seleccione Eliminar en el cuadro de diálogo de confirmación.
Nota
Solo los usuarios de la aplicación con el estado inactivo se pueden eliminar. Debe reasignar todos los registros propiedad de usuarios inactivos de la aplicación antes de poder eliminar esos registros de usuario. Puede volver a agregar un usuario de la aplicación al entorno si el usuario de la aplicación todavía existe en sus Registros de aplicaciones de Microsoft Entra.
Ver los detalles de los usuarios de aplicaciones proporcionadas por el sistema
En cada uno de sus entornos, hay un conjunto de usuarios de aplicaciones proporcionados por el sistema. Ahora puede ver estos usuarios de la aplicación desde el centro de administración de Power Platform.
- Inicie sesión en el centro de administración de Power Platform como administrador del sistema.
- Seleccione Entornos y después seleccione un entorno de la lista.
- Seleccione Configuración.
- Seleccione Usuarios + permisos>Usuarios de la aplicación.
- Seleccione la opción Filtro en la barra de comandos.
- Seleccione la opción Plataforma. Se muestra una lista de los usuarios de la plataforma y de la aplicación en el entorno.
- Seleccione un usuario de la aplicación.
- Seleccione Detalles desde la barra de comandos para ver detalles de la plataforma, usuario de la aplicación.
- Seleccione Cerrar para volver a la lista de usuarios de la aplicación.