Instalar y configurar la plantilla Compañero de incorporación
Como administrador de Power Platform, usted instala, configura e implementa las soluciones de la plantilla Compañero de incorporación para su organización. En este artículo se tratan los pasos siguientes:
Paso 1: Revisar requisitos previos
Asegúrese de tener la licencia requerida y una política de datos y entorno implementada antes de comenzar.
Confirmar licencias
Asegúrese de que su organización tenga la licencia necesaria para utilizar las plantillas empresariales. Los derechos de uso de Power Apps que se incluyen con las licencias Microsoft 365 y Office 365 no son suficientes. Necesita uno de los siguientes planes de Power Apps:
- Power Apps Premium
- Power Apps por aplicación
- Medidor de pago por uso de Power Apps por aplicación
- Derechos de uso de Power Apps incluidos con licencias de Dynamics 365
Más detalles de licencias en la Guía de licencias de Microsoft Power Platform.
Propina
Un Plan de desarrollador de Power Apps gratuito es una excelente manera de instalar la plantilla con fines de evaluación.
Crear el entorno y directivas de datos
Es importante tener un entorno cohesivo, una directiva de datos y los recursos necesarios.
Administradores
Asegúrese de que los administradores con los privilegios necesarios estén disponibles para asignar licencias y crear entornos:
- Microsoft Entra ID global o administrador de usuarios del inquilino para asignar licencias de Power Apps o Power BI
- Administrador de Power Platform para crear entornos
Obtenga más información sobre la administración Microsoft Power Platform .
Entornos
- Siga los procedimientos recomendados de administración del ciclo de vida de la aplicación (ALM) en crear y administrar entornos.
- Asegúrese de que se configura un entorno de Power Platform con una base de datos de Dataverse.
- Asegúrese de que se asignan privilegios del rol de seguridad de creador de entornos, como mínimo, al usuario que instala las soluciones en ese entorno.
Políticas de datos prevención de pérdidas
Asegúrese de que el entorno tenga acceso a los conectores utilizados por la plantilla Compañero de incorporación:
Paso 2: Crear conexiones
Los flujos en la nube necesitan referencias de conexión específicas para funcionar correctamente. Las referencias de conexión se incluyen en la solución, pero los conectores a menudo deben configurarse manualmente. Necesita configurar cuatro nuevas conexiones para la aplicación Onboarding Buddy.
Es mejor crear las conexiones antes de importar la solución. Si crea las conexiones durante la importación, debe saltar de una ventana a otra del navegador.
Inicie sesión en Power Apps y vaya a Conexiones.
Cree una nueva conexión con cada uno de estos conectores:
Aprenda a administrar conexiones en aplicaciones de lienzo.
Paso 3: Instalar archivos de la solución
Tiene dos opciones para instalar la solución Onboarding Buddy:
- Seleccionar Consíguelo ahora en la AppSource página de la plantilla y se abrirá automáticamente una ventana de instalación en Power Platform Centro de administración.
- Descargue una versión administrada o no administrada de los archivos de la solución e impórtelos manualmente a su ambiente.
Instalar desde AppSource
Vaya a la plantilla Compañero de incorporación en AppSource y seleccione Instálelo ahora.
En la ventana Instalar Onboarding Buddy en el Power Platform centro de administración, seleccione el entorno de desarrollador que preparó en el revise el paso de requisitos previos.
Acepte las condiciones y las declaraciones de privacidad cuando se le pida.
Seleccionar Instalar.
Hay dos soluciones instaladas en su entorno, Employee Experience Base y Onboarding Buddy. Obtenga más información sobre las soluciones de plantillas de Onboarding Buddy.
Descargar e instalar manualmente los archivos de la solución
Descargue los siguientes archivos de solución administrada o no administrada:
Inicie sesión en Power Apps y seleccione el entorno que preparó en el paso de revisión de requisitos previos.
En el panel izquierdo, seleccione Soluciones.
Seleccione Importar solución y luego busque y seleccione el archivo
mpa_EmployeeExperienceBaseque descargó.Seleccione Siguiente y luego seleccione Importar.
Después de recibir el mensaje de que la importación se realizó correctamente, repita los pasos 4 y 5 para importar el archivo
mpa_Onboarding Buddyque descargó.Seleccione Siguiente y luego Siguiente de nuevo.
Para cada una de las conexiones enumeradas, seleccione la conexión que se creó en los pasos de importación.
Seleccione Siguiente.
Omita la configuración de la variable de entorno por ahora. Los valores de URL requeridos solo estarán disponibles después de que las aplicaciones se importen al entorno.
Seleccione Importar para empezar a importar la solución Compañero de incorporación.
Obtenga más información sobre las soluciones.
Paso 4: Asignar roles de seguridad
La solución Compañero de incorporación contiene dos roles de seguridad:
- Administrador :Asigne este rol a los usuarios que necesitan acceso a la aplicación de administración basada en modelos para administrar todos los datos de referencia y ver todos los registros.
- Usuario :Asigna este rol a todos los usuarios de la aplicación Onboarding Buddy.
Todos los usuarios con licencia, independientemente de si son miembros del grupo de seguridad, deben tener un rol de seguridad asignado. Si los usuarios no tienen un rol de seguridad, obtendrán un error de "denegación de acceso a los datos" cuando intenten ejecutar la aplicación. Los usuarios no pueden acceder a los entornos hasta que se les haya asignado al menos un rol de seguridad para ese entorno.
Asigne roles de seguridad en el Centro de administración de Power Platform.
Inicie sesión en el Centro de administración de Power Platform.
En el panel lateral izquierdo, seleccione Entornos.
Seleccione el entorno donde esté instalada la solución.
Seleccione Usuarios>Ver todos.
Seleccione los usuarios, seleccione Administrar roles de seguridad y seleccione los roles apropiados para cada usuario.
Seleccione Guardar.
- Aprenda a administrar usuarios de la aplicación en Power Platform ambiente.
- Aprenda a controlar el acceso de los usuarios a entornos con grupos de seguridad y licencias.
Paso 5: comparta las aplicaciones con los administradores del programa
Si los administradores de programas necesitan contribuir a la configuración del programa Onboarding Buddy, comparta con ellos la aplicación Onboarding Buddy Admin y la aplicación Onboarding Buddy.
Paso 6: configurar los parámetros del programa
Abra la aplicación de administración Onboarding Buddy y seleccione Configuraciones.
Seleccione Nuevo si aún no tiene ninguna configuración, o seleccione Editar si se ha creado una configuración. Esta tabla solo debe tener un registro.
Configure las tres opciones a nivel de programa:
- Días después del partido para enviar el primer correo electrónico de aviso determina cuándo se envían los primeros correos electrónicos a los amigos y a los integrantes del grupo. Estos correos electrónicos presentan el programa y alientan a las parejas a interactuar entre sí.
- Días antes del final del partido para enviar el último correo electrónico de aviso determina cuándo se envían los correos electrónicos finales a los amigos y a los integrantes del grupo. Estos correos alentan a los partidos a concluir cualquier actividad final.
- Duración del período de emparejamiento de amigos (días) determina cuánto duran los partidos.
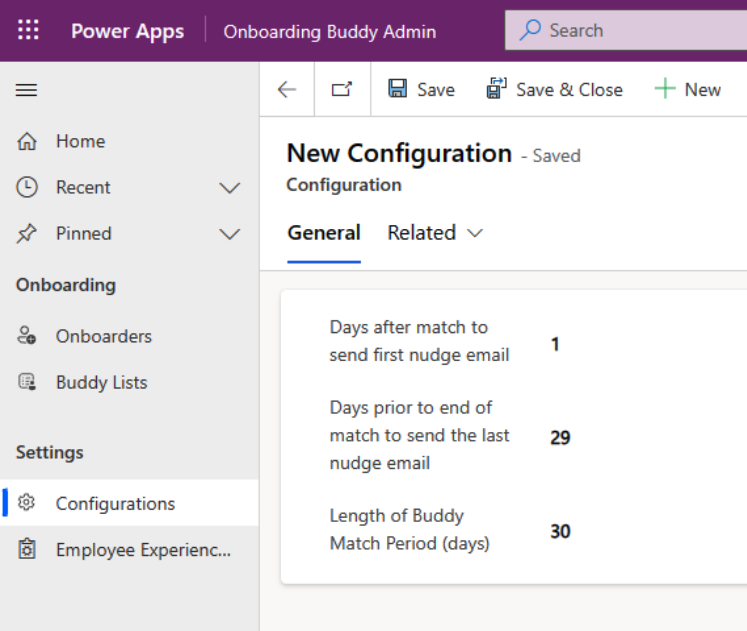
Seleccione Guardar y cerrar.
Paso 7: complete la tabla de incorporaciones
El flujo Sincronización de nuevos incorporados se ejecuta todos los sábados, importando automáticamente a la tabla Onboarding nuevos empleados que se configuraron en Microsoft Entra ID. en la semana anterior. Si desea que nuevos empleados formen parte del programa de inmediato, ingréselos en la tabla Onboarders . Tiene dos opciones: ejecutar el flujo o ingresar los registros manualmente.
Ejecutar el flujo
En Power Apps, en el panel izquierdo, seleccione Flujos.
Coloque el cursor sobre el flujo Sincronización de nuevos incorporados y seleccione el icono Reproducir (Ejecutar).
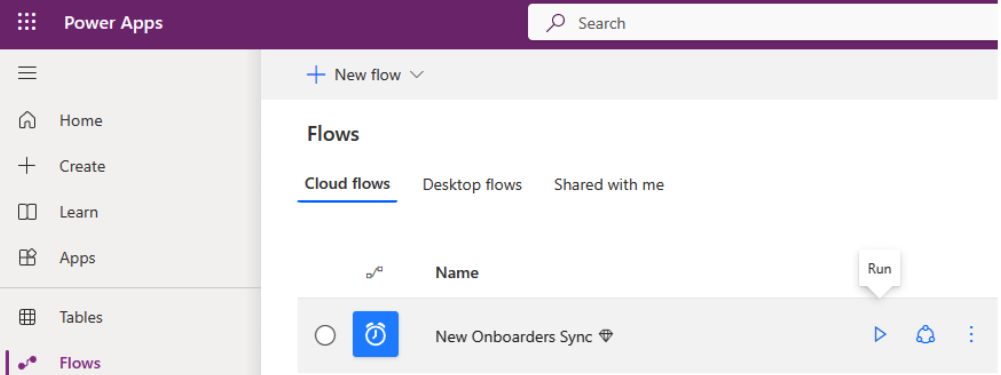
Crear registros de incorporación manualmente
Seleccione Incorporados en la aplicación Onboarding Buddy Admin.
Seleccione Nuevo.
Ingrese información sobre el nuevo empleado. Los campos más críticos para completar son:
- Incorporador
- Name
- Puesto
- Organization
- Región
Seleccione Guardar y cerrar.
Repita lo mismo para tantos Onboarders como necesite crear.
Paso 8: Activar flujos de nube
En Power Apps, en el panel izquierdo, seleccione Soluciones.
Seleccione la solución Compañero de incorporación.
Seleccione Flujos de nube (4) en el panel izquierdo.
Seleccione cada uno de los cuatro flujos y asegúrese de que esté encendido.
Paso 9: compartir la aplicación Compañero de incorporación
Comparta la aplicación Compañero de incorporación con los usuarios de su organización.
Propina
Comparta primero la aplicación con los administradores del programa Compañero de incorporación para que puedan configurarla para satisfacer las necesidades de su organización. Después de que se complete esa configuración, comparta la aplicación en toda la organización.
Vasya a Power Apps y seleccione el entorno que contenga la solución.
En el panel izquierdo, seleccione Soluciones.
Seleccione Compañero de incorporación.
En el lado izquierdo, seleccione Aplicacoines.
Seleccione la aplicación de lienzo Compañero de incorporación y seleccione Mas acciones (…) >Compartir.
Busque y seleccione el grupo de seguridad o las personas que necesitan acceso a la aplicación. También puede verificar los roles de seguridad de los usuarios aquí.
Agregue un mensaje de correo electrónico opcional.
Seleccione Compartir.
Aprenda a crear una aplicación de lienzo con su organización.
Nota
Si las aplicaciones Compañero de incorporación de empleado no se comparten con usted y no puede acceder a ellas directamente desde Power Apps, contacte con su administrador.
Paso 10: Activar la auditoría (opcional)
No se requiere auditoría, pero recomendamos habilitarla para que sea fácil ver quién crea y actualiza registros en el futuro.
Vaya al centro de administración de Power Platform y seleccione el entorno donde está instalada la solución.
Seleccione Configuración y luego seleccione Iniciar auditoría.
Siguiente paso
Aprenda a personalizar la aplicación Onboarding Buddy.