Agrupación de objetos visuales en informes de Power BI Desktop
SE APLICA A: Power BI Desktop
Servicio Power BI
Con la agrupación de Power BI Desktop, puede agrupar objetos visuales en el informe, como botones, cuadros de texto, formas, imágenes y cualquier objeto visual que cree, de la misma manera que agrupa elementos en PowerPoint. La agrupación de objetos visuales en un informe permite tratar el grupo como un solo objeto, lo que hace que el movimiento, el cambio de tamaño y el trabajo con capas del informe sean más sencillos, rápidos e intuitivos.
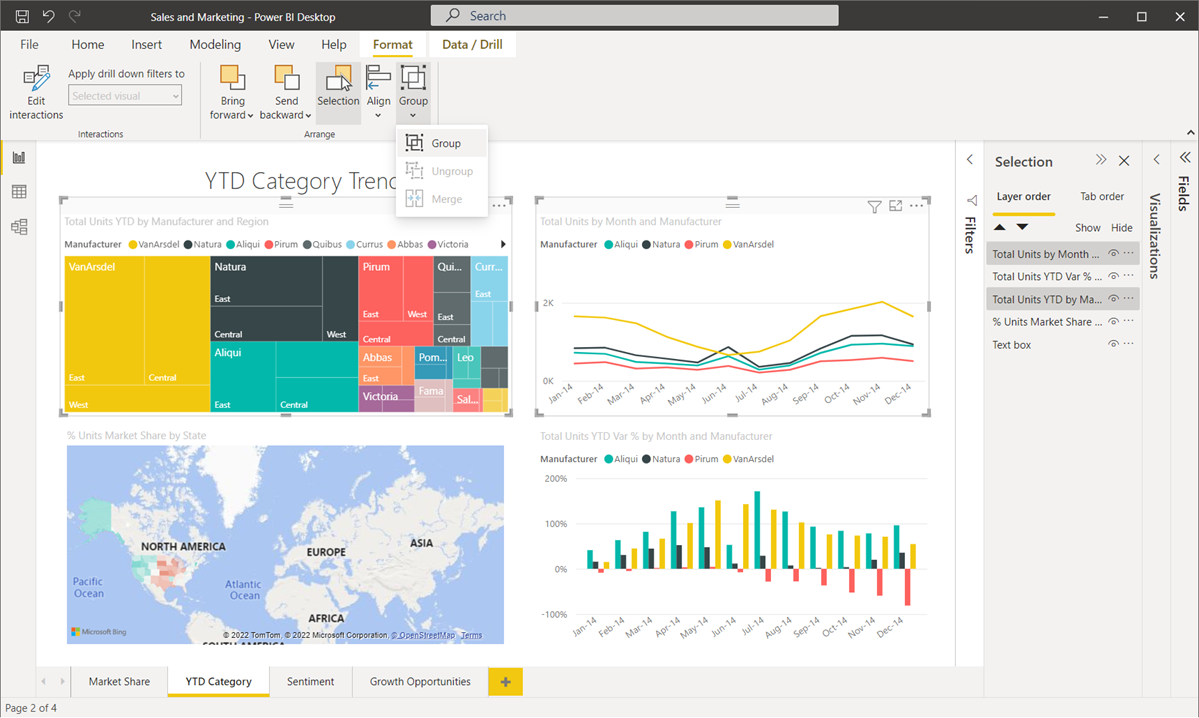
Creación de grupos
Para crear un grupo de objetos visuales en Power BI Desktop, seleccione el primer objeto visual del lienzo, mantenga presionado el botón CTRL, y haga clic en uno o varios objetos visuales adicionales que quiera en el grupo. En el menú Formato, seleccione Grupo y, en el submenú, seleccione Grupo.
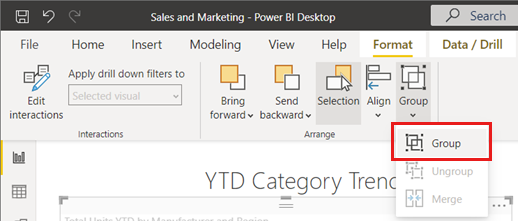
Los grupos se muestran en el panel Selección. Puede tener todos los grupos de objetos visuales que necesite el informe y también puede anidar grupos de objetos visuales. En la imagen siguiente, los grupos Estadísticas y Herramientas se anidan en el grupo Encabezado. Para expandir un grupo, seleccione el símbolo de intercalación situado junto al nombre del grupo y, para contraerlo, vuelva a seleccionar el símbolo de intercalación.
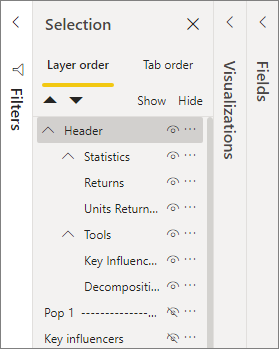
En el panel Selección, también puede arrastrar y colocar objetos visuales individuales para incluirlos en un grupo, quitarlos de un grupo, anidar un grupo o quitar un grupo o un objeto visual individual de una anidación. Simplemente arrastre el objeto visual que pretende ajustar y colóquelo donde quiera. Cuando superpone la visualización de datos, si se solapan, su orden viene determinado por su orden en la lista Orden de capas.
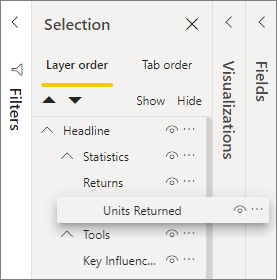
Cambiar el nombre de un grupo es sencillo: simplemente haga doble clic en el nombre del grupo en el panel Selección y escriba el nombre nuevo del grupo.
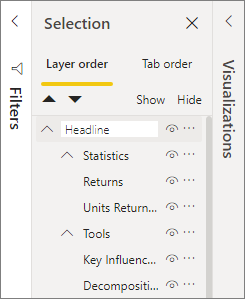
Para desagrupar, simplemente seleccione el grupo, haga clic con el botón derecho y seleccione Desagrupar en el menú que aparece.
Ocultar y mostrar objetos visuales o grupos
Puede ocultar o mostrar grupos fácilmente mediante el panel Selección. Para ocultar un grupo, seleccione el botón de ojo situado junto al nombre del grupo (o cualquier objeto visual individual) para alternar entre la visualización u ocultación del objeto visual o el grupo. En la imagen siguiente, el grupo Estadística está oculto, mientras que se muestran el resto de los elementos y grupos anidados en el grupo Titular.
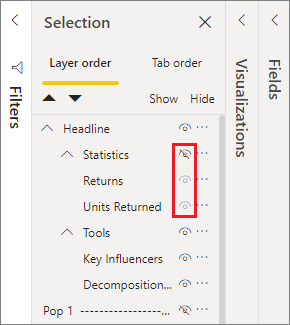
Cuando se oculta un grupo, se ocultan todos los objetos visuales de ese grupo, lo que se indica porque el botón de ojo aparece atenuado (no disponible para activar o desactivar, ya que todo el grupo está oculto). Para ocultar solo ciertos objetos visuales de un grupo, tiene que alternar el botón de ojo situado junto a ese objeto visual, y solo se oculta ese objeto visual del grupo.
Seleccionar visualización de datos dentro de un grupo
Hay varias maneras de examinar y seleccionar los elementos de un grupo de objetos visuales. En la lista siguiente se describe el comportamiento:
- Cuando se selecciona un espacio vacío dentro de un grupo, como el espacio en blanco entre visuales, no se selecciona nada.
- Cuando se selecciona un visual dentro de un grupo, se selecciona todo el grupo. Un segundo clic selecciona la visualización de datos individual.
- Si se selecciona un grupo, se selecciona otro objeto en el lienzo del informe y, a continuación, se hace clic con el botón derecho del ratón y se selecciona Grupo, se crea un grupo anidado.
- Si selecciona dos grupos y, a continuación, hace clic con el botón derecho del ratón, aparece una opción para fusionar los grupos seleccionados, en lugar de anidarlos.
Aplicar color de fondo
También puede aplicar un color de fondo a un grupo mediante la sección Formato del panel Visualizaciones, como se muestra en la siguiente imagen.
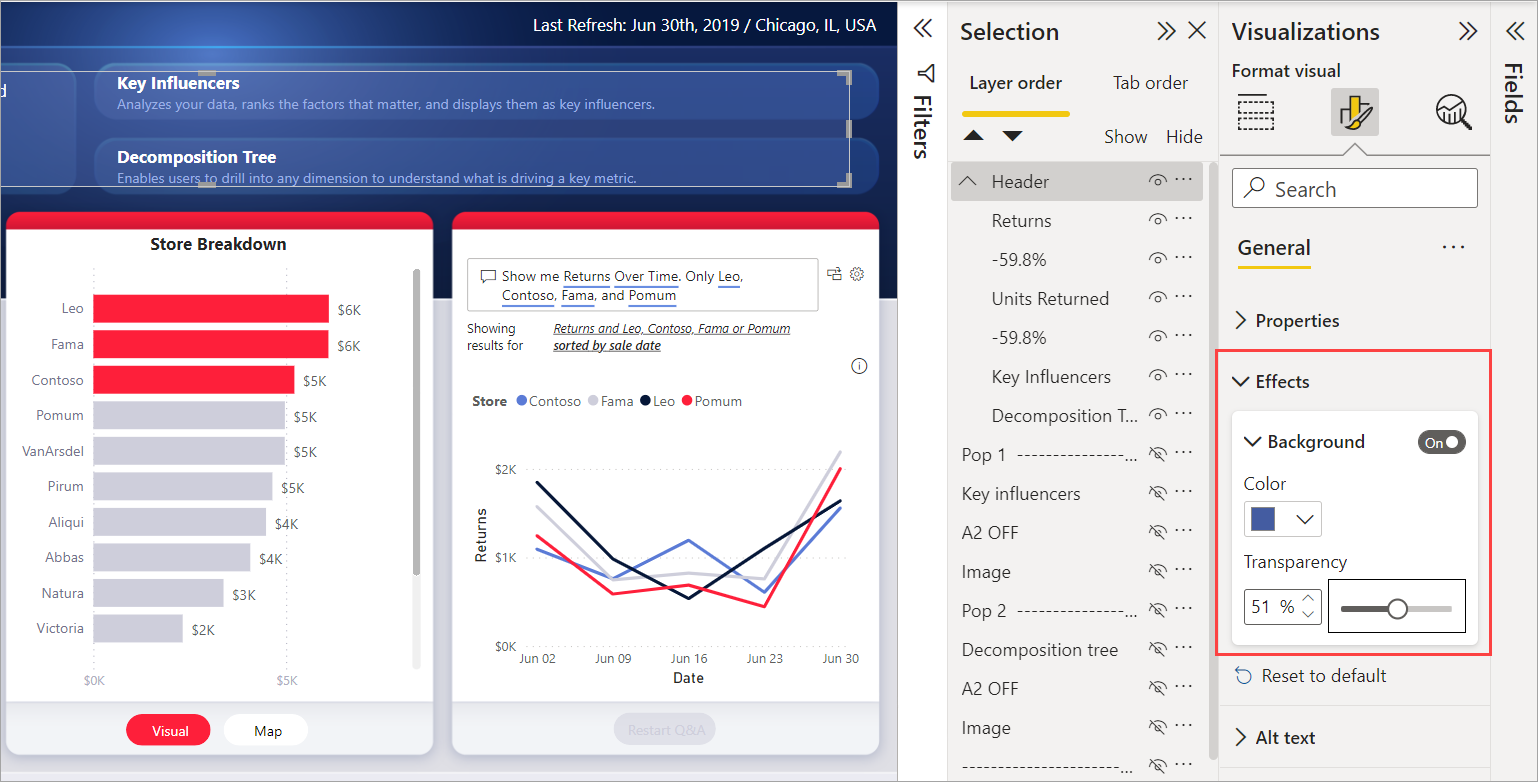
Una vez aplicado un color de fondo, al hacer clic en el espacio entre objetos visuales del grupo, se selecciona el grupo (comparado con hacer clic en el espacio en blanco entre los objetos visuales de un grupo, que no selecciona el grupo).
Consideraciones y limitaciones
- La agrupación solo está disponible con el estilo de encabezado de visualización de datos moderno. Asegúrese de que la opción Opciones>Archivo actual>Configuración del informe>Opciones de visualización de datos>Utilizar encabezado visual moderno con opciones de estilo actualizadas está marcada para utilizar la agrupación.