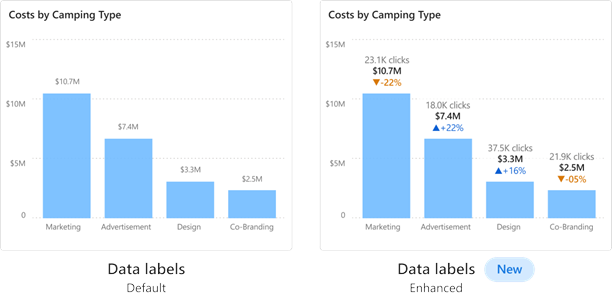Introducción a las visualizaciones de informes de formato
SE APLICA A: Power BI Desktop
Servicio Power BI
Si tiene permisos de edición para un informe, hay numerosas opciones de formato disponibles. En los informes de Power BI, puede cambiar el color de la serie de datos, los puntos de datos e incluso el fondo de las visualizaciones. Puede cambiar la presentación de los ejes X e Y. Puede personalizar las etiquetas de datos. Incluso puede aplicar formato a las propiedades de fuente de visualizaciones, formas y títulos. Power BI proporciona control total sobre el modo en que aparecen los informes.
Para empezar, abra un informe en Power BI Desktop o en el servicio Power BI. En ambos casos se proporcionan opciones de formato prácticamente idénticas. En el servicio Power BI, debe seleccionar Editar en la barra de menús.

Al editar un informe y seleccionar una visualización, aparece el panel Visualizaciones. Use este panel para cambiar las visualizaciones. Justo debajo del panel Visualizaciones hay tres iconos: el icono Campos (una pila de barras), el icono Formato (un pincel de pintura) y el icono Análisis (una lupa). En la imagen siguiente, el icono Campos está seleccionado, lo que se indica con una barra amarilla debajo.
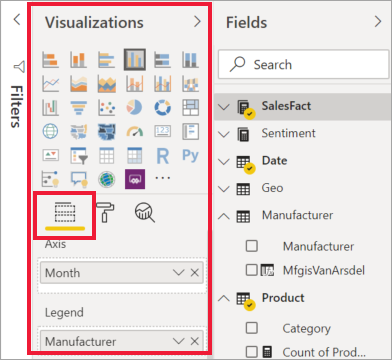
Al seleccionar Formato, el área debajo del icono muestra las personalizaciones disponibles para la visualización seleccionada.
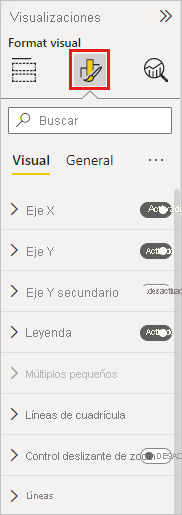
Puede personalizar muchos elementos de cada visualización: Las opciones disponibles dependen del objeto visual seleccionado. Algunas de estas opciones son:
- Leyenda
- Eje X
- Eje Y
- Colores de datos
- Etiquetas de datos
- Etiquetas totales
- Formas
- Área de trazado
- Título
- Fondo
- Aspecto de bloqueo
- Borde
- Shadow
- Información sobre herramientas
- Encabezado de objeto visual
- Formas
- Posición
- Zoom
Nota:
No todos estos elementos se ven con cada tipo de visualización. La visualización que seleccione afecta a qué personalizaciones están disponibles. Por ejemplo, no ve un eje X si tiene un gráfico circular seleccionado porque los gráficos circulares no tienen un eje X.
Tenga en cuenta también que si no tiene ninguna visualización seleccionada, Filtros aparece en lugar de los iconos, que le permite aplicar filtros a todas las visualizaciones de la página.
La mejor manera de aprender a usar las opciones de formato es probarlas. Siempre puede deshacer los cambios o volver al valor predeterminado. Hay un número increíble de opciones disponibles y siempre se están agregando otras nuevas. No es posible describir todas las opciones de formato en un artículo. Pero para comenzar, vamos a revisar algunas aquí.
- Cambiar los colores usados en el objeto visual
- Aplicar un estilo
- Cambiar las propiedades del eje
- Agregar etiquetas de datos
- Personalización de etiquetas de datos
- Agregar etiquetas totales
Cambiar los colores de un objeto visual
Vamos a ver los pasos necesarios para personalizar los colores de una visualización.
Seleccione una visualización para activarla.
Seleccione el icono de pincel de pintura para abrir la pestaña Formato. La pestaña Formato muestra todos los elementos de formato disponibles para el elemento visual seleccionado.
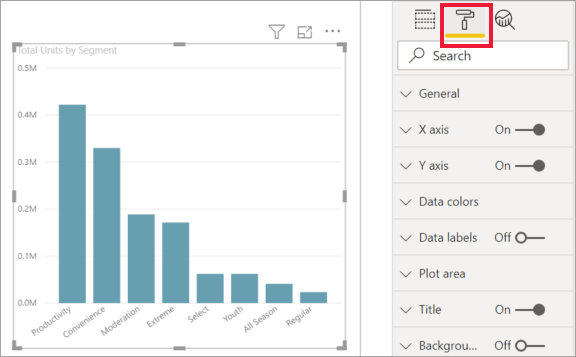
Seleccione Colores para expandir sus personalizaciones disponibles.
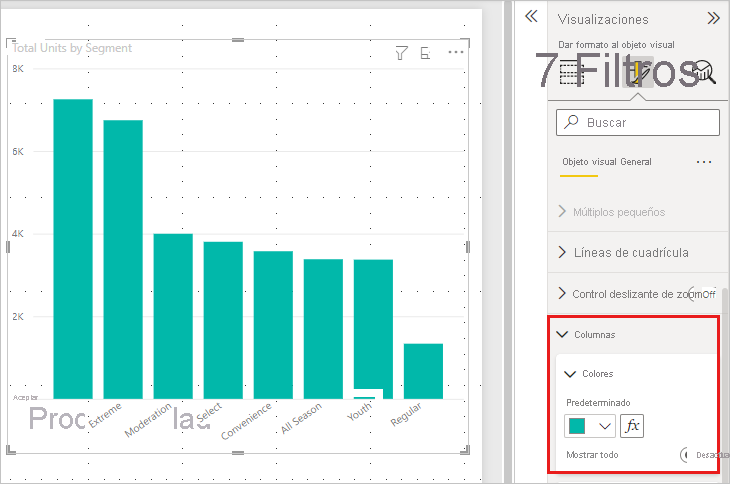
Cambie Mostrar todo a Activar y seleccione diferentes colores para columnas, filas y líneas, en función del tipo de objeto visual.
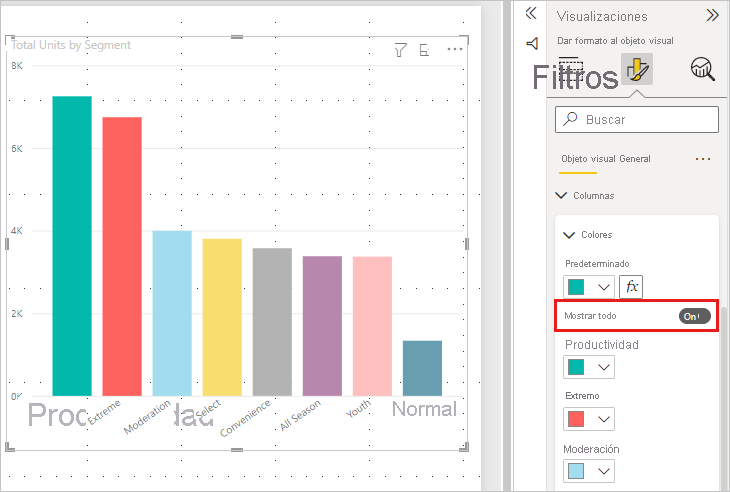
Estas son algunas sugerencias para trabajar con colores. Los números de la lista siguiente también se muestran en la siguiente imagen, lo que indica dónde puede acceder y cambiar estos elementos útiles.
¿No está satisfecho con los colores? No hay problema, simplemente seleccione la flecha abajo para abrir la paleta de colores y seleccione uno nuevo.
¿No le gusta ninguno de los cambios de color? Seleccione Restablecer valores predeterminados en la parte inferior de la sección Color de los datos y los colores vuelven a la configuración predeterminada.
¿Desea un color que no aparece en la paleta? Simplemente seleccione Más colores... y elija entre la gama.
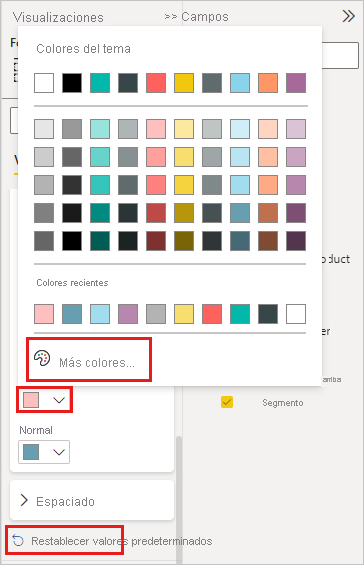
¿No le gusta el cambio que acaba de hacer? Use CTRL+Z para deshacer, ya que está acostumbrado a hacerlo.
Aplicar un estilo a una tabla
Algunas visualizaciones de Power BI tienen una opción Estilo. Un solo clic aplica un conjunto completo de opciones de formato a la visualización, todas a la vez.
Seleccione una tabla o una matriz para activarla.
Abra la pestaña Formato y seleccione Valores preestablecidos de estilo.
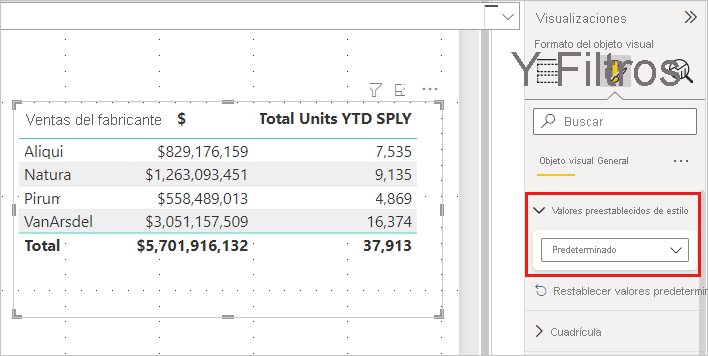
Seleccione un estilo de la lista desplegable.
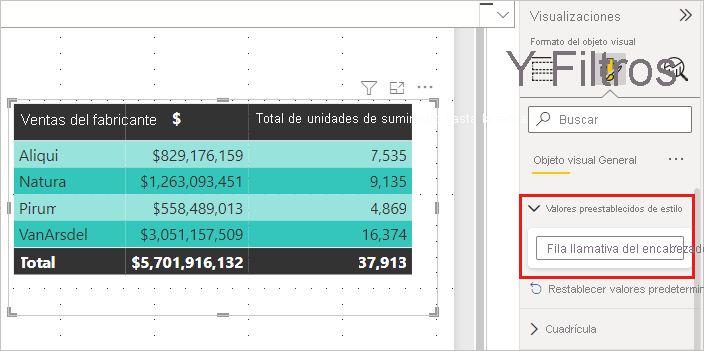
Incluso después de aplicar un estilo, puede seguir dando formato a las propiedades, incluido el color, de esa visualización.
Cambiar las propiedades del eje
A menudo, resulta útil modificar el eje X o el eje Y. De igual forma que al trabajar con colores, puede modificar un eje seleccionando el icono de flecha abajo, situado a la izquierda del eje que quiere cambiar, tal como se muestra en la siguiente imagen.
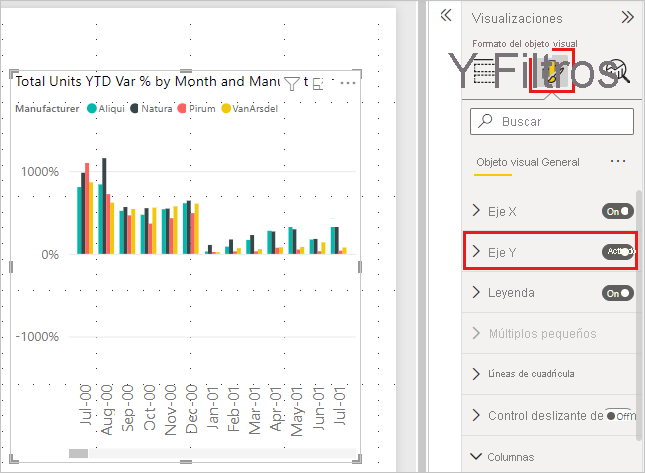
En el ejemplo siguiente se muestra cómo realizar los siguientes cambios de formato en el eje Y:
- Mueva las etiquetas al lado derecho de la visualización.
- Cambie el valor inicial a cero.
- Cambie el color de la fuente de la etiqueta a negro.
- Aumente el tamaño de fuente de la etiqueta a 12.
- Agregue un título del eje Y.
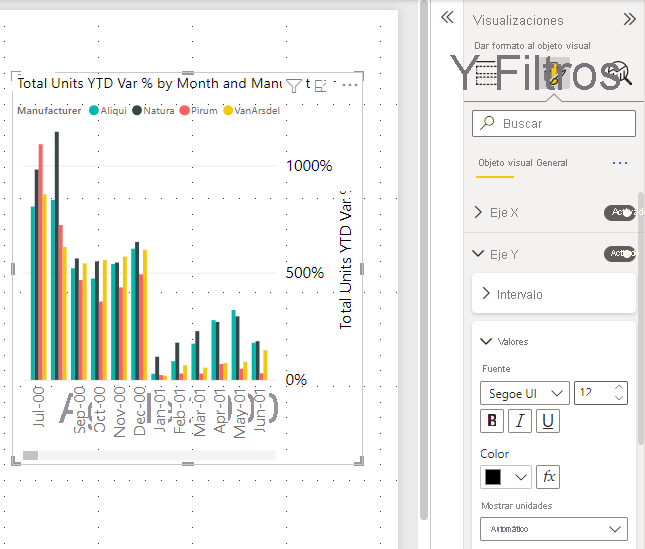
Puede quitar totalmente las etiquetas de eje, alternando el botón de radio junto a Eje X o Eje Y. También puede elegir si se deben activar o desactivar los títulos de eje mediante la selección del botón de radio junto a Título.
Agregar etiquetas de datos
También puede agregar etiquetas de datos a un gráfico de líneas.
Este es la imagen de antes.
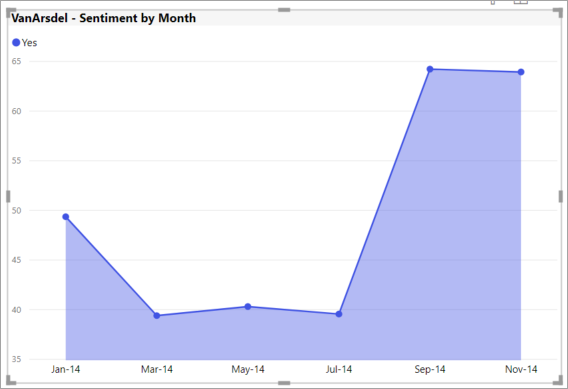
Aquí está la imagen del después.
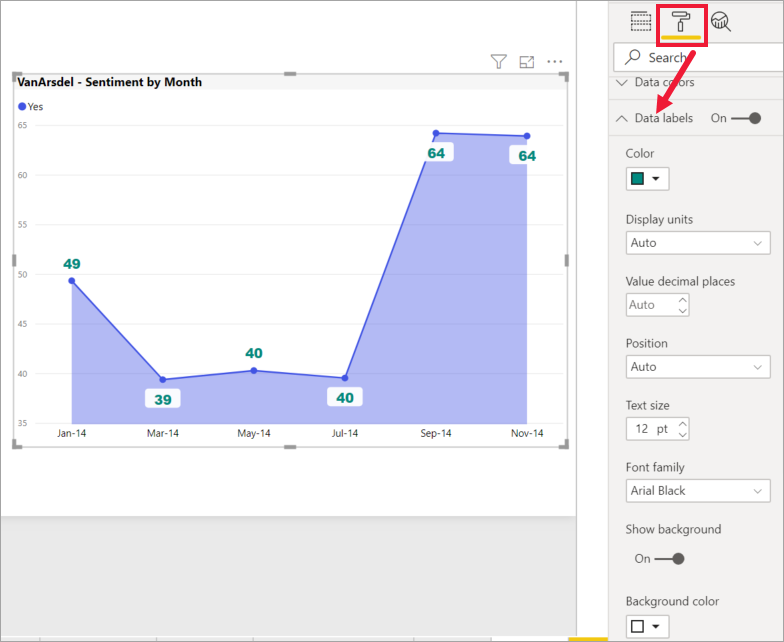
Adición y formato de etiquetas de datos
Seleccione la visualización para activarla y abra la pestaña Formato.
Seleccione Etiquetas de datos y actívelas.
Realice estos cambios de formato:
- Aumente el tamaño de fuente a 12.
- Cambie la familia de fuentes a Arial Black.
- Active Mostrar fondo a Activado y Color de fondo a blanco con una Transparencia del 5 %.
Según el objeto visual y su tamaño, es posible que las etiquetas de datos no se muestren. Si las etiquetas de datos no se muestran, intente aumentar el tamaño del objeto visual o verlo en modo de pantalla completa.
Estas son solo algunas de las tareas de formato posibles. Abra un informe en modo de edición y explore el panel Formato para crear visualizaciones hermosas e informativas.
Personalización de etiquetas de datos
Las etiquetas de datos tienen algunas funcionalidades de formato mejoradas, lo que proporciona opciones de personalización extendidas. Por ejemplo, puede integrar métricas adicionales en los gráficos para mejorar la experiencia de análisis de datos. Estas opciones están disponibles para columnas, barras, líneas y gráficos de cinta de opciones.
- Título: la nueva característica Tarjeta de título le permite mostrar campos de leyenda en las etiquetas de datos, por lo que puede omitir la leyenda para un aspecto más limpio. También puede personalizar los títulos de etiqueta de datos mediante diferentes campos de datos, estilo de fuente ajustable, color y transparencia.
- Valor: detecte el campo activo para la etiqueta de datos en el área del campo. Modificarlo en otro campo es fácil, con opciones de personalización como fuente, color, transparencia, etc., además de una nueva característica para mostrar valores en blanco.
- Detalle: la nueva característica de tarjeta de detalles le permite agregar una métrica secundaria a las etiquetas de datos. Elija cualquier campo para agregar un valor adicional, con la gama completa de opciones de formato.
- Diseño de etiqueta visual: elija entre una etiqueta de datos de una sola línea elegante o una etiqueta de datos de varias líneas, según sea necesario.
Agregar etiquetas totales
Un último ejemplo de formato antes de empezar a explorar por su cuenta. Vamos a agregar etiquetas totales a un gráfico de columnas apiladas. Hay etiquetas totales disponibles para gráficos apilados, combinados y de áreas.
Al activar las etiquetas totales, Power BI muestra el agregado (o total) de los datos. Veamos un ejemplo.
Aquí tenemos un gráfico de columnas apiladas tiene etiquetas de datos que muestran el valor de cada parte de cada pila completa. Esta es la vista predeterminada.
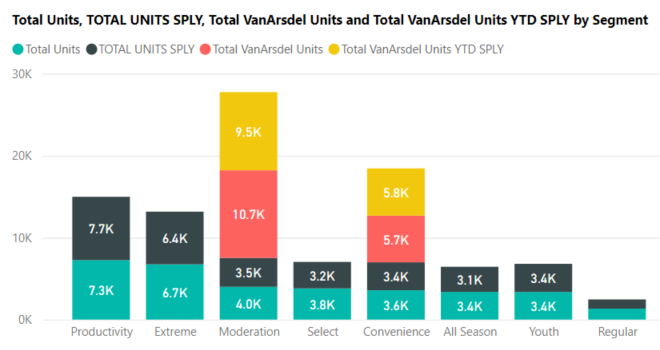
Al abrir el objeto visual en la vista de edición, puede cambiar la presentación de las etiquetas de datos y de las etiquetas totales. Seleccione el objeto visual para activarlo y abra el panel Formato. Desplácese hacia abajo hasta Etiquetas de datos y Total labels (Etiquetas totales). La opción Etiquetas de datos está activada y Total labels (Etiquetas totales), desactivada.
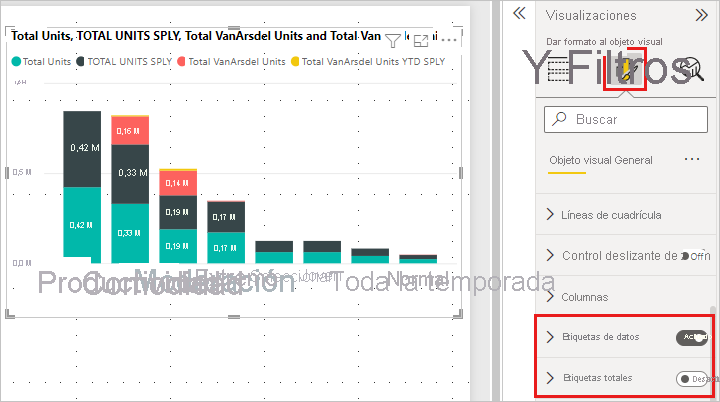
Active Etiquetas de datos y desactive y Total labels (Etiquetas totales). Power BI muestra ahora el agregado para cada columna.
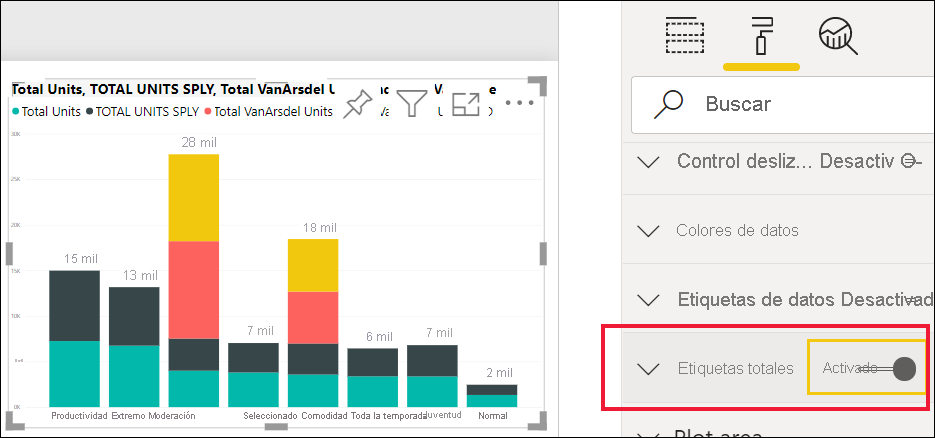
Estas son solo algunas de las tareas de formato posibles. Abra un informe en el modo de edición y diviértase explorando el panel de formato para crear visualizaciones atractivas e informativas.
Contenido relacionado
Para más información, consulte los siguientes artículos.