Adición de objetos visuales a un informe de Power BI (parte 2)
SE APLICA A: Power BI Desktop
Servicio Power BI
En la parte 1 de esta serie de dos artículos, ha creado una visualización básica seleccionando casillas junto a nombres de campo. En este artículo, aprenderá a usar arrastrar y colocar, así como a emplear los paneles Datos y Visualizaciones para crear y modificar visualizaciones.
Creación de una nueva visualización
En este tutorial, usará el modelo semántico Ejemplo de análisis de ventas al por menor para crear algunas visualizaciones.
Requisitos previos
Descargue el archivo PBIX del Ejemplo de análisis de ventas al por menor.
En Power BI Desktop, seleccione Archivo>Abrir informe.
Navegue y seleccione el archivo PBIX del Ejemplo de análisis de ventas al por menor y seleccione Abrir.
El archivo PBIX del Ejemplo de análisis de ventas al por menor se abre en la vista de informe.

En la parte inferior, seleccione el símbolo más de color verde
 para agregar una nueva página al informe.
para agregar una nueva página al informe.
Nota:
Para compartir el informe con un compañero, es necesario que ambos dispongan de licencias individuales de Power BI Pro o bien que el informe se haya guardado en la capacidad Premium. Para obtener más información, consulte Uso compartido de informes de Power BI con los compañeros.
Agregar visualizaciones al informe
Para crear una visualización, seleccione un campo en el panel Datos . Power BI usa el tipo de campo que se selecciona para determinar qué tipo de visualización se va a usar. Para cambiar el tipo de visualización, seleccione otro icono en el panel Visualizaciones. Tenga en cuenta que no todas las visualizaciones pueden mostrar todos los tipos de datos. Por ejemplo, los datos geográficos no se muestran bien en un gráfico de embudo o un gráfico de líneas.
Agregue un gráfico de áreas que compare las ventas de este año con las del año pasado
En el panel Datos , expanda Ventas y active la casilla Ventas del último año . A continuación, expanda Ventas de este año y active la casilla Valor . Power BI crea un gráfico de columnas. Este gráfico es interesante y desea explorarlo en más profundidad. ¿Cómo son las ventas mensuales?
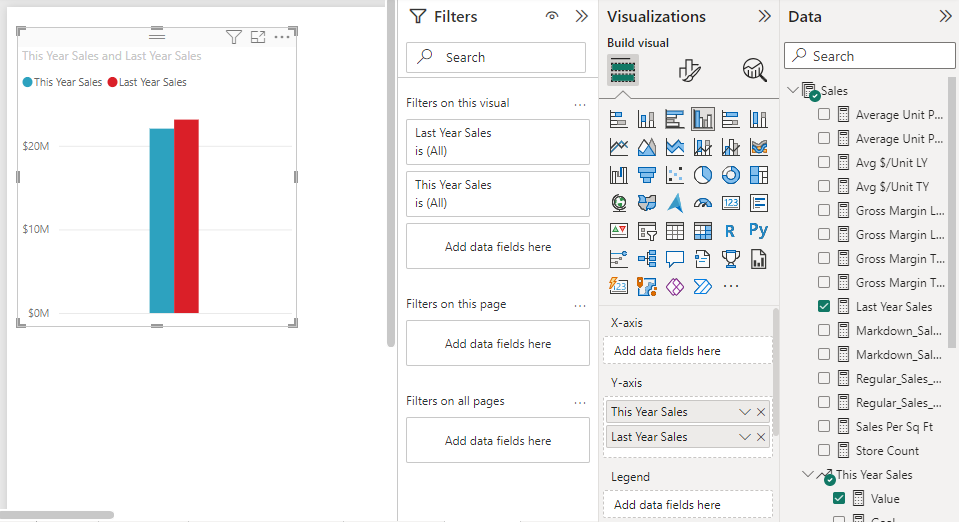
En el panel Datos , expanda Tiempo y arrastre FiscalMonth al área eje X del panel Visualizaciones . Ahora puede ver comparaciones por mes:
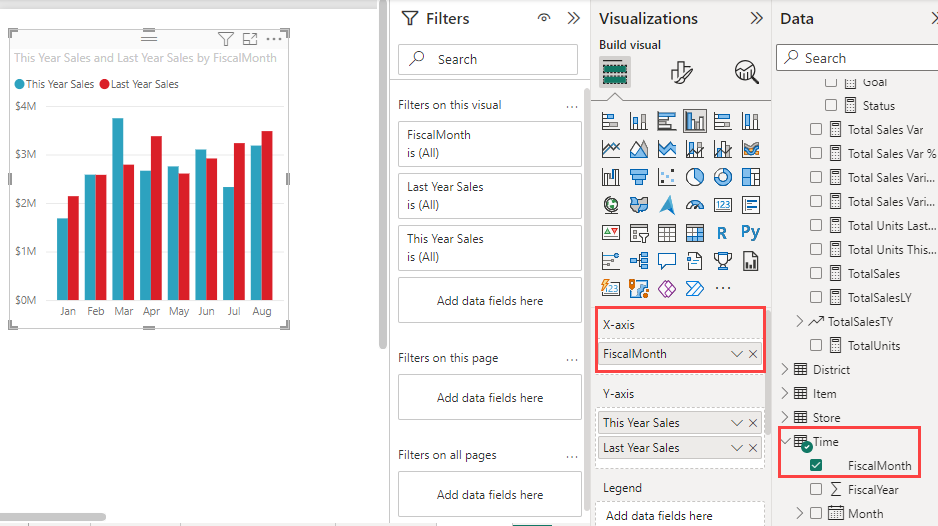
En este paso, cambiará el tipo de visualización. Hay muchos tipos de visualización entre los que elegir. Para decidir qué tipo usar, consulte descripciones de cada uno, sugerencias para procedimientos recomendados y tutoriales. Para usar un gráfico de áreas, en el panel Visualizaciones , seleccione el botón Gráfico de áreas:
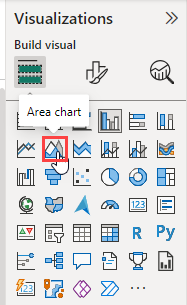
Ordene la visualización seleccionando Más opciones (...) en la parte superior del gráfico y, a continuación, seleccione Ordenar eje>FiscalMonth:
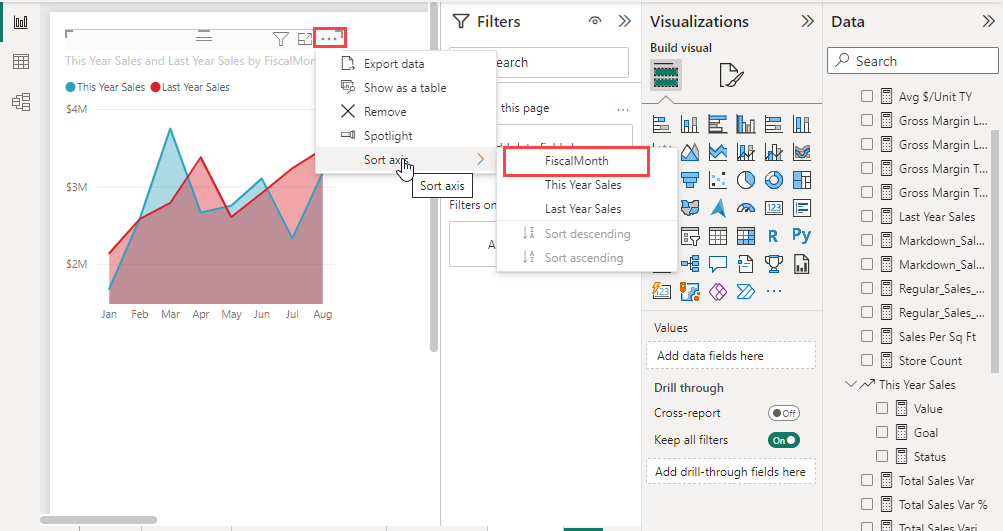
Cambie el tamaño de la visualización seleccionándolo y arrastrando uno de los identificadores de marco. Haga que sea lo suficientemente ancha como para eliminar la barra de desplazamiento, pero lo suficientemente pequeña como para dejar espacio para otra visualización:
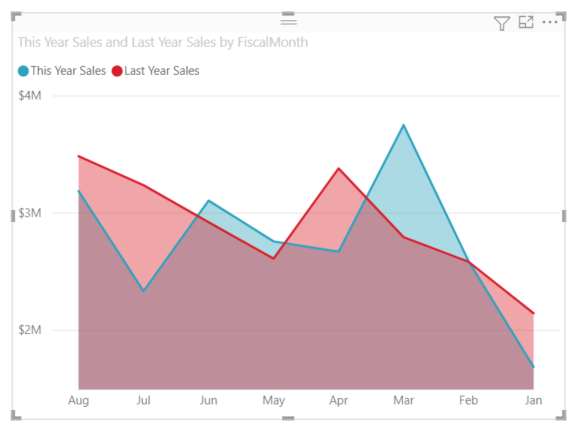
Guarde el informe.
Incorporación de una visualización de mapa que ilustra las ventas por ubicación
En el panel Datos , expanda Almacenar y seleccione Territorio. Power BI reconoce que Territorio es una ubicación y crea una visualización de mapa. Arrastre Total Stores al área Tamaño de burbuja en el panel Visualizaciones:
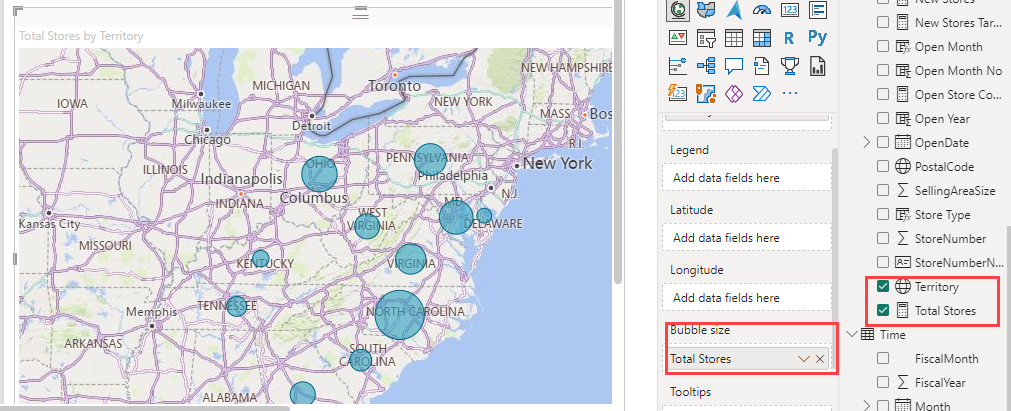
Para agregar una leyenda, arrastreCadena de>almacenamiento al área Leyenda. Ahora verá los datos ordenados por nombre de almacén y hay una leyenda encima del mapa:
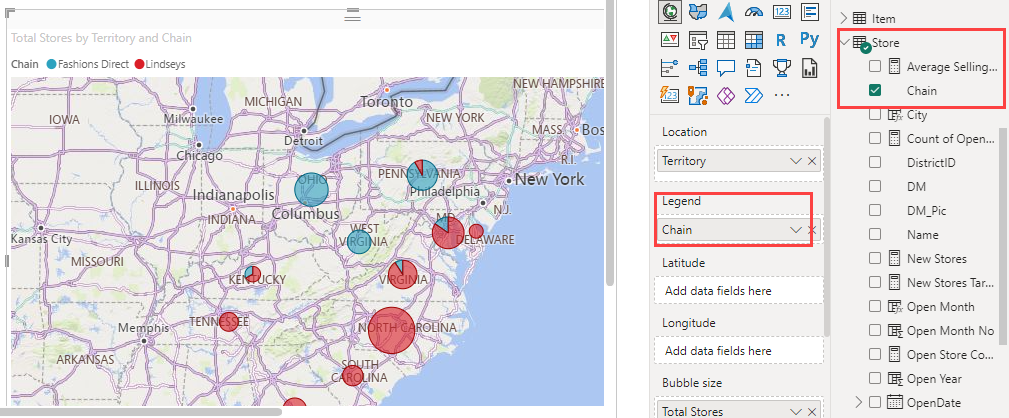
Contenido relacionado
- Obtenga más información sobre Visualizaciones en informes de Power BI.
- Si tiene preguntas, consulte el sitio deComunidad de Power BI.
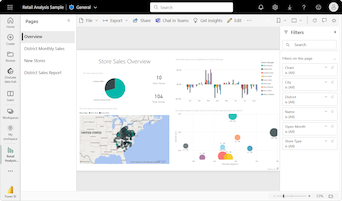
 para agregar una nueva página al informe.
para agregar una nueva página al informe.