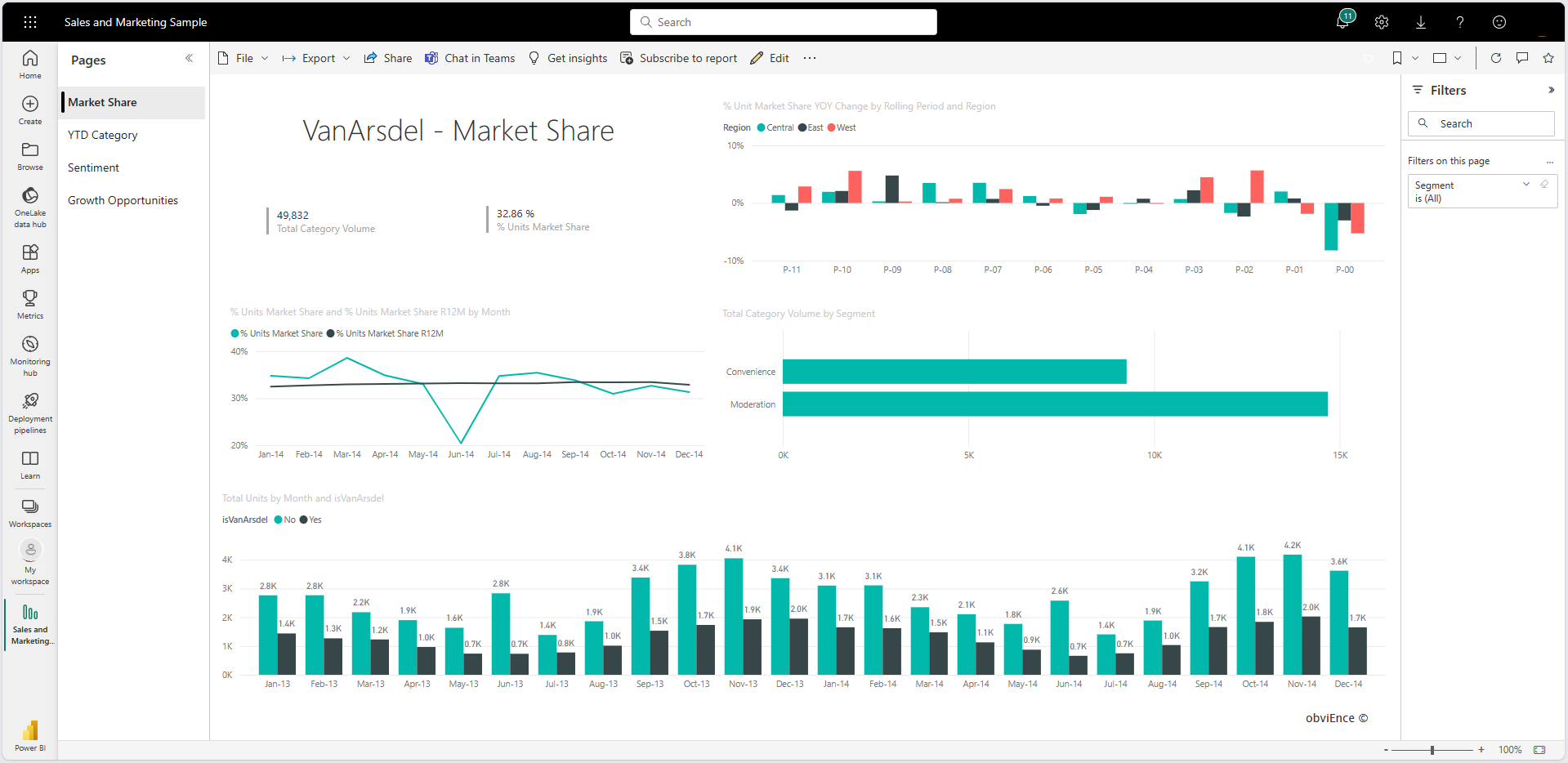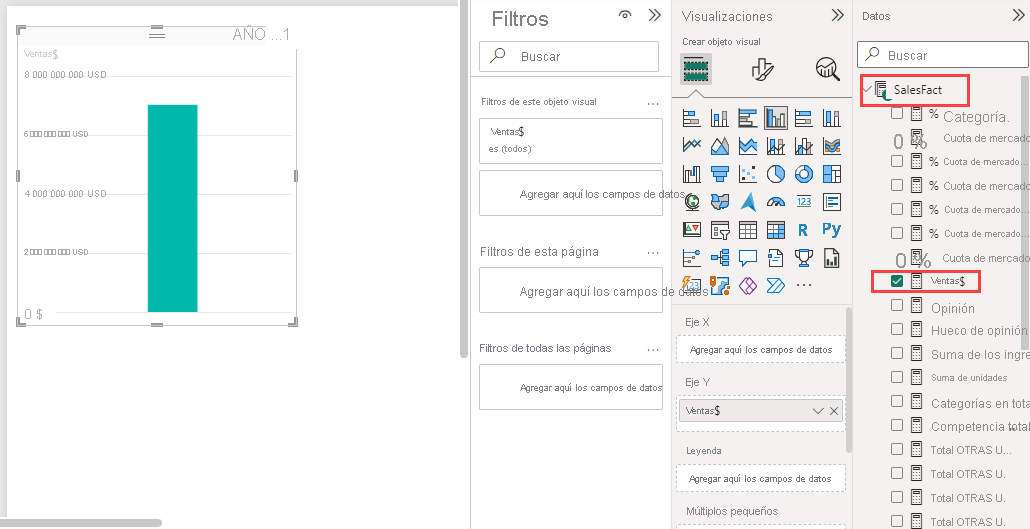Adición de objetos visuales a un informe de Power BI (parte 1)
SE APLICA A: Power BI Desktop
Servicio Power BI
En este artículo, se ofrece una introducción rápida a la creación de una visualización en un informe. Para obtener información más avanzada, consulte la parte 2 de este artículo.
Requisitos previos
En este tutorial, se usa el ejemplo de ventas y marketing.
Descargue el archivo PBIX de ejemplo en el dispositivo de escritorio.
En Power BI Desktop, seleccione Archivo>Abrir informe.
Vaya al archivo PBIX del Ejemplo de ventas y marketing y, luego, seleccioneAbrir.
El archivo PBIX del Ejemplo de ventas y marketing se abrirá en la vista de informe.

En la parte inferior, seleccione el símbolo más de color verde
 para agregar una nueva página al informe.
para agregar una nueva página al informe.
Nota:
Para compartir el informe con un compañero, es necesario que ambos dispongan de licencias individuales de Power BI Pro o bien que el informe se haya guardado en la capacidad Premium. Para obtener más información, consulte Uso compartido de informes de Power BI con los compañeros.
Agregar visualizaciones al informe
En esta sección, creará una visualización seleccionando un campo en el panel Datos.
Comience con un campo numérico como SalesFact>Ventas en USD. Power BI crea un gráfico de columnas con una sola columna:
O bien, comience con un campo, como Producto>Categoría. Power BI crea una tabla y agrega ese campo a la sección Columnas:
O bien, seleccione el botón Mapa coroplético y, a continuación, seleccione un campo geográfico, como Geo>Ciudad. Power BI y Bing Maps crean una visualización de mapa:
Cambio del tipo de visualización
En esta sección, creará una visualización y luego cambiará su tipo.
En una página nueva, seleccioneProducto>Categoría y, luego, Producto>Recuento de productos para agregar los dos campos a la sección Columnas:
Cambie la visualización a un gráfico de columnas seleccionado el botón Gráfico de columnas apiladas del panel Visualizaciones:
Para cambiar la forma en que se ordena el objeto visual, seleccione Más opciones (...) y luego Ordenar eje en el gráfico. Use las opciones del menú para cambiar la dirección de Ordenar eje (ascendente o descendente) o cambie la columna por la que se ordena: