Incorporación de hipervínculos (direcciones URL) a una tabla o matriz
SE APLICA A: Power BI Desktop
Servicio Power BI
En este tema se explica cómo agregar hipervínculos (direcciones URL) a un objeto visual de tabla o matriz. El proceso se inicia en Power BI Desktop, donde los diseñadores agregan hipervínculos (direcciones URL) a un modelo semántico. Una vez que el modelo semántico contiene los hipervínculos, puede agregarlos a tablas y matrices en Escritorio o en el servicio Power BI. Mostrar la dirección URL o un icono de vínculo o dar formato a otra columna como texto de vínculo. Cuando los lectores de informes seleccionan un vínculo, se abre en otra página del explorador.
Hay más de una manera de agregar y dar formato a hipervínculos en objetos visuales. Para obtener un método alternativo, consulte Formato condicional.
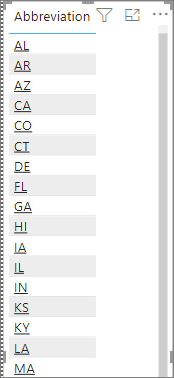
También puede crear hipervínculos en cuadros de texto de los informes en el servicio Power BI y Power BI Desktop. Y, en el servicio Power BI, puede agregar hipervínculos a iconos de los paneles y a cuadros de texto de los paneles.
Aplicación de formato a una dirección URL como un hipervínculo en Power BI Desktop
Puede dar formato a un campo con direcciones URL como hipervínculos en Power BI Desktop, pero no en el servicio Power BI. También puede dar formato a hipervínculos en Power Pivot para Excel antes de importar el libro en Power BI.
- En Power BI Desktop, si aún no existe en el modelo semántico un campo con un hipervínculo, agréguelo como una columna personalizada.
Nota:
No puede crear una columna en modo DirectQuery. Pero si los datos ya contienen direcciones URL, puede convertirlas en hipervínculos.
En la vista Tabla, seleccione la columna.
En la pestaña Herramientas de columnas, seleccione Categoría de datos>URL web.
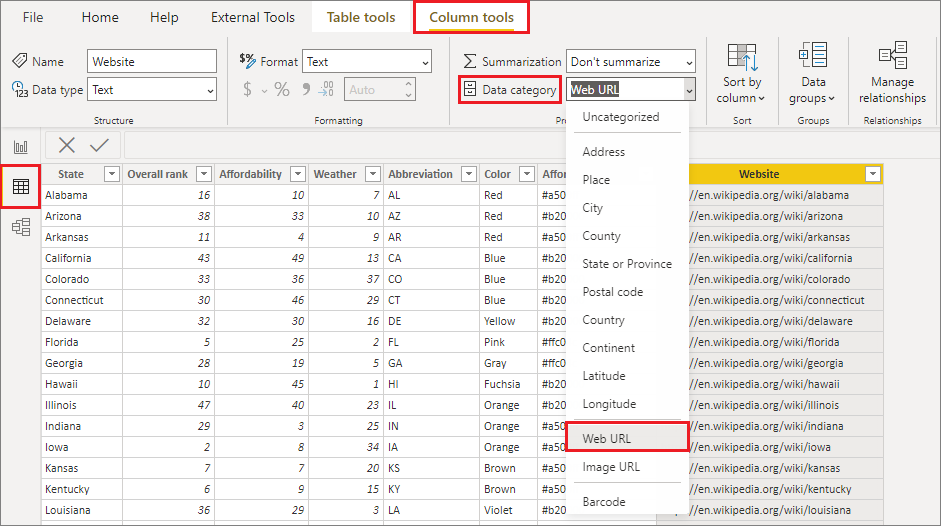
Nota
Las direcciones URL tienen que comenzar con determinados prefijos. Para obtener una lista completa, consulte Consideraciones y solución de problemas en este artículo.
Creación de tablas o matrices con hipervínculos
Después de dar formato a un hipervínculo como una dirección URL, cambie a la vista de informe.
Cree una tabla o una matriz con el campo al que le ha aplicado la categoría de dirección URL web. Los hipervínculos son de color azul y están subrayados.
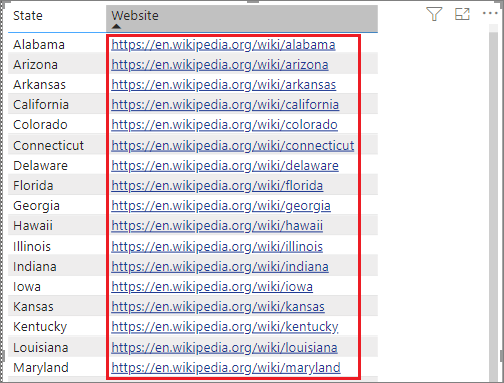
Visualización de un icono de hipervínculo en lugar de una dirección URL
Si no quiere que aparezca una dirección URL larga en una tabla, puede mostrar un icono de hipervínculo ![]() en su lugar.
en su lugar.
Nota
No se pueden mostrar iconos en una matriz.
Primero, cree una tabla con un hipervínculo.
Seleccione la tabla para activarla.
Seleccione el icono Formato para abrir la pestaña Formato.
En Objeto visual>Icono de la dirección URL, en Valores, seleccione Activado.
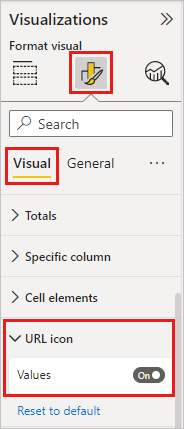
(Opcional) Publique el informe de Power BI Desktop en el servicio Power BI. Al abrir el informe en el servicio Power BI, los hipervínculos también funcionan ahí.
Aplicación de formato al texto del vínculo como un hipervínculo
También puede dar formato a otro campo de una tabla como hipervínculo y no tener una columna para la dirección URL. En este caso, no da formato a la columna como dirección URL web.
Nota
No se puede dar formato a otro campo como hipervínculo en una matriz.
Creación de una columna con un hipervínculo
Si no existe aún un campo con un hipervínculo en el conjunto de datos, use Power BI Desktop para agregarlo como columna personalizada. De nuevo, no puede crear una columna en modo DirectQuery. Pero si los datos ya contienen direcciones URL, puede convertirlas en hipervínculos.
En la vista Tabla, seleccione la columna que contiene la dirección URL.
En la pestaña Herramientas de columnas, seleccione Categoría de datos. Asegúrese de que la columna tenga el formato Sin categoría.
Aplicación de formato al texto del vínculo
- En la vista de informe, cree una tabla o una matriz con la columna de dirección URL y la columna a la que va a aplicar formato como texto de vínculo.
Con la tabla seleccionada, seleccione el icono Formato para abrir la pestaña Formato.
En Objeto visual, expanda Elementos de celda. En Aplicar configuración a, asegúrese de que el nombre del cuadro sea la columna que quiere como texto de vínculo. Busque URL web y actívelo.
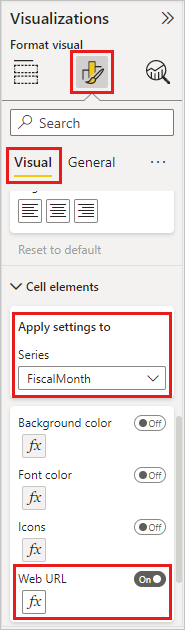
Nota:
Si no ve una opción de dirección URL web, en Power BI Desktop, asegúrese de que la columna que contiene los hipervínculos aún no tiene formato de dirección URL web en el cuadro desplegable Categoría de datos.
En el cuadro de diálogo Dirección URL web, seleccione el campo que contiene la dirección URL en el campo ¿Qué deberíamos basarlo en la lista desplegable? Después, seleccione Aceptar.
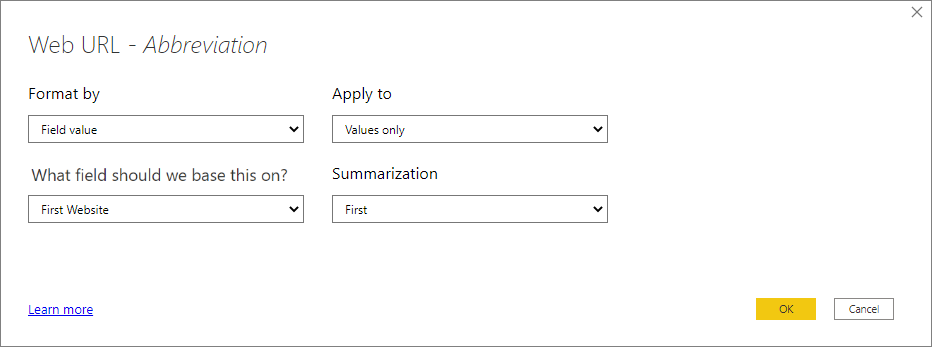
Ahora el texto de esa columna tiene el formato de hipervínculo activo.
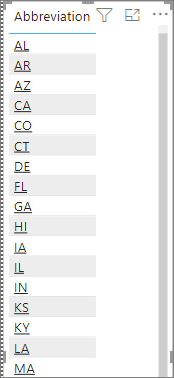
Crear un hipervínculo de tabla o matriz en Power Pivot para Excel
Otra manera de agregar hipervínculos a las tablas y matrices de Power BI es crear los hipervínculos en el modelo semántico antes de importar o conectarse a ese modelo semántico desde Power BI. En este ejemplo se utiliza un libro de Excel.
Abra el libro en Excel.
Seleccione la pestaña PowerPivot y, a continuación, elija Administrar.
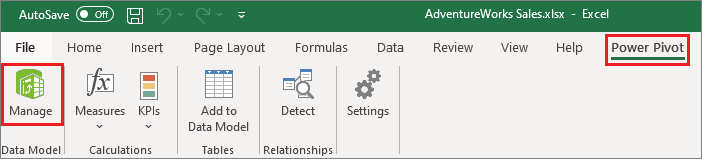
Cuando se abra PowerPivot, seleccione la pestaña Opciones avanzadas.
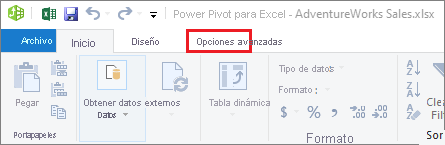
Coloque el cursor en la columna que contiene las direcciones URL que desea convertir en hipervínculos de tablas de Power BI.
Nota
Las direcciones URL tienen que comenzar con determinados prefijos. Para obtener una lista completa, consulte Consideraciones y solución de problemas.
En el grupo Propiedades de informes, seleccione la lista desplegable Categoría de datos y elija Dirección URL web.
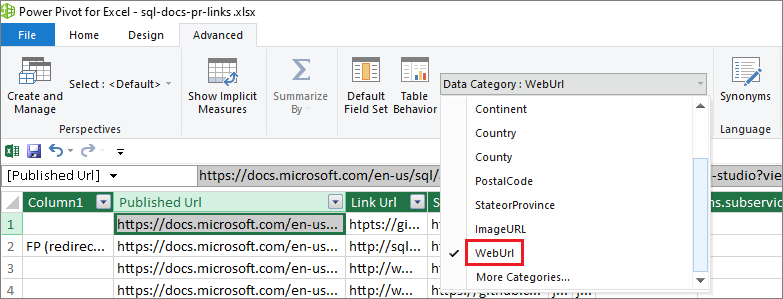
En el servicio Power BI o Power BI Desktop, conéctese a este libro o impórtelo.
Cree una visualización de la tabla que incluya el campo de dirección URL.
Consideraciones y solución de problemas
Las direcciones URL tienen que comenzar con uno de los siguientes elementos:
- http
- https
- mailto
- ftp
- news
- telnet
P: ¿Puedo usar una dirección URL personalizada como un hipervínculo en una tabla o matriz?
A. No. Puede utilizar un icono de vínculo. Si necesita texto personalizado para los hipervínculos y la lista de direcciones URL es breve, considere la posibilidad de utilizar un cuadro de texto en su lugar.
Contenido relacionado
- Visualizaciones en informes de Power BI
- Aplicación de formato condicional en tablas y matrices
- Conceptos básicos para los diseñadores en el servicio Power BI
¿Tiene más preguntas? Pruebe la comunidad de Power BI