Realización de tareas de consulta comunes en Power BI Desktop
En la ventana editor de Power Query de Power BI Desktop, hay una serie de tareas que se usan habitualmente. En este artículo se muestran esas tareas comunes y se proporcionan vínculos para obtener información adicional.
Las tareas de consulta comunes que se muestran aquí son:
- Conexión a datos
- Dar forma y combinar datos
- Agrupar filas
- Dinamizar columnas
- Creación de columnas personalizadas
- Fórmulas de consulta
Puede usar varias conexiones de datos para completar estas tareas. Los datos del libro de Excel de ejemplo están disponibles para que los descargue o se conecte a ellos, en caso de que desee realizar estas tareas usted mismo.
La primera conexión de datos es un libro de Excel, que puede descargar y guardar localmente.
También puede encontrar un origen de datos web por su cuenta, si desea seguir con sus propios datos.
Conexión a datos
Para conectarse a los datos de Power BI Desktop, seleccione Inicio y, después, Obtener datos. Power BI Desktop presenta un menú con los orígenes de datos más comunes. Para obtener una lista completa de los orígenes de datos a los que Power BI Desktop puede conectarse, seleccione Más al final del menú. Para obtener más información, consulte Orígenes de datos en Power BI Desktop.
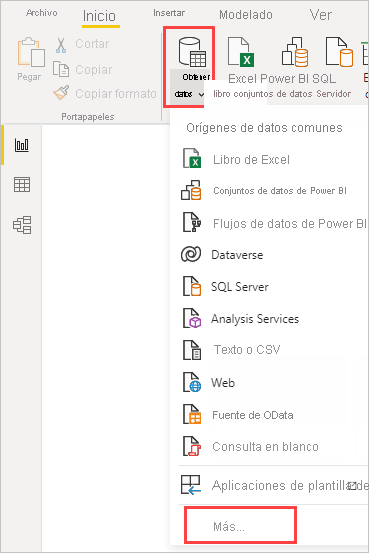
Para empezar, seleccione Libro de Excel, especifique el Libro de Excel mencionado anteriormente y, a continuación, elija Abrir. El Editor de Power Query inspecciona el libro y, a continuación, presenta los datos que encontró en el cuadro de diálogo Navegador después de seleccionar una tabla.
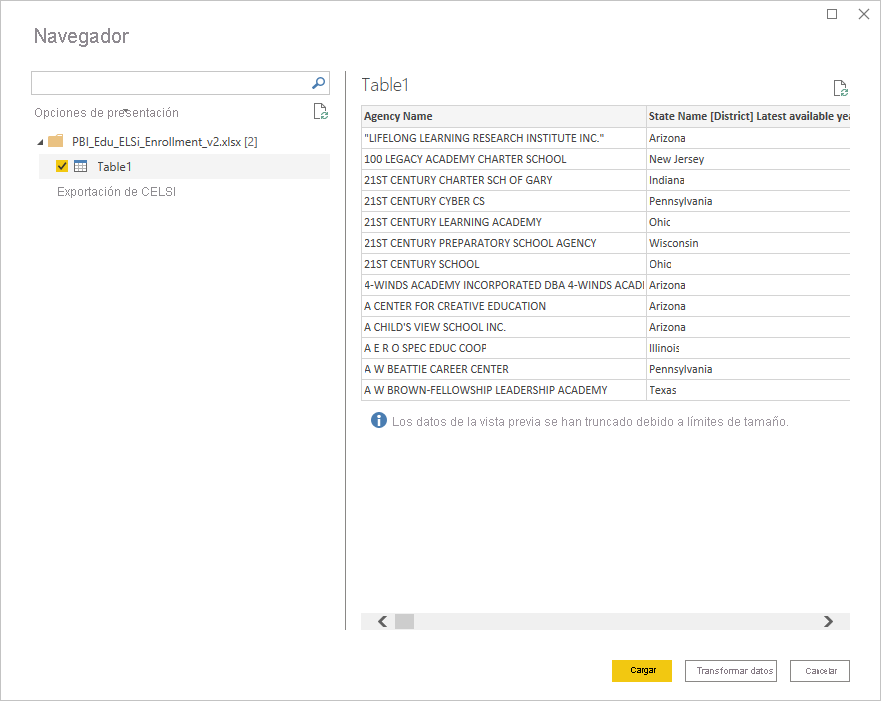
Seleccione Transformar datos para editar, ajustar o dar forma alos datos antes de cargarlos en Power BI Desktop. La edición es especialmente útil cuando se trabaja con modelos semánticos de gran tamaño que se quieren reducir antes de cargar.
La conexión a diferentes tipos de datos es un proceso similar. Para conectarse a un origen de datos web, seleccione Obtener datos>Másy, a continuación, elija Otros>Web>Conectar.
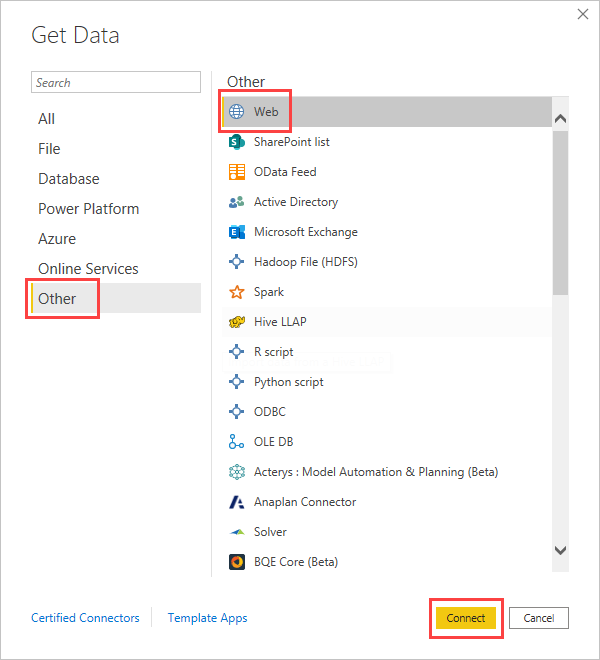
Aparece el cuadro de diálogo Desde web, donde puede escribir la dirección URL de la página web.
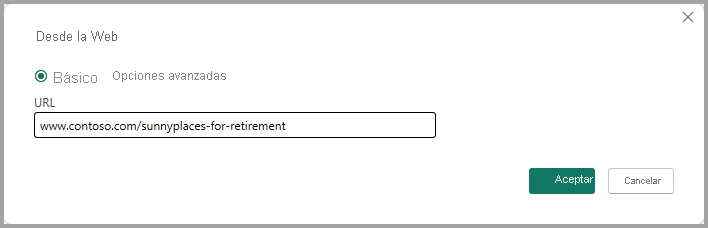
Seleccione Aceptar. Al igual que antes, Power BI Desktop inspecciona los datos de la página web y muestra las opciones de vista previa en el cuadro de diálogo Navegador. Al seleccionar una tabla, se muestra una vista previa de los datos.
Otras conexiones de datos son similares. Power BI Desktop le pide las credenciales adecuadas si necesita autenticar la conexión.
Para obtener una demostración paso a paso sobre cómo conectarse a datos en Power BI Desktop, consulte Connect to data in Power BI Desktop.
Dar forma y combinar datos
Puede dar forma y combinar datos fácilmente con el Editor de Power Query. En esta sección se incluyen algunos ejemplos de cómo puede dar forma a los datos. Para obtener una demostración más completa de la forma y la combinación de datos, consulte Forma y combinación de datos con Power BI Desktop.
En esta sección y en las secciones siguientes se usa el ejemplo libro de Excel mencionado anteriormente, que puede descargar y guardar localmente. Cargue los datos del Editor de Power Query mediante el botón Transformar datos de la pestaña Inicio. Después de cargar los datos, seleccione la tabla 1 en las consultas disponibles en el panel Consultas, como se muestra aquí:
Al dar forma a los datos, se transforma un origen de datos en el formulario y el formato que satisface sus necesidades.
En el Editor de Power Query, puede encontrar muchos comandos en la cinta de opciones y en menús contextuales. Por ejemplo, al hacer clic con el botón derecho en una columna, el menú contextual le permite quitar la columna. También puede seleccionar una columna y, luego, el botón Quitar columnas de la pestaña Inicio de la cinta de opciones.
Puede dar forma a los datos de muchas otras maneras en esta consulta. Puede quitar cualquier número de filas de la parte superior o inferior. También puede agregar columnas, dividir columnas, reemplazar valores y realizar otras tareas de forma. Con estas características, puede dirigir al Editor de Power Query para obtener los datos que desee.
Agrupar filas
En el Editor de Power Query, puede agrupar los valores de muchas filas en un solo valor. Esta característica puede ser útil al resumir el número de productos ofrecidos, las ventas totales o el recuento de alumnos.
En este ejemplo, se agrupan filas en un modelo semántico de matriculación en educación. Los datos proceden del libro de trabajo de Excel.
En este ejemplo se muestra cuántas agencias tiene cada estado. (Las instituciones pueden incluir distritos escolares, otras instituciones educativas como distritos de servicios regionales, etc.). Seleccione la columna State Abbr y, luego, seleccione el botón Agrupar por de la pestaña Transformar o la pestaña Inicio de la cinta de opciones. (Agrupar por está disponible en ambas pestañas).
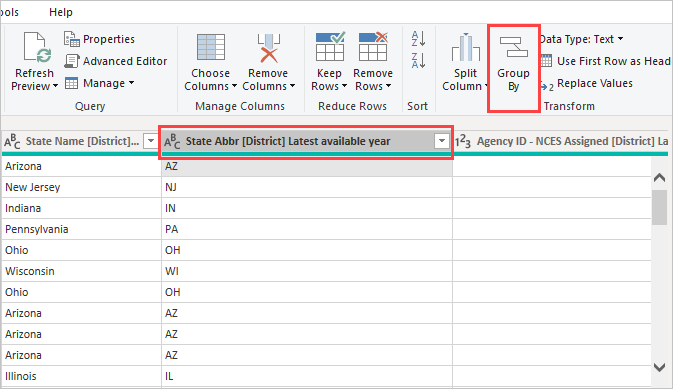
Aparece el cuadro de diálogo Agrupar por. Cuando el Editor de Power Query agrupa filas, crea una nueva columna en la que coloca los resultados Group By. Puede ajustar la operación Group By de las maneras siguientes:
- La lista desplegable sin etiqueta especifica la columna que se va a agrupar. El Editor de Power Query tiene como valor predeterminado este valor en la columna seleccionada, pero puede cambiarlo para que sea cualquier columna de la tabla.
- Nuevo nombre de columna: el Editor de Power Query sugiere un nombre para la nueva columna, en función de la operación que se aplica a la columna agrupada. Sin embargo, puede asignar un nombre a la nueva columna todo lo que desee.
- Operación: elija la operación que aplica el Editor de Power Query, por ejemplo, Suma, Mediana o Contar filas distintas. El valor predeterminado es Contar filas.
- Agregar agrupación y Agregar agregación: estos botones solo están disponibles si selecciona la opción Avanzado. En una sola operación, puede realizar acciones de agrupación (accionesAgrupar por) en muchas columnas y crear varias agregaciones mediante estos botones. En función de las selecciones de este cuadro de diálogo, el Editor de Power Query crea una nueva columna que funciona en varias columnas.
Seleccione Agregar agrupación o Agregar agregación para agregar más agrupaciones o agregaciones a una operación Agrupar por. Para quitar una agrupación o agregación, seleccione el icono de puntos suspensivos (...) a la derecha de la fila y, a continuación, Eliminar. Siga adelante e intente la operación Group By mediante los valores predeterminados para ver lo que ocurre.
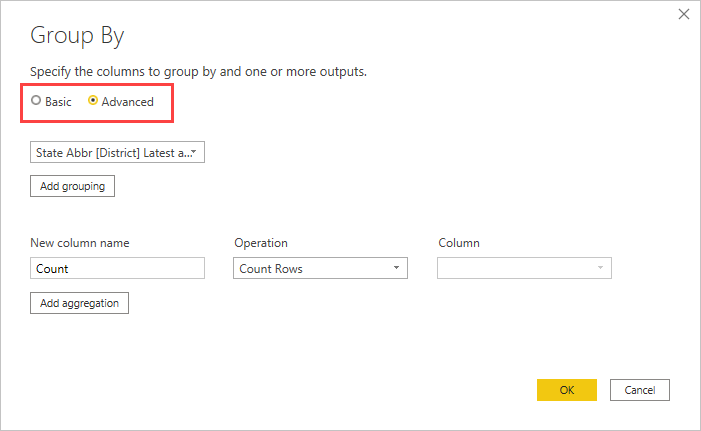
Cuando se selecciona Aceptar, el Editor de Power Query realiza la operación Agrupar por y devuelve los resultados.
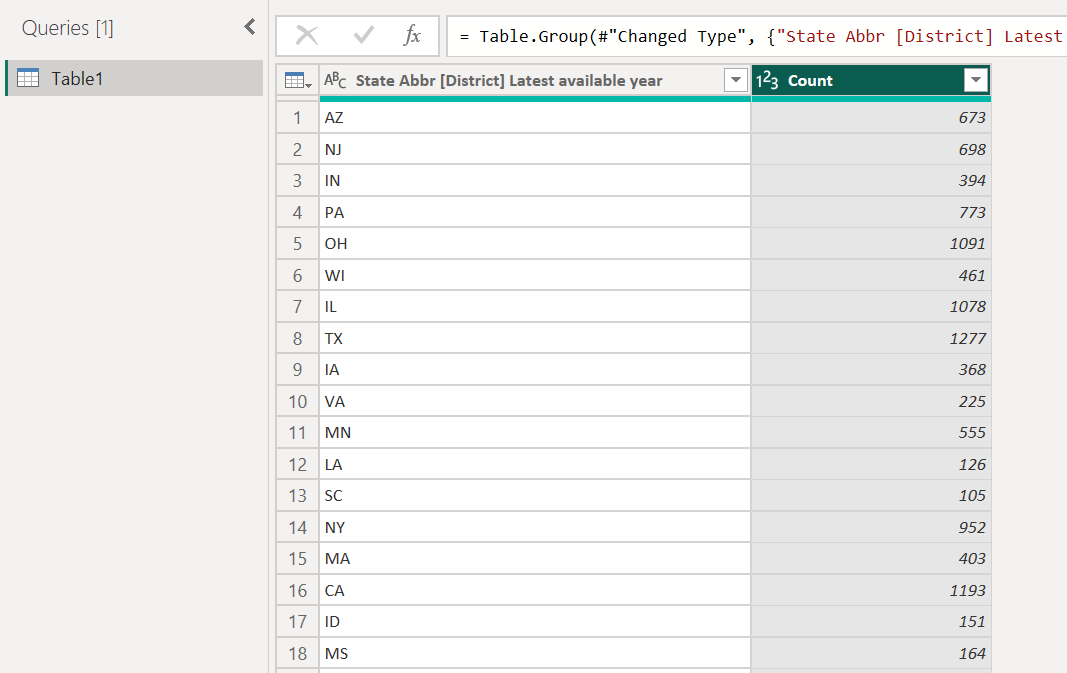
Además, con el Editor de Power Query, siempre puede quitar la última operación de modelado. En el panel Configuración de la consulta, en Pasos aplicados, solo tiene que seleccionar X junto al paso completado recientemente. Así que continúe y experimente. Si no le gustan los resultados, repita el paso hasta que el Editor de Power Query dé forma a los datos de la forma que usted desee.
Dinamizar columnas
Puede dinamizar columnas y crear una tabla con valores agregados para cada valor único en una columna. Por ejemplo, para averiguar cuántos productos diferentes hay en cada categoría de producto, puede crear rápidamente una tabla para hacerlo.
Para crear una nueva tabla que muestre el número de productos de cada categoría (según la columna CategoryName), seleccione la columna y después seleccione Transformar>Dinamizar columna.
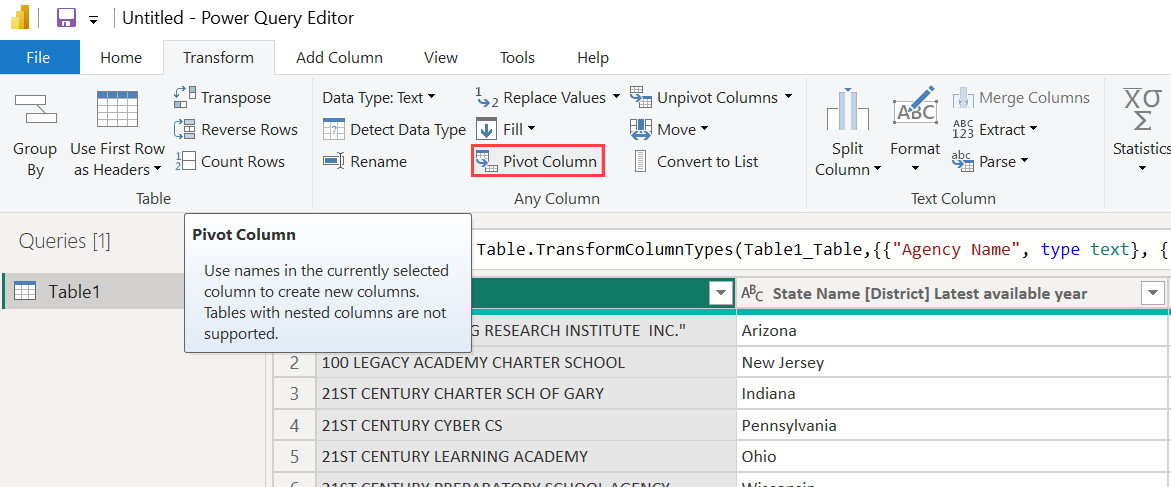
Aparece el cuadro de diálogo Columna dinámica, que le permite saber qué valores de la columna usa la operación para crear nuevas columnas. (Si no se muestra el nombre de columna deseado de CategoryName, selecciónelo en la lista desplegable). Al expandir opciones avanzadas, puede seleccionar qué función aplicar a los valores agregados.
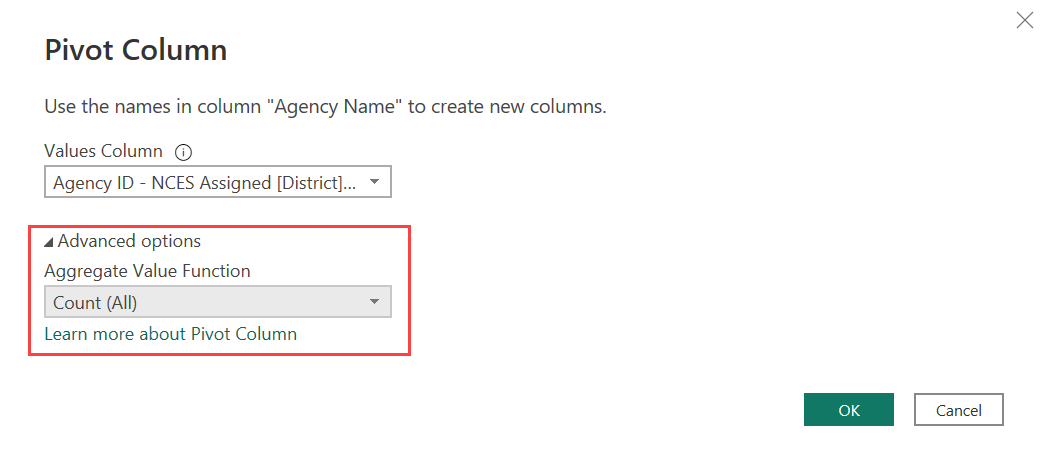
Al seleccionar Aceptar, el Editor de Power Query muestra la tabla según las instrucciones de transformación proporcionadas en el cuadro de diálogo Columna dinámica.

Creación de columnas personalizadas
En el Editor de Power Query, puede crear fórmulas personalizadas que funcionen en varias columnas de la tabla. A continuación, puede colocar los resultados de estas fórmulas en una nueva columna (personalizada). El Editor de Power Query facilita la creación de columnas personalizadas.
Con los datos del libro de Excel en el Editor de Power Query, vaya a la pestaña Agregar columna de la cinta de opciones y, a continuación, seleccione Columna personalizada.
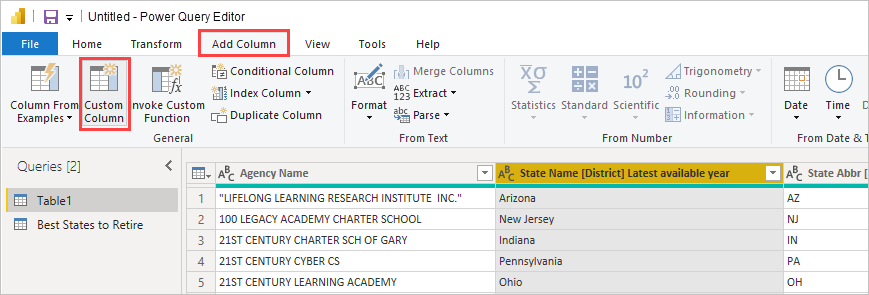
Aparece el cuadro de diálogo siguiente. En este ejemplo se crea una columna personalizada denominada Percent ELL que calcula el porcentaje de alumnos totales que son alumnos del idioma inglés (ELL).
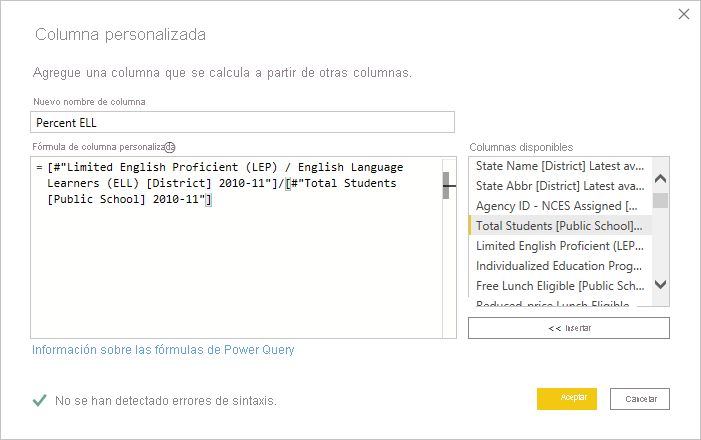
Al igual que con cualquier otro paso aplicado en el Editor de Power Query, si la nueva columna personalizada no proporciona los datos que busca, puede eliminar el paso. En el panel Configuración de consulta, en PASOS APLICADOS, solo tiene que seleccionar la X junto al paso Personalizada agregada.
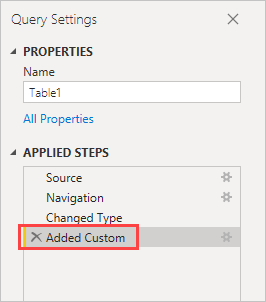
Fórmulas de consulta
Puede editar los pasos que genera el Editor de Power Query. También puede crear fórmulas personalizadas, que le permiten conectarse a los datos y dar forma más precisa a los datos. Cada vez que el Editor de Power Query realiza una acción en los datos, la fórmula asociada a la acción se muestra en la barra de fórmulas. Para ver la barra de fórmulas, vaya a la pestaña Vista y, a continuación, seleccione Barra de fórmulas.
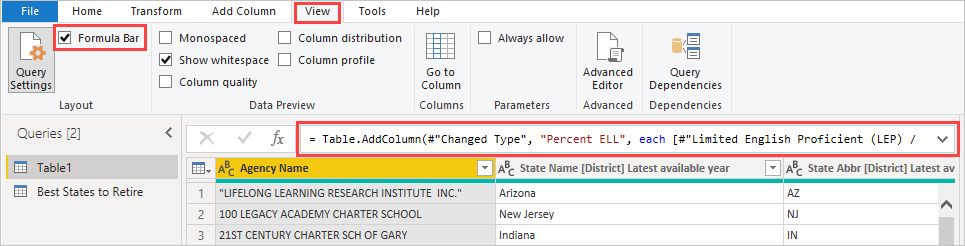
El Editor de Power Query mantiene todos los pasos aplicados para cada consulta como texto que puede ver o modificar. Puede ver o modificar el texto de cualquier consulta mediante el editor avanzado de . Solo tiene que seleccionar Vista y, a continuación, Editor avanzado.
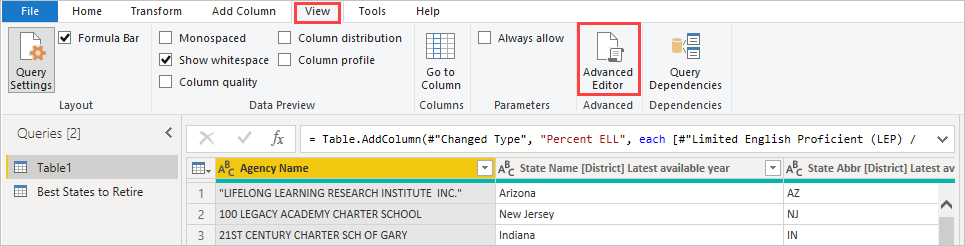
Esta es una captura de pantalla del Editor avanzado, con los pasos de consulta asociados a la consulta USA_StudentEnrollment que se muestra. Estos pasos se crean en el lenguaje de fórmulas de Power Query, a menudo denominado M. Para obtener más información, vea Crear fórmulas de Power Query en Excel. Para ver la especificación del lenguaje, consulte la Especificación del lenguaje M de Power Query.
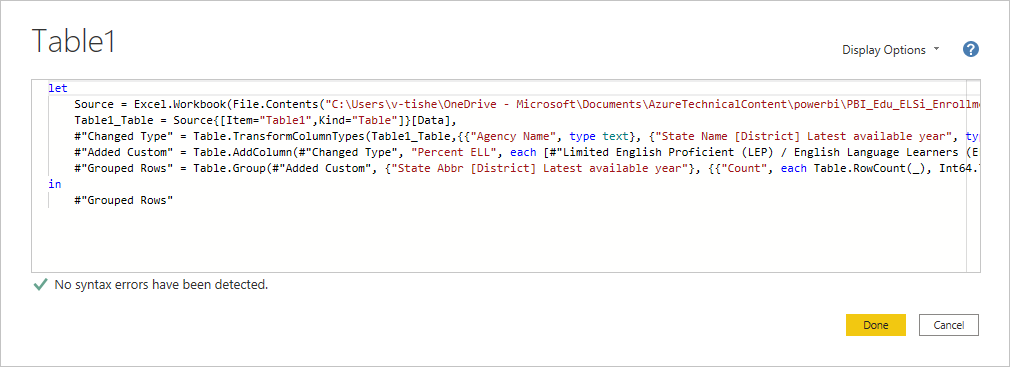
Power BI Desktop proporciona un amplio conjunto de categorías de fórmulas. Para más información y una referencia completa de todas las fórmulas del Editor de Power Query, consulte Referencia de funciones M de Power Query.
Contenido relacionado
Puede hacer todo tipo de cosas con Power BI Desktop. Para obtener más información sobre sus funcionalidades, consulte los siguientes recursos:

