Interacción con un mapa de ArcGIS en Power BI
En este artículo se describen distintas formas en que un usuario empresarial puede consumir ArcGIS Maps en el servicio Power BI. ArcGIS Maps en Power BI también está disponible en Power BI Desktop y móvil. Una vez que un creador comparte un mapa de ArcGIS con usted, hay muchas maneras de interactuar con ese mapa. Para obtener más información, consulte Creación de mapas de ArcGIS en Power BI.
ArcGIS for Power BI es una visualización de mapa que se usa para enriquecer datos, informes y paneles. ArcGIS for Power BI agrega datos geográficos, de ubicación y demográficos regionales, temas de mapas inteligentes y características analíticas, como tiempo de conducción, infografías y puntos de interés. La combinación de capas de datos autoritativas en un mapa de ArcGIS for Power BI con análisis espacial proporciona información más compleja sobre los datos de Power BI.
Por ejemplo, puede usar ArcGIS for Power BI para proporcionar información regional sobre las cifras de ventas. En el siguiente mapa de ArcGIS se muestran las ventas regionales por tamaño con respecto a una capa demográfica del Índice de diversidad de Esri de 2020. En una información sobre herramientas interactiva para el condado de Lancaster se muestra la población total, la población familiar y el total de residencias de la zona seleccionada.
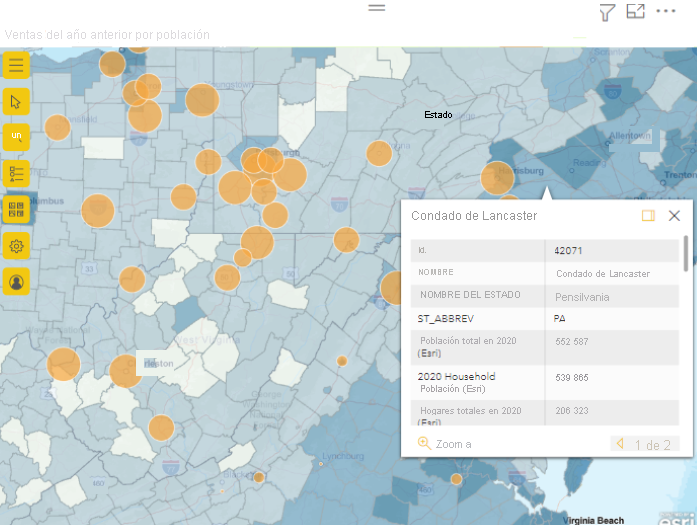
Sugerencia
Para obtener más información, explore la página de introducción de Esri para la visualización de ArcGIS for Power BI, o visite el sitio de marketing de Esri para ver ejemplos y leer testimonios. Para obtener formación y documentación, consulte la ayuda en línea de Esri.
Consentimiento del usuario
Estas son algunas cosas que debe saber si esta es la primera vez que usa ArcGIS for Power BI. ArcGIS Maps for Power BI lo proporciona Esri. Su uso de ArcGIS Maps for Power BI está sujeto a los términos y a la directiva de privacidad de Esri. Los usuarios de Power BI que quieran usar los objetos visuales de ArcGIS Maps para Power BI deben aceptar el cuadro de diálogo de consentimiento.
Interacción con un mapa de ArcGIS
Las características disponibles dependen de si es el diseñador de informes (persona que hizo el mapa) o un usuario empresarial (alguien ha compartido un mapa de ArcGIS con usted). Si interactúa con un mapa de ArcGIS como usuario empresarial, es más probable que use la vista de lectura para consumir ArcGIS Maps en el servicio de Power BI. Estas son las acciones disponibles para usted:
| Acción | Cliente Premium (con permisos de vista) | Cliente de Power BI Pro |
|---|---|---|
| Ver los datos que se usaron para crear la visualización | Y | Y |
| Suscribirse a informes y paneles | Y | Y |
| Ver el mapa en modo de enfoque y el modo de pantalla completa | Y | Y |
| Ver contenido relacionado | Y | Y |
| Interactuar con los filtros establecidos por el diseñador de informes | Y | Y |
| Compartir el informe | Y | Y |
| Exportar los datos subyacentes | N | Y |
| Obtener métricas de uso | N | Y |
| Publicar en la web | N | Y |
| Guardar una copia | N | Y |
Mostrar las herramientas de mapa
Al abrir por primera vez una visualización de mapa de ArcGIS for Power BI en la vista de lectura, normalmente el botón Herramientas de mapa está contraído.
Seleccione el botón Herramientas de mapa  para expandir las herramientas.
para expandir las herramientas.
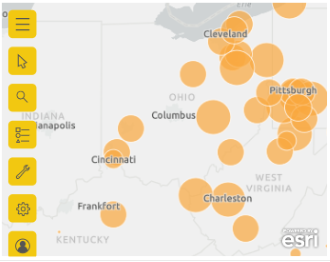
Las herramientas de mapa se expanden para mostrar las opciones disponibles. Cuando se selecciona, cada herramienta abre un panel de tareas que proporciona opciones detalladas.
Sugerencia
Esri ofrece documentación exhaustiva sobre cómo usar ArcGIS for Power BI.
Selección de ubicaciones
Hay varias maneras de seleccionar ubicaciones en el mapa. Las opciones disponibles dependen del tipo de capa seleccionada. Si el mapa contiene más de una capa, la herramienta de selección aplicará la acción a la capa activa. Se puede seleccionar un máximo de 250 puntos de datos a la vez. Para obtener más información, consulte Seleccione ubicaciones en el mapa.
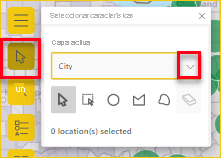
 Selección única. Esta es la herramienta predeterminada. Puede seleccionar puntos de datos individuales y características individuales.
Selección única. Esta es la herramienta predeterminada. Puede seleccionar puntos de datos individuales y características individuales.
 Seleccionar por rectángulo. Con esta herramienta, puede dibujar un rectángulo en el mapa y seleccionar los puntos de datos y características contenidos. Use ctrl para agregar o quitar selecciones.
Seleccionar por rectángulo. Con esta herramienta, puede dibujar un rectángulo en el mapa y seleccionar los puntos de datos y características contenidos. Use ctrl para agregar o quitar selecciones.
 Seleccione por círculo. Con esta herramienta, puede dibujar una forma circular en el mapa y seleccionar los puntos de datos y características contenidos. Use ctrl para agregar o quitar selecciones.
Seleccione por círculo. Con esta herramienta, puede dibujar una forma circular en el mapa y seleccionar los puntos de datos y características contenidos. Use ctrl para agregar o quitar selecciones.
 Seleccionar por polígono. Con esta herramienta, puede dibujar límites o polígonos dentro de capas de referencia para seleccionar puntos de datos y características independientes. Haga doble clic en el mouse para completar una selección. Presione CTRL para habilitar el ajuste.
Seleccionar por polígono. Con esta herramienta, puede dibujar límites o polígonos dentro de capas de referencia para seleccionar puntos de datos y características independientes. Haga doble clic en el mouse para completar una selección. Presione CTRL para habilitar el ajuste.
 Seleccione por polígono a mano alzada. Con esta herramienta, puede dibujar una forma de mano libre en el mapa y seleccionar los puntos de datos y características contenidos. Use ctrl para agregar o quitar selecciones.
Seleccione por polígono a mano alzada. Con esta herramienta, puede dibujar una forma de mano libre en el mapa y seleccionar los puntos de datos y características contenidos. Use ctrl para agregar o quitar selecciones.
 Seleccione por capa de referencia. Esta herramienta solo está visible si hay una capa de referencia en el mapa y esa capa de referencia es la capa activa. Seleccione las características de la capa de referencia para resaltarlas. Para obtener más información, consulte Trabajar con capas de mapa: ArcGIS for Power BI.
Seleccione por capa de referencia. Esta herramienta solo está visible si hay una capa de referencia en el mapa y esa capa de referencia es la capa activa. Seleccione las características de la capa de referencia para resaltarlas. Para obtener más información, consulte Trabajar con capas de mapa: ArcGIS for Power BI.
 Seleccionar tiempo de conducción Esta herramienta solo está visible si hay una capa de área de búsqueda (búfer o área de tiempo de conducción) en el mapa y la capa de área de búsqueda es la capa activa. Dibuje para seleccionar puntos de datos y características dentro del área definida. Para obtener más información, consulte Buscar ubicaciones cercanas.
Seleccionar tiempo de conducción Esta herramienta solo está visible si hay una capa de área de búsqueda (búfer o área de tiempo de conducción) en el mapa y la capa de área de búsqueda es la capa activa. Dibuje para seleccionar puntos de datos y características dentro del área definida. Para obtener más información, consulte Buscar ubicaciones cercanas.
 Herramienta borrador. Esta herramienta borra todas las selecciones. Solo está activo una vez que se han realizado selecciones en el mapa.
Herramienta borrador. Esta herramienta borra todas las selecciones. Solo está activo una vez que se han realizado selecciones en el mapa.
Anclaje de una ubicación
Marque una dirección, un lugar o un punto de interés específicos en el mapa. En este ejemplo, estamos buscando el Monumento de Washington.
- Expanda las herramientas de mapa
 y seleccione el botón Buscar
y seleccione el botón Buscar  para abrir el panel de búsqueda.
para abrir el panel de búsqueda. - Escriba las palabras clave Washington Monument en el campo de búsqueda. Las palabras clave pueden incluir una dirección, un lugar o un punto de interés. A medida que escribe, aparecen búsquedas recientes o sugerencias basadas en palabras clave similares.
- En la lista de resultados, elija Washington Monument, 2 15th St NW, Washington DC 20024 USA y seleccione Close. Aparece un símbolo en el mapa. El mapa se acerca automáticamente a la ubicación y le pone una marca durante la sesión. Las marcas permanecen en el mapa solamente durante la sesión actual. No se puede guardar una ubicación marcada con el mapa. Para obtener más información, consulte Anclar una ubicación—ArcGIS for Power BI.
Ver, mostrar u ocultar capas
Como usuario empresarial, puede mostrar u ocultar una capa, cambiar la secuencia en la que se muestra una capa y acercar los límites de datos de una capa. Para ver las capas del mapa, siga estos pasos:
Expanda las herramientas de mapa  y seleccione el botón Capas
y seleccione el botón Capas  para abrir el panel Capas.
para abrir el panel Capas.
Para ocultar una capa, seleccione el botón Ocultar .
Para mostrar una capa oculta, seleccione el botón Mostrar
 .
.Para cambiar la secuencia en la que se muestra una capa en el mapa, por ejemplo, para mostrar una capa de referencia demográfica en la parte superior de la capa de datos, arrastre la capa de referencia a la parte superior de la lista de capas de la capas panel.
Para acercar hasta el alcance de los límites de datos de la capa, seleccione Más opciones (...) y después Acercar a capa.
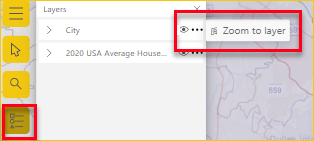
También puede usar el panel Filtros para filtrar el contenido de la capa en el mapa de ArcGIS for Power BI en función de los datos disponibles agregados por el diseñador de informes.
Nota
Si encuentra que no puede realizar estas tareas, puede ser que el diseñador de informes haya deshabilitado estas características. Si tiene alguna pregunta, póngase en contacto con el diseñador de informes.
Para obtener más información sobre cómo trabajar con capas, visite Trabajar con capas de mapa: ArcGIS for Power BI.
Filtrar capas de mapa
El panel Filtros contiene datos agregados por el diseñador de informes. Hay muchas maneras diferentes de filtrar el contenido del mapa.
Expanda el panel Filtros a la derecha de la visualización del mapa.
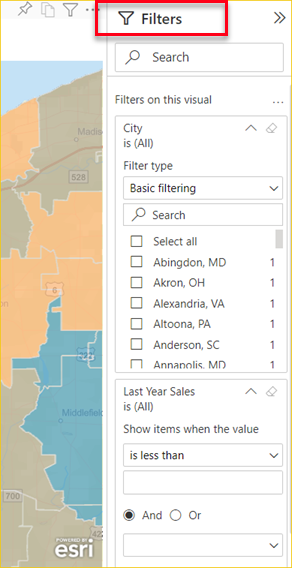
Seleccione los campos para filtrar el mapa. Use Filtrado básico para elegir entre los datos que se muestran en el mapa. Usa filtrado avanzado para restringir el contenido por parámetros específicos.
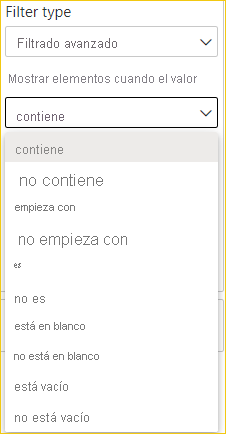
Algunos filtros tienen parámetros de valor (booleano) disponibles.
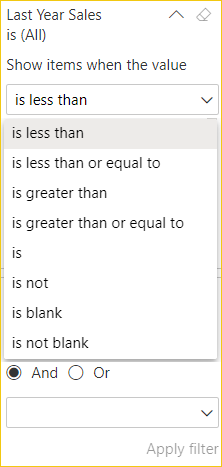
Cuando haya seleccionado las opciones de filtro, seleccione Aplicar filtro. El mapa se filtra por tus selecciones.
Cambiar el mapa base
Un mapa base proporciona un contexto visual o de fondo para los datos de un mapa. Por ejemplo, un mapa base que muestra las calles puede proporcionar contexto para los datos de direcciones. Como usuario empresarial de Power BI, hay cuatro mapas base proporcionados: Lienzo gris oscuro, Lienzo gris claro, OpenStreetMap y Calles.
Nota
Para acceder a los mapas base, el diseñador de informes debe ponerlos a disposición al diseñar el informe. Si no están disponibles, no aparece el botón Mapa base en las herramientas de mapa.
Para cambiar el mapa base, siga estos pasos:
Expanda las herramientas de mapa
 y seleccione el botón Mapa Base
y seleccione el botón Mapa Base para mostrar la galería de mapas base disponibles.
para mostrar la galería de mapas base disponibles.Seleccione el mapa base Lienzo gris oscuro.
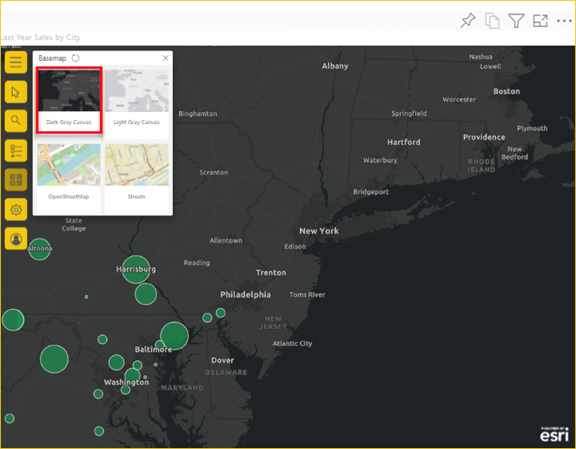
El mapa se actualiza al nuevo mapa base. Para obtener más información, consulte Cambiar el mapa base: ArcGIS for Power BI.
Seleccionar herramientas de análisis
Esta opción de herramienta solo aparece si el diseñador de informes incluye datos para realizar un análisis de búsqueda de similares. Para obtener más información sobre las características de las herramientas de análisis, consulte Create ArcGIS in Power BI.
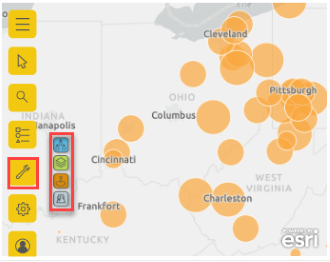
 Infografías. Con esta herramienta, puede proporcionar tarjetas interactivas con detalles específicos sobre las áreas del mapa.
Infografías. Con esta herramienta, puede proporcionar tarjetas interactivas con detalles específicos sobre las áreas del mapa.
 capa de referencia. Con esta herramienta, puede agregar una capa demográfica para ayudar a contextualizar los datos de Power BI o agregar una capa de referencia de ArcGIS para enriquecer los datos.
capa de referencia. Con esta herramienta, puede agregar una capa demográfica para ayudar a contextualizar los datos de Power BI o agregar una capa de referencia de ArcGIS para enriquecer los datos.
 Búfer o tiempo de conducción. Con esta herramienta, puede encontrar ubicaciones en el mapa a una distancia específica, o en un búfer circular, desde el punto de origen.
Búfer o tiempo de conducción. Con esta herramienta, puede encontrar ubicaciones en el mapa a una distancia específica, o en un búfer circular, desde el punto de origen.
 Buscar similares. Con esta herramienta, puede identificar rápidamente ubicaciones con atributos comparables a esas ubicaciones seleccionadas actualmente en el mapa.
Buscar similares. Con esta herramienta, puede identificar rápidamente ubicaciones con atributos comparables a esas ubicaciones seleccionadas actualmente en el mapa.
Obtener ayuda
Esri proporciona documentación completa en línea para ArcGIS for Power BI. Para acceder a la ayuda en línea de ArcGIS for Power BI desde la visualización, siga estos pasos:
Expanda las herramientas de mapa
 y seleccione el botón de Configuración
y seleccione el botón de Configuración  .
.En el panel de configuración , seleccione el botón Ayuda.
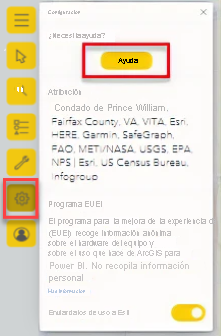
Seleccione Aceptar en la ventana de confirmación que aparece. La ayuda en línea de ArcGIS for Power BI se abre en una ventana del explorador. A continuación, puede hacer lo siguiente:
- Encuentre respuestas a las preguntas más frecuentes sobre ArcGIS for Power BI.
- Reporte problemas, busque la información más reciente, haga preguntas y encuentre respuestas en el hilo de la comunidad de Power BI relacionado con ArcGIS for Power BI.
- Sugerir mejoras mediante su envío a la lista ideas de Power BI.
En el panel Configuración, también puede ver la atribución del mapa, leer sobre el programa EUEI (experiencia del usuario final) de Esri y activar o desactivar Enviar datos de uso a Esri.
Uso de información sobre herramientas
Si el mapa tiene una capa de referencia y el diseñador de informes ha agregado información sobre herramientas, puede seleccionar una ubicación para mostrar sus detalles. En el ejemplo siguiente se muestra información sobre herramientas para la población total de Cleveland (Ohio) en 2020 desglosada por incrementos de edad de cinco años.
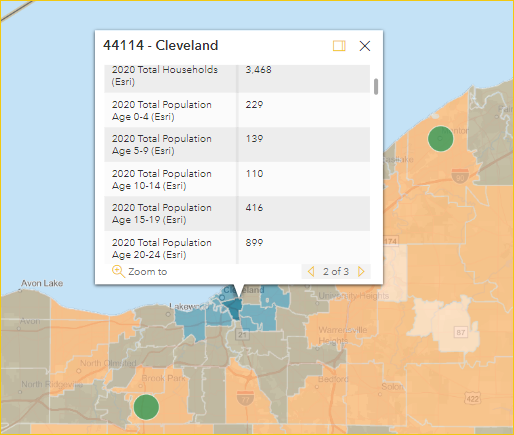
Mantenga el puntero sobre los símbolos de ubicación del mapa base para mostrar los detalles en una información sobre herramientas.
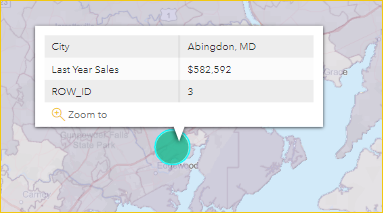
Sugerencia
Es posible que tenga que hacer zoom para seleccionar el lugar específico. Si existen ubicaciones superpuestas, Power BI presentará más de una información sobre herramientas a la vez. Seleccione las flechas para moverse entre las informaciones sobre herramientas.
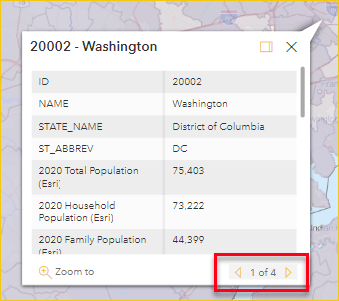
Uso de infografías
Si el diseñador de informes agrega una capa infografía al mapa de ArcGIS, verá datos adicionales mostrados en la esquina superior derecha del mapa. Este es un ejemplo en el que el diseñador de informes ha agregado los ingresos medios de los hogares en 2021.
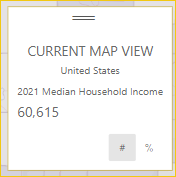
Consideraciones y limitaciones
ArcGIS Maps para Power BI está disponible en los siguientes servicios y aplicaciones:
| Servicio o aplicación | Disponibilidad |
|---|---|
| Power BI Desktop | Sí |
| Servicio Power BI (app.powerbi.com) | Sí |
| Aplicaciones móviles de Power BI* | Sí |
| Publicación en web de Power BI | Sí, para los diseñadores que han iniciado sesión en una cuenta de ArcGIS con licencia válida . |
| Power BI Embedded | Sí, para los diseñadores que han iniciado sesión en una cuenta de ArcGIS con licencia válida . |
| Inserción del servicio Power BI (powerbi.com) | No |
| Servidor de informes de Power BI | Sí, cuando ha iniciado sesión en una cuenta válida de ArcGIS Enterprise a través del servidor de informes (solo entorno en línea). No se admite en un entorno desconectado o con ArcGIS Online. El acceso al servidor de informes con ArcGIS for Power BI consume créditos de ArcGIS. Para obtener más información sobre los créditos, consulte Descripción de los créditos |
*En entornos móviles, puede ver los mapas creados mediante la visualización de ArcGIS for Power BI incluida con Power BI (cuenta estándar). Los mapas que contienen contenido premium de ArcGIS no se admiten en entornos móviles.
En servicios o aplicaciones para las que ArcGIS for Power BI no está disponible, las visualizaciones de ArcGIS se mostrarán como un objeto visual vacío con el logotipo de Power BI.
¿Cómo funcionan conjuntamente ArcGIS Maps for Power BI?
ArcGIS Maps for Power BI lo proporciona Esri. Al proporcionar su consentimiento, los datos que use que esté conectados a la visualización del mapa se envían a los servicios de Esri para la geocodificación. Esto significa que la información de ubicación se transforma en coordenadas de latitud y longitud que se pueden representar en un mapa. Mediante ArcGIS for Power BI, Esri proporciona servicios para enriquecer los datos. Estos incluyen mapas base, análisis espacial, servicios de ubicación, datos demográficos y otras capas de datos autoritativas. ArcGIS for Power BI interactúa con Power BI mediante una conexión SSL protegida por un certificado proporcionado y mantenido por Esri. Para obtener más información sobre ArcGIS Maps for Power BI, consulte la página del producto ArcGIS Maps for Power BI de Esri.
¿Qué es una cuenta de ArcGIS?
Esri ofrece una cuenta de Esri ArcGIS a través de ArcGIS for Power BI. Agregar una cuenta de ArcGIS a Power BI puede mejorar considerablemente las capacidades de visualización de mapas al agregar una amplia biblioteca de capas de referencia de datos y enriquecimiento geográfico.
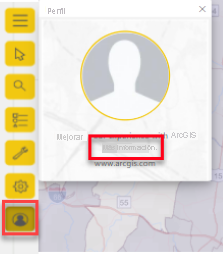
Power BI no envía información personal a Esri. Se trata de una relación independiente con un proveedor de terceros. Una vez que agregue contenido de la cuenta de ArcGIS a la visualización de ArcGIS for Power BI, tendrá acceso a todos los datos y contenido de Esri asociados a su cuenta, rol y organización. Cualquier otro usuario de Power BI con el que comparta esos datos,ya sea dentro de su organización o el público, también podría necesitar una cuenta de ArcGIS para ver el contenido compartido, potencialmente con licencia. Para obtener más información sobre los tipos de cuenta y las limitaciones de datos, consulte ayuda en línea de ArcGIS for Power BI.
Para preguntas técnicas o detalladas sobre ArcGIS for Power BI, consulte Introducción a ArcGIS for Power BI o póngase en contacto con Soporte Técnico de Esri .
En la tabla siguiente se comparan las características estándar disponibles para todos los usuarios de Power BI con esas características disponibles para los usuarios que han iniciado sesión en una cuenta de ArcGIS válida con licencia.
| Característica | Estándar, incluido con Power BI | Requiere una cuenta de ArcGIS |
|---|---|---|
| Mapas base | Cuatro mapas base básicos | Todos los mapas base de Esri, acceso a los mapas base de la organización, mapas base personalizados. |
| Geocodificación | 3500 ubicaciones por mapa, 10 000 ubicaciones al mes | 10 000 ubicaciones por mapa, sin límite mensual |
| Capas de referencia | 10 capas de referencia mantenidas que contienen datos demográficos de EE. UU. y capas de características compartidas públicamente en ArcGIS | Acceso a todos los mapas web globales y capas, tal como se define en la organización o cuenta de ArcGIS. Esto incluye el acceso a ArcGIS Living Atlas of the World maps and layers (feature services) y a capas de características compartidas públicamente en ArcGIS. |
| Infografías | Una galería mantenida de variables de datos demográficos de EE. UU., un máximo de dos variables, compatibilidad con la configuración de radio y tiempo de conducción | Acceso a todas las variables de datos demográficos globales definidas por la organización o cuenta de ArcGIS. Esto incluye el acceso al explorador de datos de ArcGIS GeoEnrichment, un máximo de cinco variables y compatibilidad con toda la configuración de distancia y viaje. |
El mapa de ArcGIS no aparece
En servicios o aplicaciones donde ArcGIS Maps for Power BI no está disponible, la visualización se mostrará como un objeto visual vacío con el logotipo de Power BI.
no veo toda mi información en el mapa
Cuando se muestra la latitud y longitud de geocodificación en el mapa, se muestran hasta 30 000 puntos de datos. Cuando se geocodifican puntos de datos como códigos postales o direcciones postales, solo se codifican geográficamente los primeros 15 000 puntos de datos. Los nombres de lugar de geocodificación o países o regiones no están sujetos al límite de direcciones de 15 000.
¿Hay algún cargo por usar ArcGIS Map para Power BI?
ArcGIS Maps for Power BI está disponible para todos los usuarios de Power BI sin costo adicional. Es un componente proporcionado por Esri, y su uso está sujeto a los términos y la directiva de privacidad proporcionada por Esri, como se indicó anteriormente en este artículo. Si se suscribe a una cuenta de ArcGIS de Esri, hay costos asociados.
recibo un mensaje de error sobre que mi caché está llena
Se trata de un error que se está solucionando. Mientras tanto, seleccione el vínculo en el mensaje de error para obtener instrucciones sobre cómo borrar la memoria caché de Power BI.
¿Puedo ver mis mapas de ArcGIS sin conexión?
No, Power BI necesita conectividad de red para mostrar los mapas.