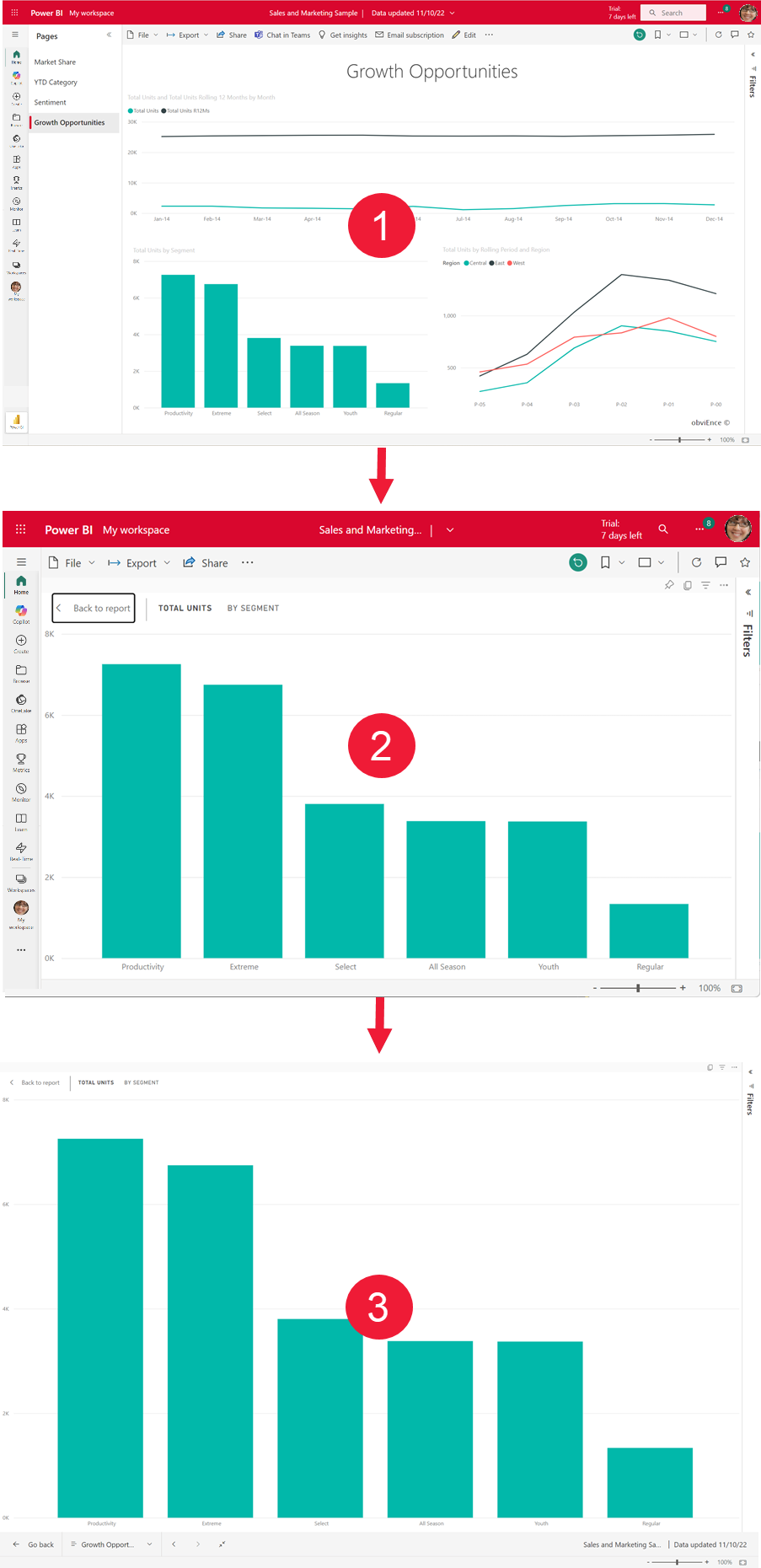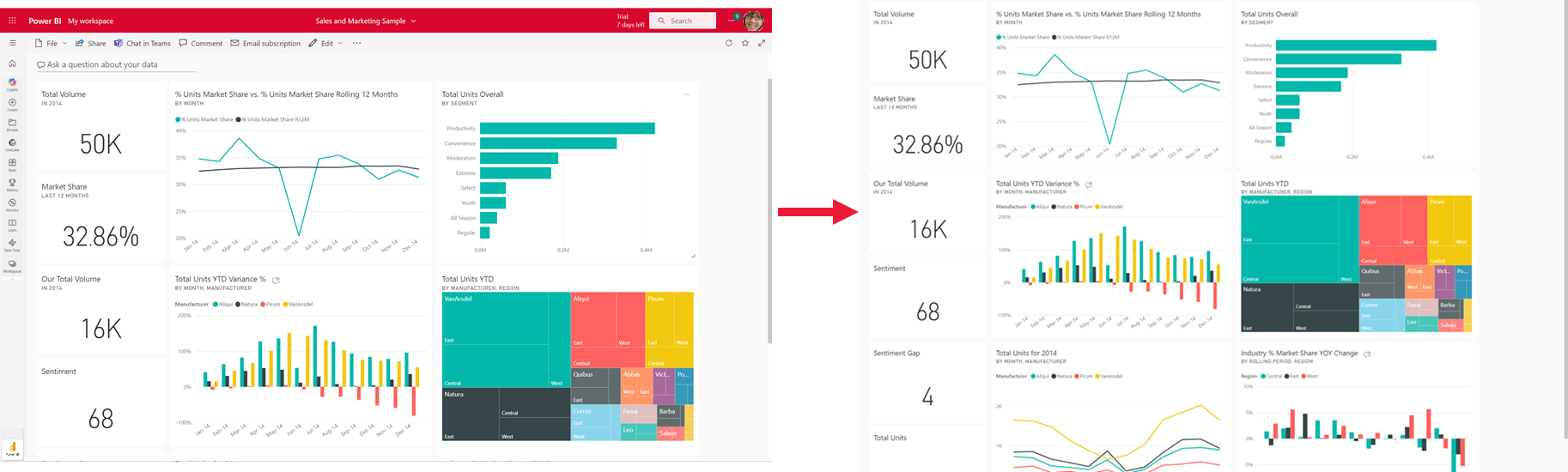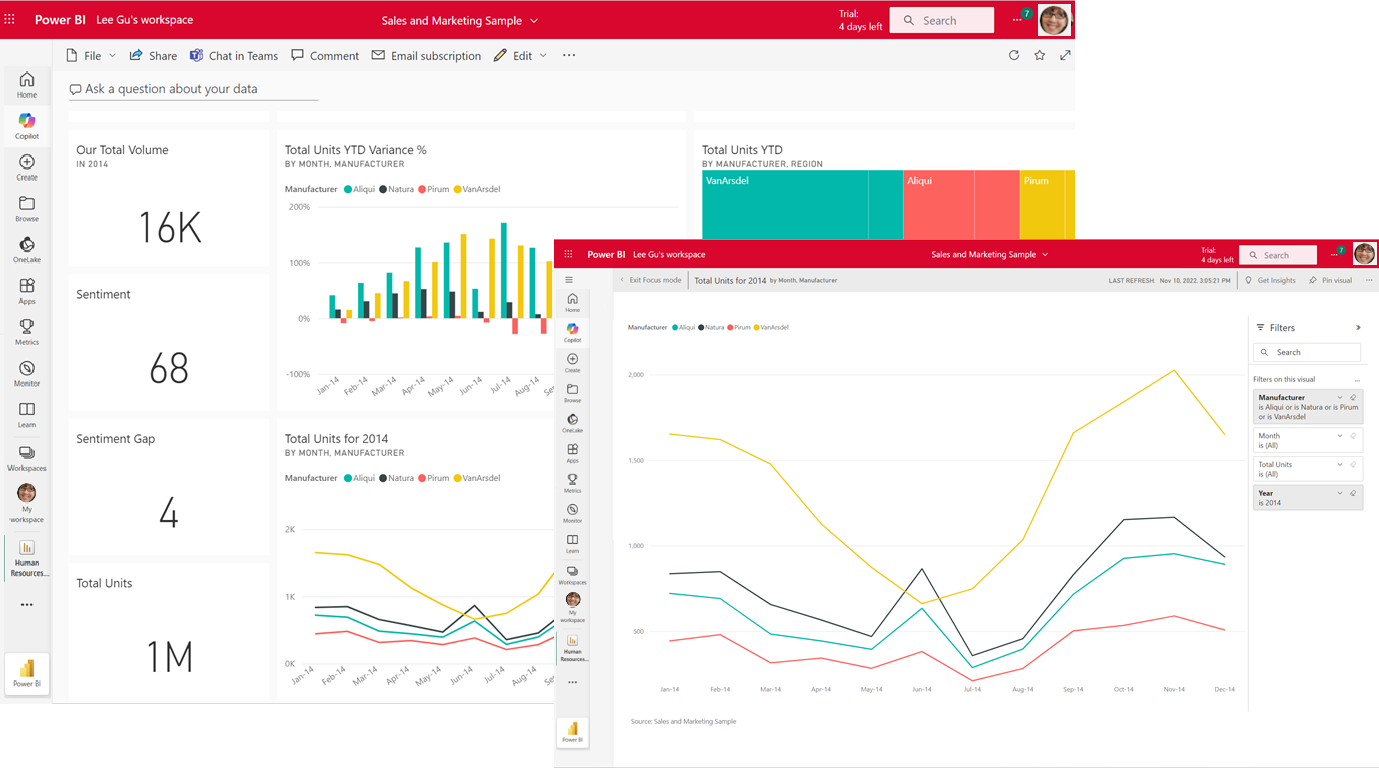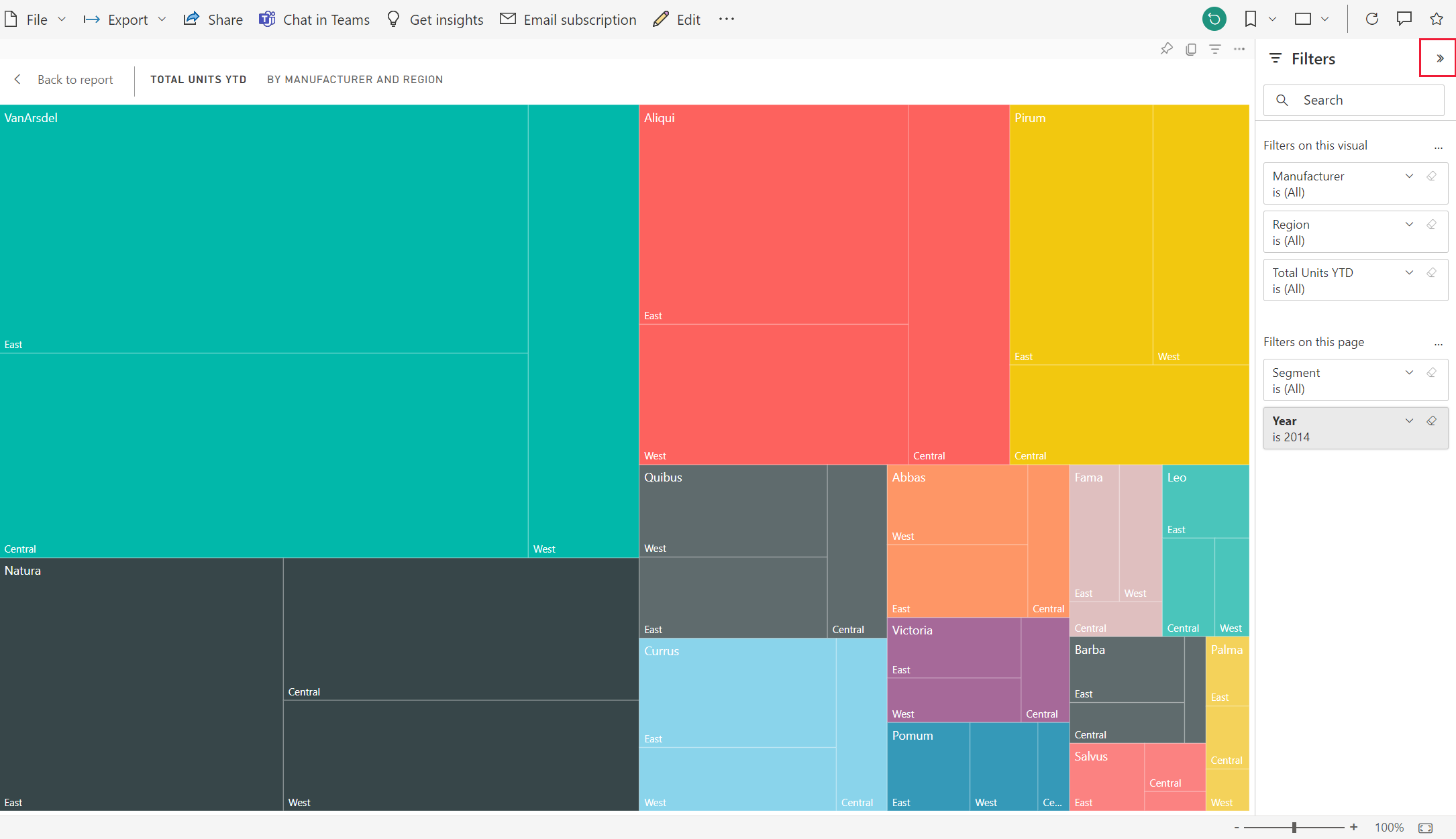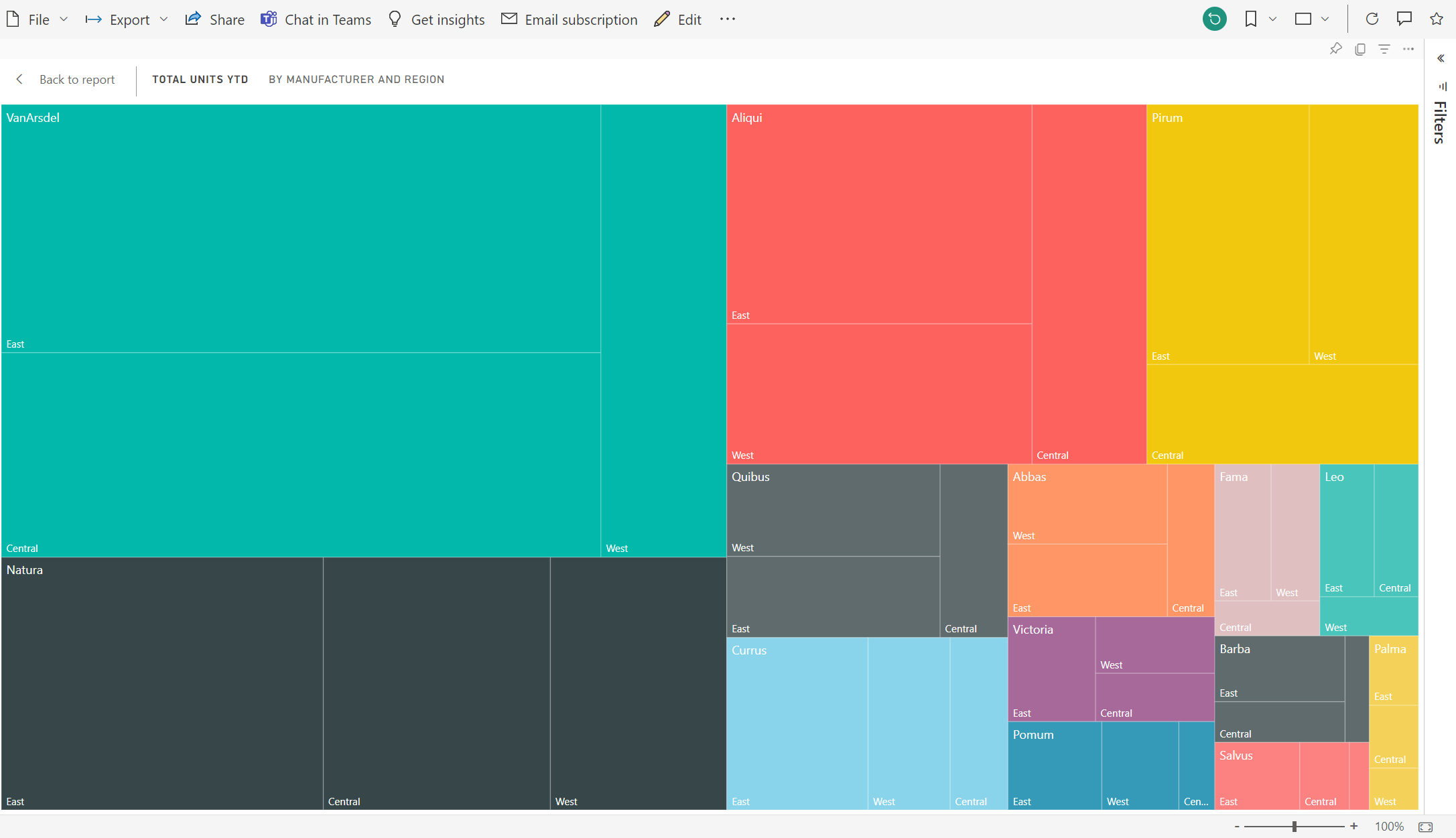Mostrar el contenido con más detalle: modo de enfoque y modo de pantalla completa
SE APLICA A: Servicio Power BI para usuarios profesionales
Servicio Power BI para diseñadores y desarrolladores
Power BI Desktop
Requiere una licencia Pro o Premium
Quiere que los informes, los paneles, los objetos visuales y los mosaicos se muestren de una manera determinada. Power BI le ofrece muchas opciones para conseguirlo. Dos de estas opciones, el menú Ver y el Modo de enfoque, se describen en este artículo. Utilizados conjuntamente, puede conseguir la visualización que desee. Y estas opciones de visualización no son solo para ver, puede interactuar con los informes, paneles y objetos visuales en todos estos modos de presentación. La mayoría de estas opciones de presentación también están disponibles en Power BI Desktop.
Sugerencia
Los informes se pueden navegar mediante métodos abreviados de teclado.
Modo de enfoque frente al modo de pantalla completa
El modo de enfoque y el modo de pantalla completa son dos maneras diferentes para ver más detalles en los objetos visuales, informes y paneles. El modo de pantalla completa se aplica al contenido actual de un lienzo o panel del informe. Quita todos los paneles que rodean el contenido. El modo de enfoque se aplica a objetos visuales de informe individuales o iconos de panel. Amplía el icono o el objeto visual junto con filtros, menús y paneles de navegación. Veamos en más profundidad las similitudes y las diferencias.
| Contenido | Modo de enfoque | Modo de pantalla completa |
|---|---|---|
| Panel | No | Sí |
| Página del informe | No | Sí |
| Objeto visual del informe | Sí | Sí, si ya está en modo de enfoque y, por tanto, el único objeto visual en el lienzo del informe. |
| Icono del panel | Sí | No |
| Windows 10 Mobile | No | Sí |
En este ejemplo, se empezó a trabajar con un informe (1), se abrió uno de los objetos visuales en modo de enfoque (2) y, después, se abrió ese mismo objeto visual en modo de pantalla completa (3).
Cuándo usar el modo de pantalla completa
Represente el contenido del servicio Power BI (paneles, páginas de informes y objetos visuales) sin la distracción de los menús y los paneles de navegación. En todo momento se disfruta de una vista completa sin adulterar del contenido con un solo vistazo. Esta vista a veces se conoce como modo de televisión.
Use el modo de pantalla completa para:
- Presentar el panel, objeto visual o informe en una reunión o conferencia.
- Mostrar los elementos en una oficina en una pantalla de gran tamaño o un proyector.
- Visualizar en una pantalla pequeña.
- Revisar los elementos en modo bloqueado: puede tocar la pantalla o pasar el mouse sobre los iconos sin abrir el panel o el informe subyacente.
Cuándo usar el modo de enfoque
El modo de Enfoque permite expandir (hacer emerger) un objeto visual o icono para verlos con mayor detalle. Quizá tenga un panel o informe que está un poco amontonado y desea acercar un único objeto visual. Esta función es un uso perfecto del modo de enfoque.
En el modo de enfoque, puede interactuar con todos los filtros que se aplicaron cuando se creó este objeto visual.
Trabajo en modo de pantalla completa
El modo de pantalla completa está disponible para las páginas de informes y paneles.
Para abrir un panel en modo de pantalla completa, seleccione el icono de pantalla completa
 en la barra de menús superior.
en la barra de menús superior.Para abrir una página de informe en modo de pantalla completa, seleccione el icono Ver y elija Pantalla completa.
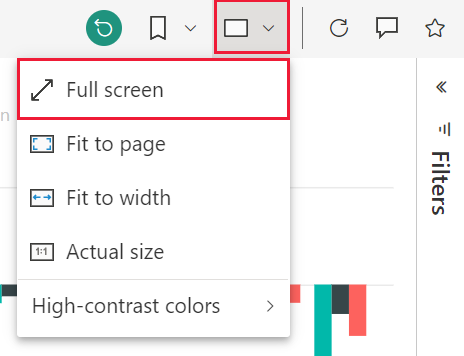
Para ver un objeto visual en modo de pantalla completa, ábralo primero en modo de enfoque para que sea el único objeto visual de la página del informe. Después, abra esa página de informe en modo de pantalla completa.
El contenido seleccionado ocupa toda la pantalla. Cuando esté en modo de pantalla completa, vaya a la barra de menús de la parte inferior. Si no ve opciones de menú para un panel, mueva el cursor y aparecerá el menú. El modo de pantalla completa está disponible para una amplia variedad de contenido, por lo que las opciones de navegación varían. Estas son algunas de las opciones:
Seleccione el botón Atrás, Volver o Volver al informe para navegar a la página anterior del explorador. Si la página anterior era una página de Power BI, también se muestra en modo de pantalla completa. El modo de pantalla completa persiste hasta que salga.
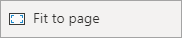
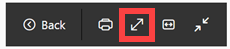
Use la opción ajustar a la página o ajustar a la pantalla para mostrar el contenido seleccionado en el tamaño más grande posible sin recurrir a las barras de desplazamiento.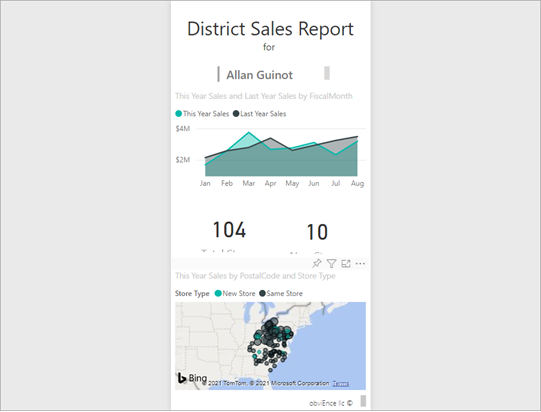
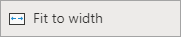
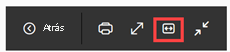
En algunas ocasiones, no importan las barras de desplazamiento, sino que quiere que el panel ocupe todo el ancho del espacio disponible. Seleccione el botón Ajustar al ancho.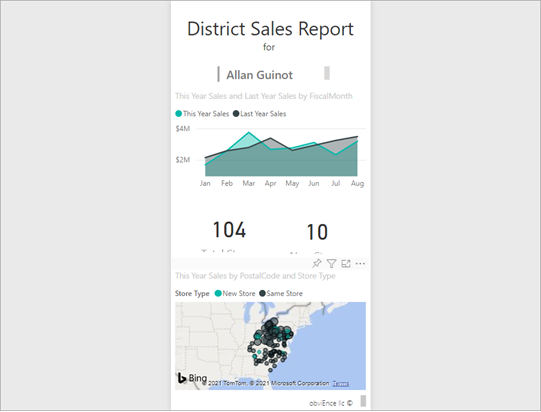
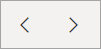
En los informes de pantalla completa, utilice estas flechas para desplazarse entre las páginas del informe. Cada página se muestra en modo de pantalla completa. El modo de pantalla completa persiste hasta que salga del modo de pantalla completa.
Para salir del modo de pantalla completa, seleccione el icono Salir de pantalla completa.
Trabajo en modo de enfoque
El modo de enfoque está disponible para iconos de paneles y objetos visuales de informe.
Para abrir un icono de un panel en el modo de enfoque, mantenga el puntero sobre un icono, seleccione Más opciones (...) y elija Abrir en modo de enfoque.
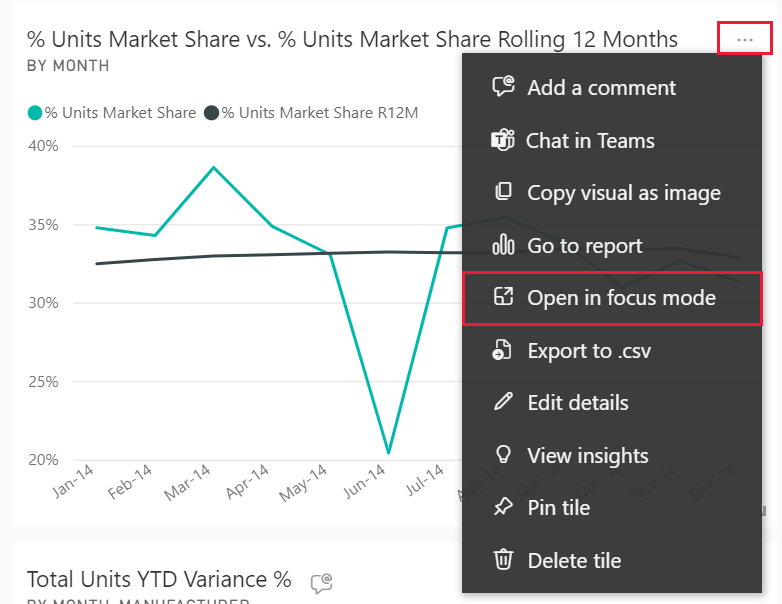
Para abrir un objeto visual de informe en modo de enfoque, mantenga el puntero sobre el objeto visual y seleccione el modo de enfoque icono.

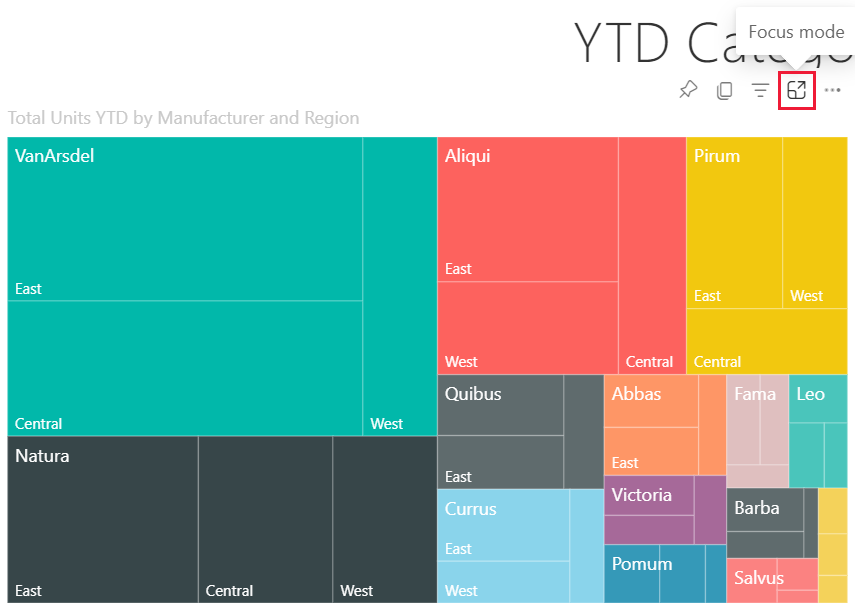
El objeto visual se abre y pasa a ocupar todo el lienzo. Tenga en cuenta que su lienzo de informes todavía tiene un panel Filtros que puede usar para interactuar con el objeto visual. Se puede contraer el panel Filtros.
Explore más mediante la modificación de los filtros y la búsqueda de detecciones interesantes en los datos. En modo lectura, no puede agregar nuevos filtros, cambiar los campos utilizados en los objetos visuales ni crear objetos visuales nuevos. Sin embargo, puede interactuar con los filtros existentes, el filtro cruzado, el pin, la suscripción, el comentario y mucho más.
En el caso del icono de un panel, no se pueden guardar los cambios. En el caso de un objeto visual de un informe, cualquier modificación que realice en los filtros existentes se guardará al salir de Power BI. Si no quiere que Power BI recuerde las modificaciones, seleccione el botón Restablecer valores predeterminados. 
Para salir del modo de enfoque y volver al panel o al informe, seleccione Salir del modo de enfoque o Volver al informe, en la esquina superior izquierda del objeto visual.
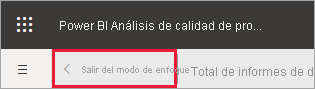
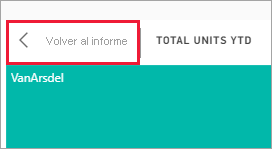
Consideraciones y solución de problemas
- Al usar el modo de enfoque con un objeto visual en un informe, puede ver e interactuar con todos los filtros: Nivel de objeto visual, Nivel de página, Obtención de detalles y Nivel de informe.
- Al usar el modo de enfoque con un objeto visual en un panel, puede ver e interactuar solo con el filtro de nivel visual.