Exportar un informe a PowerPoint
SE APLICA A: servicio Power BI para usuarios
empresariales servicio Power BI para diseñadores y desarrolladores
de Power BI Desktop
Hay varias maneras diferentes de que Power BI y PowerPoint funcionen conjuntamente. En este artículo aprende a exportar un informe de Power BI y a crear una presentación con diapositivas de PowerPoint con una diapositiva para cada página del informe. El informe es estático; las diapositivas conservan el estado del informe en el momento de la exportación.
Otra opción es insertar en PowerPoint una versión dinámica de la página del informe. Así, podrá interactuar con los datos del mismo modo en que lo haría en Power BI. Para obtener más información sobre cómo insertar una página de informe dinámica, consulte estos artículos:
- Agregación de una página dinámica de informe de Power BI a PowerPoint
- Uso del Complemento de Power BI para PowerPoint
- Administración del complemento de Power BI para PowerPoint
Exportar un informe a PowerPoint
Cuando se exporta a PowerPoint, ocurre lo siguiente:
- Cada página del informe de Power BI se convierte en una diapositiva de PowerPoint.
- Cada página del informe de Power BI se exporta como una única imagen de alta resolución en PowerPoint.
- Puede conservar la configuración de los filtros y las segmentaciones que se agregan al informe.
- Se crea un vínculo en PowerPoint que dirige de nuevo al informe de Power BI.
Exportar su informe de Power BI a PowerPoint es muy fácil. Siga los pasos descritos en la sección siguiente.
Sugerencia
También puede copiar un solo objeto visual cada vez desde el servicio Power BI y pegarlo en PowerPoint (o en cualquier otro programa que admita pegar). Seleccione el icono Copiar como imagen para copiar el objeto visual en el portapapeles. Después, abra PowerPoint y pegue el objeto visual. Para obtener más información, vea el artículo sobre cómo copiar objetos visuales como imágenes estáticas.
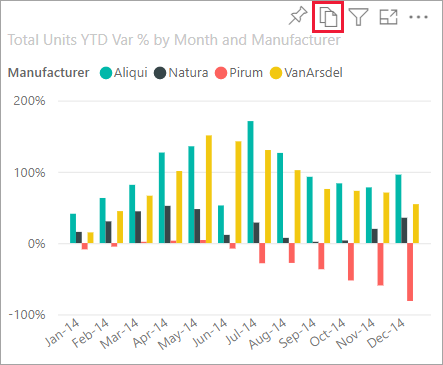
Exportación del informe de Power BI a PowerPoint
En el servicio Power BI, seleccione un informe para mostrarlo en el lienzo. A continuación, seleccione Exportar>PowerPoint en la barra de menús.
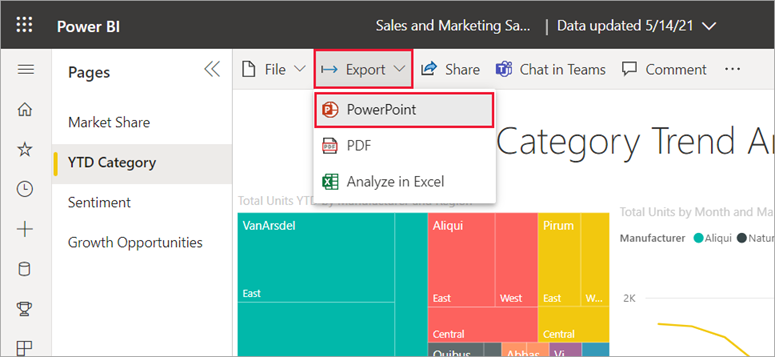
En el cuadro de diálogo Exportar a PowerPoint que aparece, elija Exportar como imagen y, a continuación, elija las otras opciones según sea necesario.
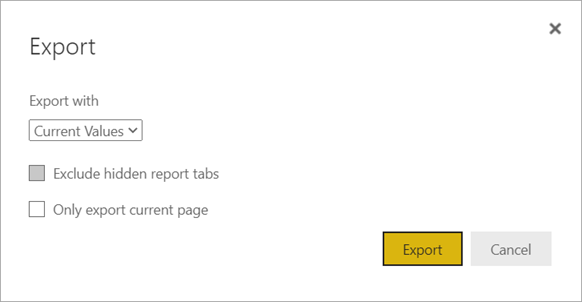
Los valores actuales exporta el informe en estado actual. Esto incluye los cambios activos realizados en la segmentación de datos y los valores de filtro. La mayoría de los usuarios seleccionan esta opción. Si se ha desplazado, Valores actuales no incluye el estado de desplazamiento del objeto visual, sino que exporta la parte superior de los datos.
Los valores predeterminados exporta el informe en estado original, ya que el diseñador lo compartió. Los cambios realizados en el estado original no se reflejan.
Excluir pestañas de informe ocultas exporta solo las pestañas de informe que son visibles para usted en el explorador. Si prefiere incluir todas las pestañas ocultas como parte de la exportación, deje desactivada esta casilla. Si la casilla está atenuada, significa que no hay pestañas ocultas en el informe. Un ejemplo de una pestaña oculta sería una pestaña de información sobre herramientas. Los diseñadores de informes crean información sobre herramientas personalizada y no se muestran como pestañas de informe en el servicio Power BI para los usuarios empresariales.
Exportar solo la página actual exporta solo la página actual que está viendo en el informe. De forma predeterminada, la opción Solo exportar la página actual está desactivada y se exportan todas las páginas del informe.
Seleccione Exportar para continuar cuando haya realizado las selecciones. Un banner de notificación en la esquina superior derecha de la ventana del explorador de servicio Power BI indica que el informe se está exportando a PowerPoint.
La exportación puede tardar unos minutos. Entre los factores que pueden afectar al tiempo requerido está la estructura del informe y la carga actual del servicio Power BI. Puede continuar trabajando en Power BI mientras se exporta el informe.
Una vez que el servicio Power BI complete el proceso de exportación, el banner de notificación cambia para informarle de que el archivo se ha descargado y está disponible.
Apertura del archivo de PowerPoint
Al abrir el archivo de PowerPoint que exportó Power BI, encontrará unos cuantos elementos útiles e interesantes. Eche un vistazo a la siguiente imagen y desproteja los elementos numerados que describen algunas de esas características interesantes. Las páginas de PowerPoint siempre se crean en el tamaño estándar 16:9, sin tener en cuenta los tamaños de página ni las dimensiones originales del informe de Power BI.
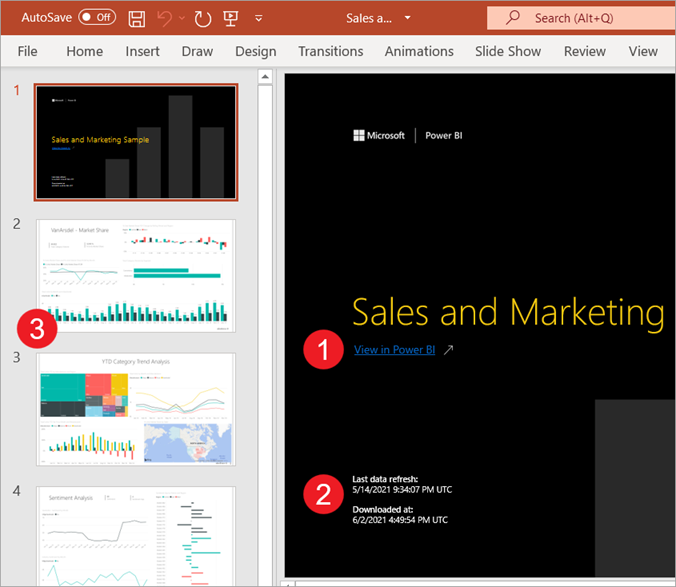
La primera página de la presentación de diapositivas incluye el nombre del informe y un vínculo para que pueda Ver en Power BI el informe en el que se basa la presentación de diapositivas.
También obtendrá información útil sobre el informe. Última actualización de datos muestra la fecha y la hora en las que se basa el informe exportado. Descargado en muestra la fecha y la hora en las que se ha exportado el informe de Power BI a un archivo de PowerPoint. La hora Descargado a es la hora de la exportación en formato UTC (hora universal coordinada).
Cada página del informe es una diapositiva independiente, tal como se muestra en el panel de navegación.
Nota
PowerPoint incluye el nombre de cada objeto visual en la página y agrega texto alternativo para cada elemento. El creador del informe puede incluir texto alternativo al diseñar el informe. De lo contrario, el valor predeterminado es "no se proporcionó texto alternativo".
El informe publicado se representa en el idioma configurado en Power BI, o de acuerdo con el valor de configuración regional del explorador. Para ver o configurar las preferencias de idioma en el explorador, seleccione el icono de engranaje
 >Configuración>General>Idioma. Para obtener información sobre la configuración regional, consulte Idiomas y países o regiones admitidos para Power BI.
>Configuración>General>Idioma. Para obtener información sobre la configuración regional, consulte Idiomas y países o regiones admitidos para Power BI.
Cuando vea una diapositiva individual, observará que cada página del informe es una imagen independiente. El desplazamiento en PowerPoint no está disponible, ya que cada diapositiva es una imagen estática.
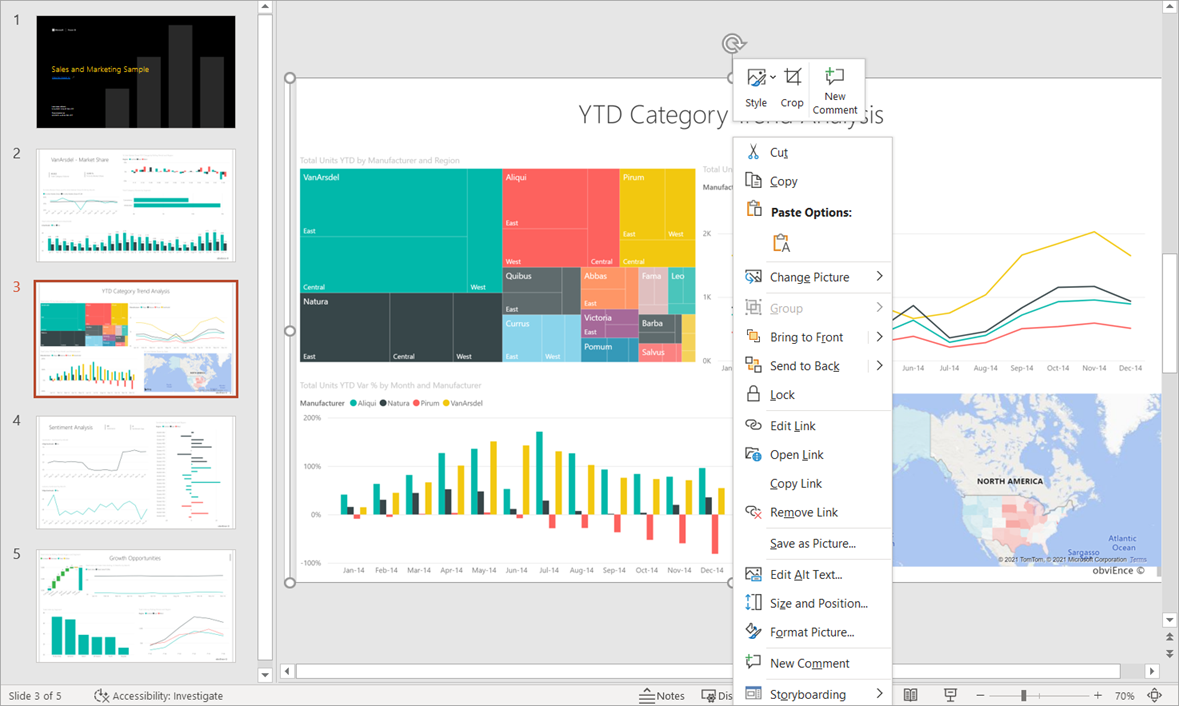
Lo que haga con la presentación de PowerPoint a partir de este punto, o con cualquiera de las imágenes de alta resolución, ya es su decisión.
Consideraciones y limitaciones
Hay algunas consideraciones y limitaciones a tener en cuenta al trabajar con la característica Exportar a PowerPoint.
Si no ve la opción Exportar
- Asegúrese de que está viendo un informe (no un panel).
- Es posible que el administrador haya deshabilitado esta característica. Contact your administrator for details. (La misma sesión del explorador cliente realizó "6" solicitudes en los últimos "11" segundos. Póngase en contacto con el administrador para obtener información detallada). Administradores: consulte Exportación de informes como presentaciones de PowerPoint o documentos PDF.
Objetos visuales que no se admiten
No se admite lo siguiente para Exportar a PowerPoint. La opción de exportación a PowerPoint está atenuada o no aparece en la lista desplegable Exportar. En algunos casos, como para los objetos visuales de R, el informe se exporta, pero el objeto visual se representa como un cuadro gris con un mensaje de error.
- Objetos visuales personalizados de Power BI. La excepción son aquellos objetos visuales personalizados de Power BI que están certificados
- Objetos visuales de ESRI ArcGIS
- Objetos visuales de R
- Objetos visuales de Power Apps
- Objetos visuales de Python
- Objetos visuales de Power Automate
- Objeto visual de informe paginado
- Objetos visuales de Visio
- Los objetos visuales que se muestran como una tabla de puntos de datos o con "Mostrar punto de datos como una tabla" no se pueden exportar a PowerPoint
Informes que no se pueden exportar
- Informes con más de 50 páginas. Los informes paginados no tienen esta limitación. Vea Imprimir un informe paginado para obtener más información.
- Informes con más de 500 MB al exportar.
- Los informes exportados a versiones anteriores de PowerPoint.
- Los informes que tardan más de una hora en procesarse.
- Las páginas de informes que tardan más de 6 minutos en cargarse.
- La resolución de las páginas de informe exportadas es de 1280 píxeles x 720 píxeles.
- Puede compartir un panel con alguien fuera de su organización o con un usuario que no esté en el inquilino de Power BI. Pero ese usuario no puede exportar los informes asociados del panel compartido a PowerPoint. Por ejemplo, si es aaron@contoso.com, puede compartir con david@cohowinery.com. Pero david@cohowinery.com no puede exportar los informes asociados a PowerPoint.
General
- La exportación a PowerPoint no se admite cuando la configuración de administración de Azure Private Link>Bloquear el acceso público a Internet está habilitada en Power BI. En este caso, se produce un error en la exportación. La exportación también podría producir un error si la configuración de administrador Azure Private Link está activada y Bloquear el acceso a Internet público está desactivada.
- Las imágenes de fondo se recortan con el área de límite del gráfico. Se recomienda quitar las imágenes de fondo antes de realizar la exportación a PowerPoint.
- Operaciones de actualización del modelo semántico mediante un punto de conexión XMLA.
- Si el informe usa una fuente personalizada, esa fuente se reemplaza por una predeterminada.
- Actualmente no se respetan los filtros de las direcciones URL al elegir Valores actuales para la exportación.
- El servicio Power BI utiliza su propia configuración de idioma como idioma para la exportación de PowerPoint. Para ver o configurar las preferencias de idioma en el explorador, seleccione el icono de engranaje
 >Configuración>General>Idioma.
>Configuración>General>Idioma. - Los objetos visuales que se muestran como tabla de datos o con "Mostrar como tabla" exportan el objeto visual en su estado predeterminado, sin la tabla.
- Los objetos visuales en un estado de exploración en profundidad se exportan en su estado predeterminado.
- Si accede a un informe mediante un marcador, la exportación también se ejecutará en el marcador (los filtros serán los mismos que el del marcador) y no en los filtros aplicados cuando se desencadene la exportación. Para solucionarlo, cree un marcador con los filtros necesarios y, a continuación, exporte el informe.
- Actualmente, no se admite la exportación a PowerPoint para los inquilinos en la región Norte de China.
- La exportación a PDF admite Unicode 6 y versiones anteriores. Si, por ejemplo, se usa Unicode 7, la exportación de Power BI muestra esa imagen como un cuadro en blanco.