Administrar las aprobaciones secuencias con Power Automate
Algunos flujos de trabajo requieren la aprobación previa antes de que se requiera al aprobador final que cierre la sesión. Por ejemplo, una empresa puede tener una directiva de aprobación secuencial que requiere la aprobación previa de las facturas de más de 1000,00 USD antes de que estén aprobados por el Departamento de Finanzas.
Aprenda a configurar rápida y fácilmente aprobaciones secuenciales en Configurar aprobaciones secuenciales.
En este tutorial, creará manualmentte un flujo de aprobación secuencial que administra las solicitudes de vacaciones de los empleados. Para obtener información detallada sobre el uso de SharePoint con Power Automate, consulte la documentación de SharePoint.
Obtenga más información sobre usar SharePoint con Power Automate en Documentación de SharePoint.
Nota
SharePoint se usa aquí solo como ejemplo. No es necesario crear flujos de aprobación. Puede usar cualquiera de los más de 200 servicios con los que Power Automate se integra para impulsar los flujos. Si esta usando SharePoint2010, vaya a Retirada del flujo de trabajo de SharePoint 2010.
Pasos detallados del flujo
El flujo:
- Se inicia cuando un empleado crea una solicitud de vacaciones en una lista de SharePoint Online.
- Agrega la solicitud de vacaciones en el centro de aprobaciones y, después, envía por correo electrónico la solicitud al aprobador previo.
- Envía por correo electrónico la decisión de aprobación previa al empleado.
- Actualiza la lista de SharePoint Online con la decisión y los comentarios del aprobador previo. Nota: si la solicitud se ha aprobado previamente, el flujo continuará con estos pasos:
- Envía la solicitud al aprobador final.
- Envía por correo electrónico la decisión final al empleado.
- Actualiza la lista de SharePoint con la decisión final.
Esta imagen resume los pasos anteriores:
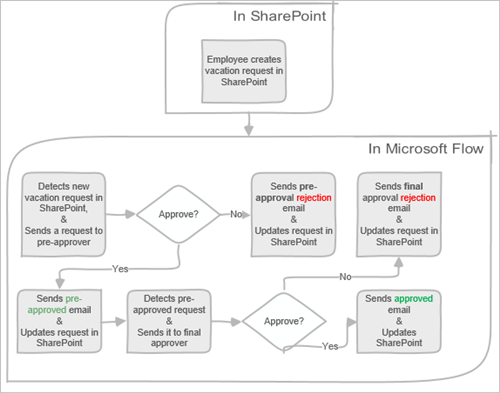
Requisitos previos
- Power Automate.
- Una lista de SharePoint Online.
- Office 365 Outlook y cuenta de usuarios de Office 365.
Nota
Aunque usamos SharePoint Online y Office 365 Outlook en esta visita guiada, puede utilizar otros servicios como Zendesk, Salesforce o Gmail. Si esta usando SharePoint 2010, consulte Retirada del flujo de trabajo de SharePoint 2010
Antes de crear el flujo, cree una lista de SharePoint Online. Más adelante, usaremos esta lista para solicitar la aprobación de las vacaciones.
Para este tutorial, la lista de SharePoint Online que crea debe incluir estas columnas:
La lista de SharePoint Online que cree debe incluir las columnas siguientes:
| Nombre | Línea de texto única |
|---|---|
| Fecha de inicio de vacaciones | Fecha y hora |
| Fecha de finalización de vacaciones | Fecha y hora |
| Comentarios | Línea de texto única |
| Aprobados | Sí/No |
| Comentarios del administrador | Varias líneas de texto |
| Modificada | Fecha y hora |
| Fecha de creación | Fecha y hora |
| Aprobado previamente | Sí/No |
| Creados por | Persona o grupo |
| Autor de la modificación | Persona o grupo |
Tome nota del nombre y la dirección URL de la lista de SharePoint Online. Usamos estos elementos después al configurar el desencadenador SharePoint - Cuando se crea un elemento.
Crear un flujo
Inicie sesión en Power Automate.
Seleccione Mis flujos en el panel de navegación de la izquierda.
En el menú superior izquierdo, seleccione Nuevo flujo>Flujo de nube automatizado.
Asigne un nombre al flujo.
En Elegir el desencadenador de flujo, seleccione Al crear un elemento: SharePoint y luego seleccione Crear.
En la tarjeta Al crear un elemento, seleccione la Dirección del sitio y el Nombre de la lista para la lista de SharePoint creada anteriormente.
- En la tarjeta Al crear un elemento, seleccione la Dirección del sitio y el Nombre de la lista para la lista de SharePoint creada anteriormente.
Obteer el administrador de la persona que creó la solicitud de vacaciones
Seleccione +Nuevo paso y luego escriba Obtener administrador en el cuadro de búsqueda Elegir una acción.
Busque y, a continuación, seleccione la acción Obtener administrador (V2): Usuarios de Office 365.
Inserte el token Creado por correo electrónico en el cuadro Usuario (UPN) de la tarjeta Obtener administrador.
Esta acción obtiene el administrador de la persona que creó la solicitud de vacaciones en SharePoint.
Nota
Es una buena idea guardar periódicamente los cambios del flujo sobre la marcha.
Agregar una acción de aprobación para aprobaciones previas
Seleccione Nuevo paso.
Escriba aprobación en el cuadro de búsqueda Elegir una acción.
Seleccione la acción Iniciar y esperar una aprobación.
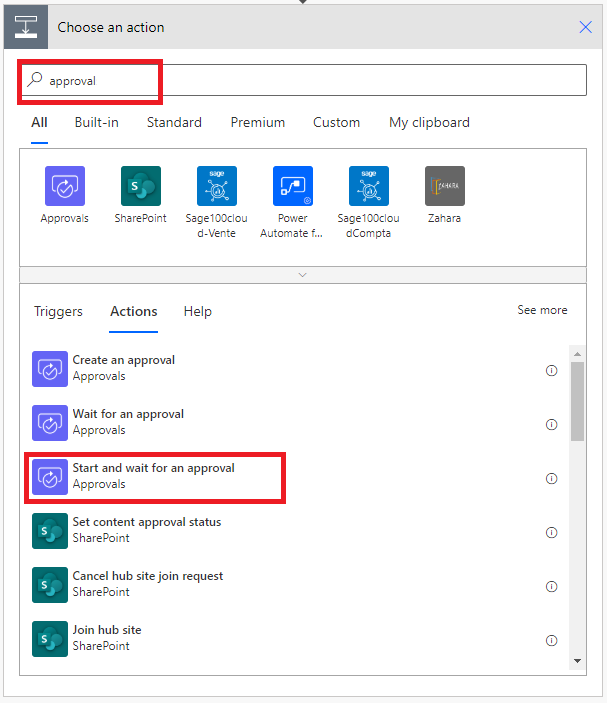
Configure la tarjeta Iniciar y esperar una aprobación para adaptarla a sus necesidades.
Nota
Los campos Tipo de aprobación, Título y Asignado a son necesarios. Puede usar Markdown para dar formato al campo Detalles.
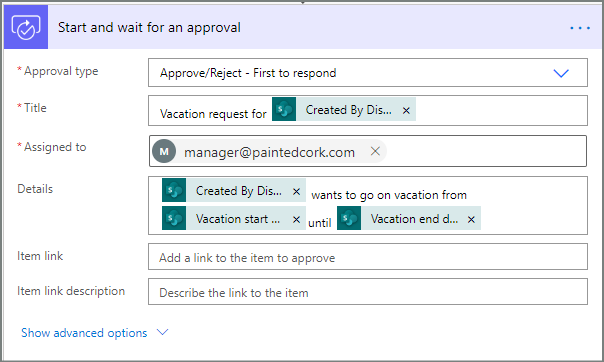
Esta acción envía la solicitud de preaprobación a la dirección de correo electrónico en el cuadro Asignado a.
Agregar una condición
Seleccione Nuevo paso y luego Condición en la lista de acciones.
En la tarjeta Condición, seleccione Elegir un valor a la izquierda.
Aparece una lista de valores dinámicos.
Seleccione Respuesta del aprobador de respuestas en la lista de valores dinámicos.
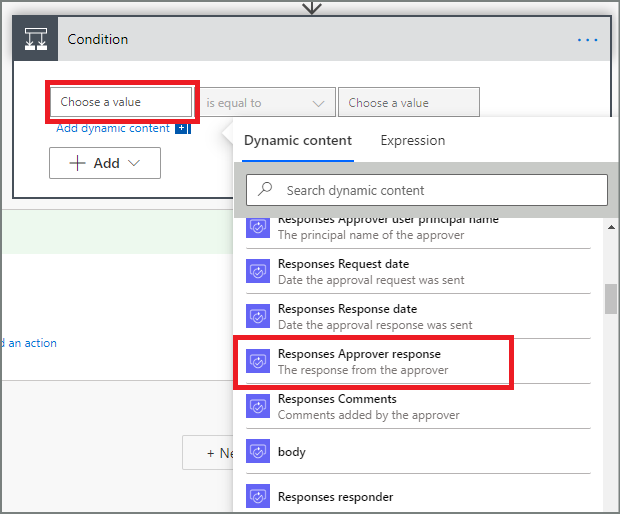
Seleccione el cuadro Elegir un valor a la derecha e introduzca Aprobar en el cuadro.
Nota
Las respuestas válidas para la acción Aprobaciones: iniciar una aprobación son "Aprobar" y "Rechazar". Estas respuestas distinguen mayúsculas de minúsculas.
Su tarjeta Condición ahora debería mostrar:
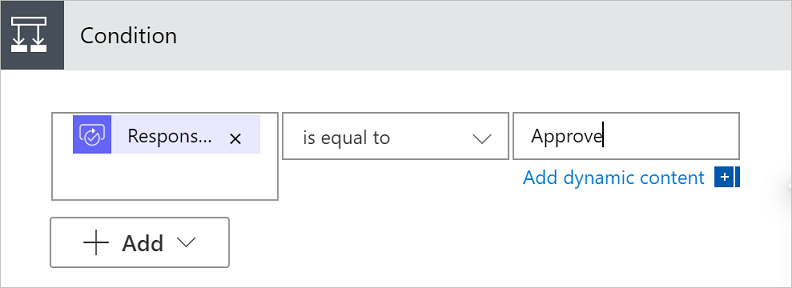
Nota
Esta condición comprueba la respuesta de la acción Iniciar una aprobación y esperar a ella.
Adición de una acción de correo electrónico para aprobaciones previas
Seleccione Agregar una acción en la rama En caso afirmativo de la condición.

Escriba enviar correo electrónico en el cuadro de búsqueda de la tarjeta Elegir una acción.
Seleccione la acción Enviar un correo electrónico (V2).

Configure la tarjeta de correo electrónico para adaptarla a sus necesidades.
Nota
Los campos Para, Asunto y Cuerpo son necesarios.
Esta tarjeta es una plantilla para el correo electrónico que se envía cuando cambia el estado de las solicitudes de permisos.
En el cuadro Cuerpo de la tarjeta Enviar un correo electrónico (V2), use el token Comentarios de la acción Approvals: iniciar una aprobación.
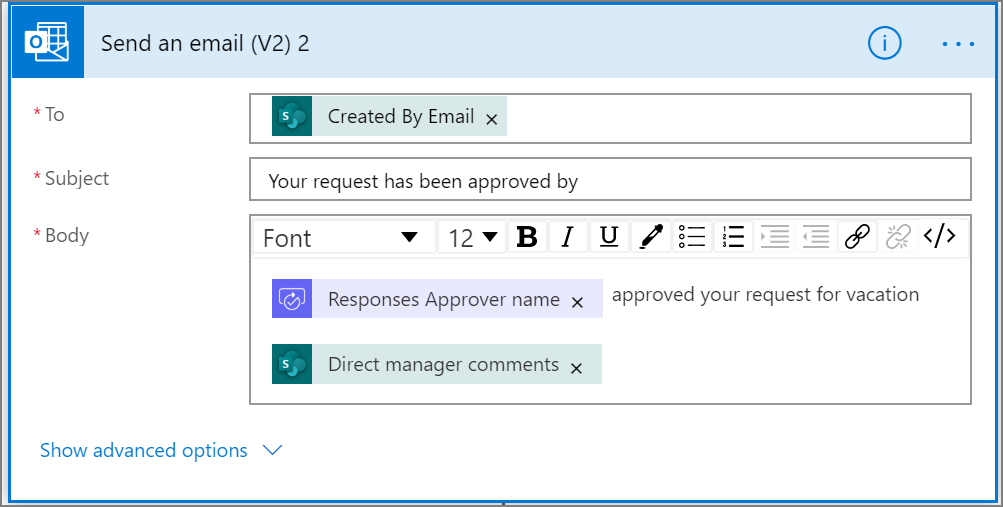
Agregar una acción de actualización para las solicitudes previamente aprobadas
Seleccione Agregar una acción en la rama En caso afirmativo.
Introduzca SharePoint en el cuadro de búsqueda, en la tarjeta Elegir una acción, seleccione el filtro SharePoint y luego seleccione la acción Actualizar elemento.
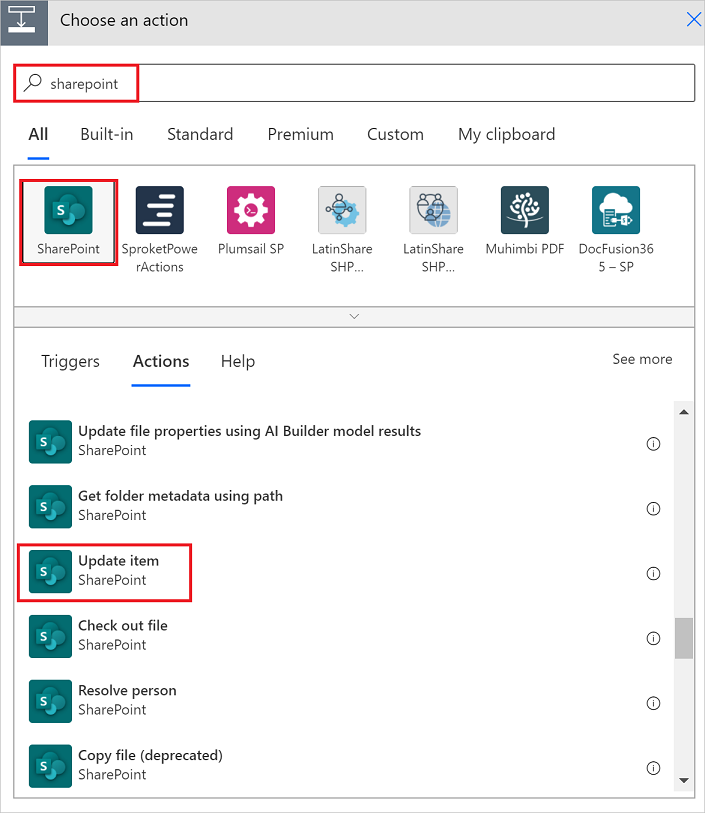
Configure la tarjeta Actualizar elemento para adaptarla a sus necesidades.
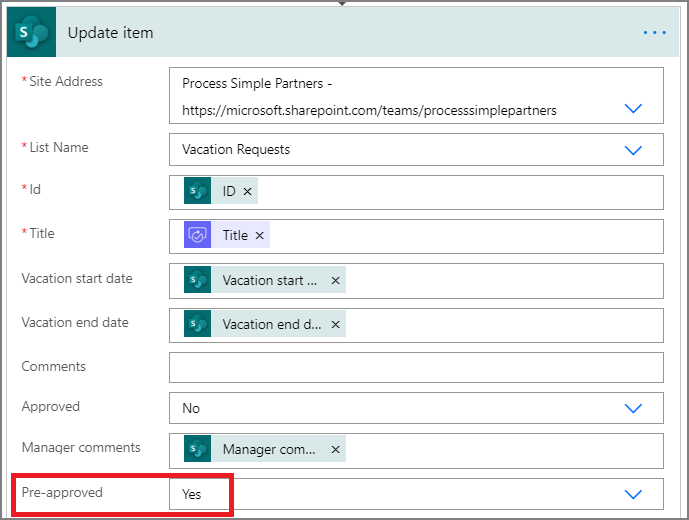
Obtener el administrador del aprobador previo
Use los pasos de Obtener el administrador de la persona que creó la solicitud de vacaciones que se realizaron anteriormente para agregar y configurar otra acción Obtener administrador. Esta vez vamos a obtener el administrador del aprobador previo.
La tarjeta Obtener administrador 2 debe ser similar a la de esta imagen cuando haya terminado. Asegúrese de utilizar el token Correo electrónico de la categoría Obtener administrador de la tarjeta Agregar contenido dinámico de las aplicaciones y servicios que se usan en este flujo.
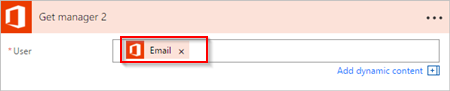
Agregar la acción de aprobación final
Siga los pasos de Agregar una acción de aprobación para aprobaciones previas que se realizaron anteriormente para agregar y, después, configure otra acción Iniciar una aprobación y esperar a ella . Esta acción envía una solicitud de correo electrónico para la aprobación final.
Cuando haya terminado, la tarjeta debe ser similar a la de esta imagen:
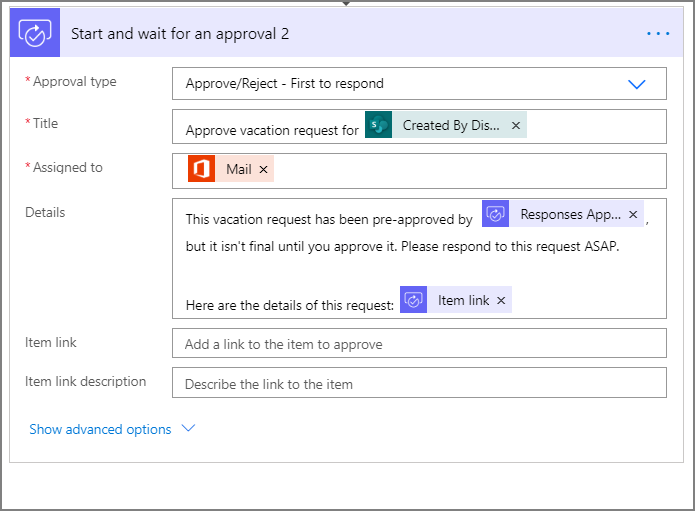
Agregar la condición de aprobación final
Repita los pasos de Agregar una condición para agregar y configurar una Condición que comprueba la decisión del aprobador final.
Enviar correo electrónico con aprobación final
Siga los pasos de Agregar una acción de correo electrónico para aprobaciones previas para agregar y configurar una acción que envía un correo electrónico cuando se aprueban las solicitudes de vacaciones.
Cuando haya terminado, la tarjeta debe ser similar a la de esta imagen:
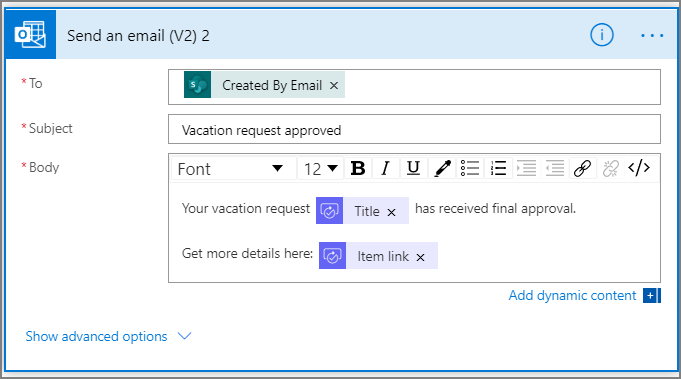
Actualizar SharePoint con aprobación
Siga los pasos de Adición de una acción de actualización para las solicitudes aprobadas previamente para agregar y configurar una acción que actualiza SharePoint cuando se aprueba la solicitud de vacaciones.
Cuando haya terminado, la tarjeta debe ser similar a esta imagen:
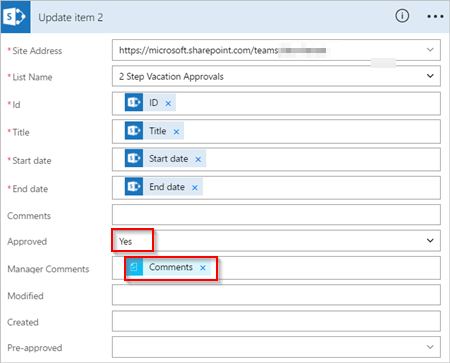
Enviar correo electrónico con el rechazo de la aprobación previa
Seleccione Agregar una acción en la rama En caso negativo.
Escriba Enviar en el cuadro de búsqueda de la tarjeta Elegir una acción, seleccione Office 365 Outlook para filtrar las acciones y luego seleccione la acción Enviar un correo electrónico (V2) - Office 365 Outlook.
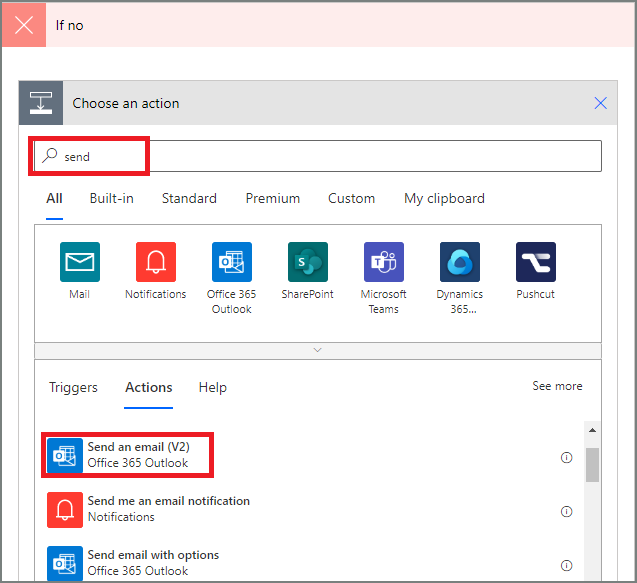
Configure la tarjeta de correo electrónico para adaptarla a sus necesidades.
Esta tarjeta representa la plantilla del correo electrónico que se envía cuando cambia el estado de los cambios de las solicitudes de vacaciones.
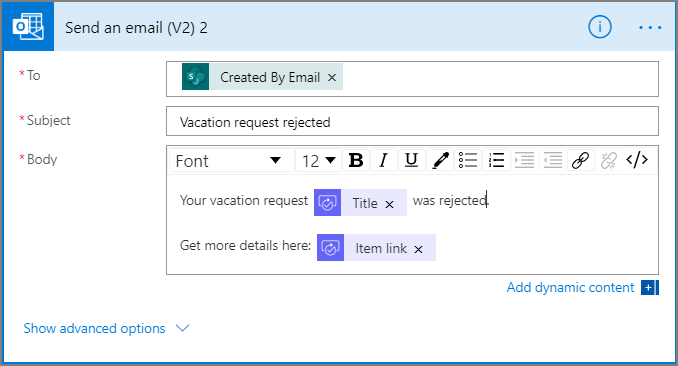
Esta acción debe agregarse a la rama EN CASO NEGATIVO, NO HACER NADA que aparece en la tarjeta Condición.
Actualización de SharePoint con el rechazo de la aprobación previa
Seleccione Agregar una acción.
Introduzca actualizar en el cuadro de búsqueda, en la tarjeta Elegir una acción, y luego seleccione la acción Actualizar elemento: SharePoint.
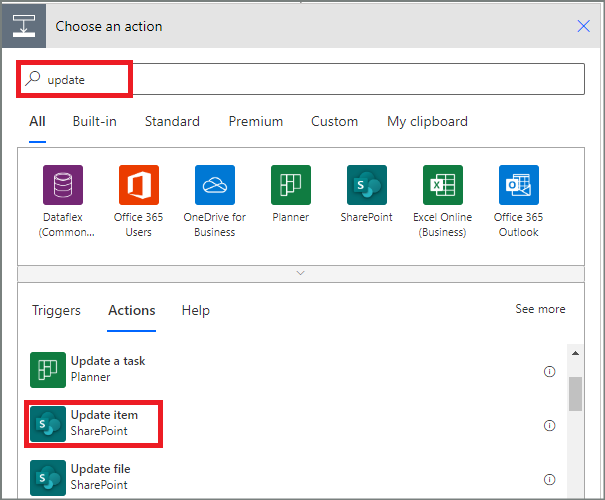
Configure la tarjeta para adaptarla a sus necesidades.
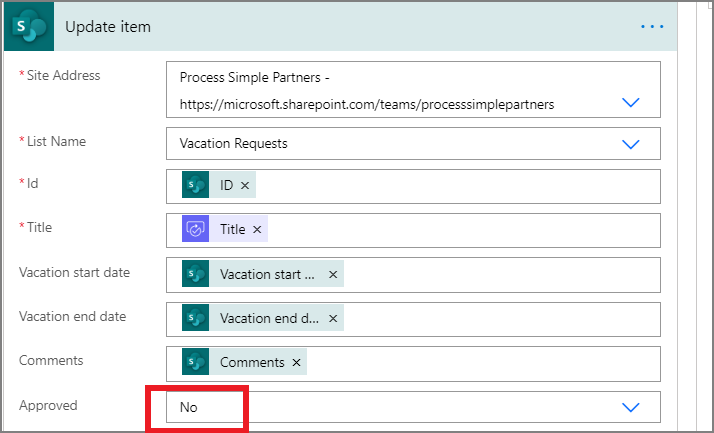
Enviar correo electrónico con el rechazo final
Siga los pasos de Enviar correo electrónico con el rechazo de la aprobación previa para agregar y configurar una acción que envía un correo electrónico cuando el aprobador final rechaza la solicitud de vacaciones.
Esta acción debe agregarse a la rama EN CASO NEGATIVO, NO HACER NADA que aparece en la tarjeta Condición 2.
Cuando haya terminado, la tarjeta debe ser similar a esta imagen:
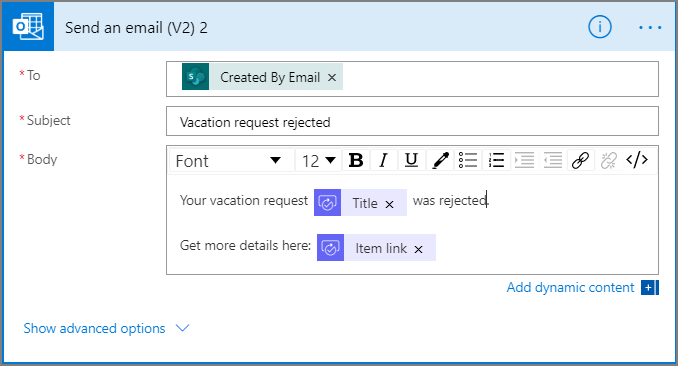
Actualización de SharePoint con el rechazo final
Siga los pasos de Actualización de SharePoint con el rechazo de la aprobación previa para agregar y configurar una acción que actualiza SharePoint cuando el aprobador final rechaza la solicitud de vacaciones.
Cuando haya terminado, la tarjeta debe ser similar a esta imagen:
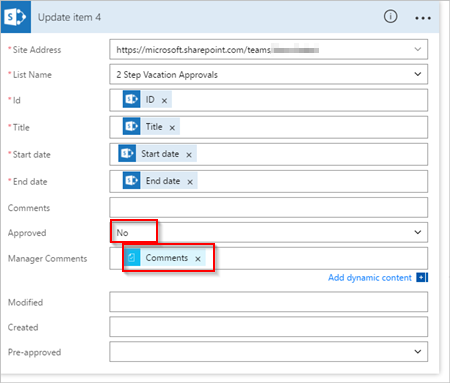
Seleccione Actualizar flujo para guardar el trabajo que hemos hecho.
Si ha seguido estos pasos, el flujo debe ser similar al de esta imagen:
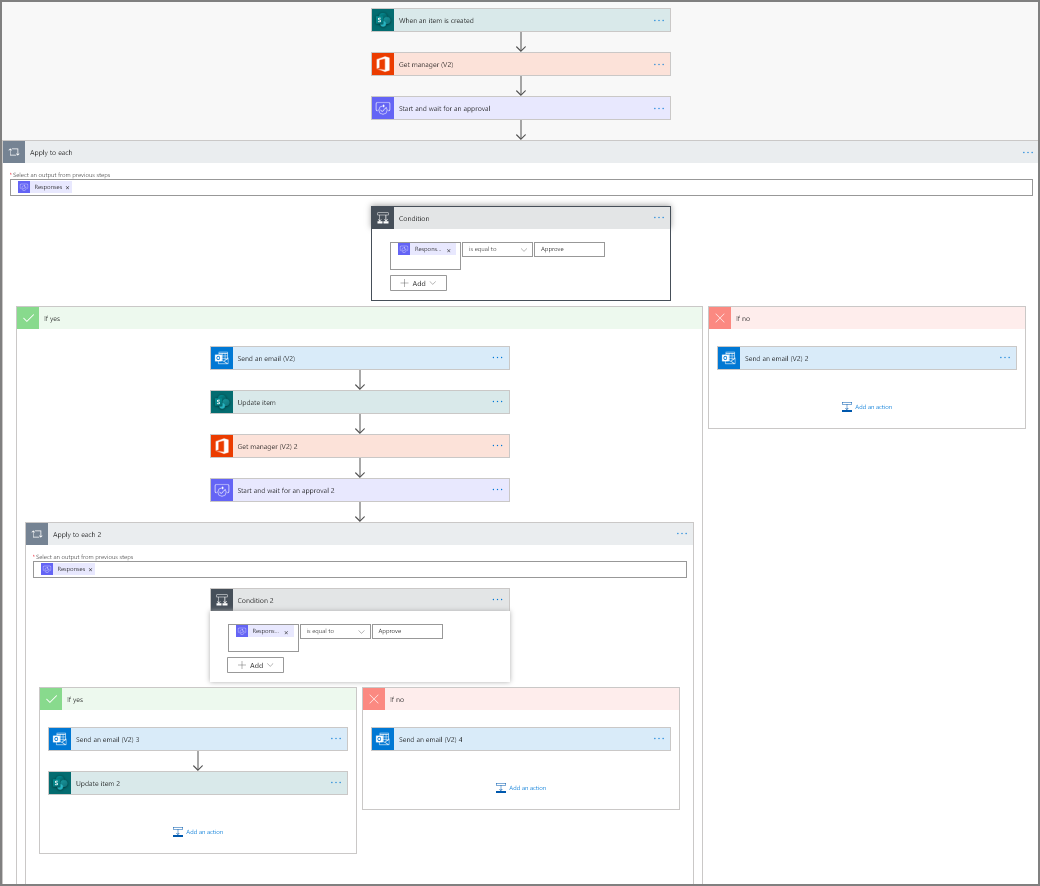
Ahora que ha creado el flujo, vamos a verlo en acción.
Solicitar una aprobación
Cree una solicitud de vacaciones en la lista de SharePoint Online que creó anteriormente.
Después de guardar esta solicitud, el flujo se desencadena y después:
- Crea una solicitud en el centro de aprobaciones.
- Envía un correo electrónico de solicitud de aprobación a los aprobadores.
La solicitud debe ser similar a la de esta imagen:
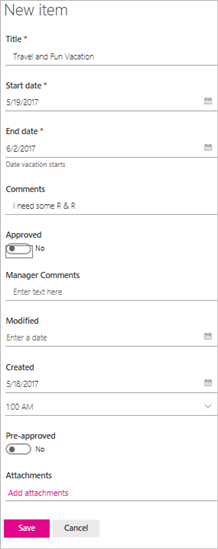
Ver las solicitudes de aprobación pendientes
Ver todas las solicitudes de aprobación pendientes siguiendo estos pasos:
Inicie sesión en Power Automate.
En el panel de navegación del lado izquierdo, seleccione Elementos de acción>Aprobaciones.
Sus solicitudes de aprobación pendientes aparecen en la pestaña Recibidos.
Aprobación previa de una solicitud
Si es aprobador de un flujo de aprobación, recibirá un correo electrónico cada vez que alguien cree una solicitud. También se envía la solicitud de aprobación al centro de aprobaciones. A continuación, puede aprobar o rechazar las solicitudes desde el correo electrónico, el centro de aprobaciones o la aplicación Power Automate.
Para aprobar una solicitud:
Desde correo electrónico
Seleccione Aprobar en el correo electrónico que recibe cuando se agrega un elemento a la lista de SharePoint Online.
Nota: si usa un dispositivo móvil con la aplicación Power Automate instalada, se inicia la aplicación Power Automate; de lo contrario, el centro de aprobaciones se abre en el explorador.
Escriba un comentario y, después, seleccione el botón Confirmar.
Desde el centro de aprobaciones
Inicie sesión en Power Automate.
Seleccione Aprobaciones en el panel de navegación de la izquierda.
Seleccione Aprobar en la solicitud que desea aprobar.
Agregue comentarios y luego seleccione Confirmar en la parte inferior de la pantalla.
Desde la aplicación Power Automate
En el teléfono móvil que tiene instalada la aplicación Power Automate, seleccione Aprobar desde el correo electrónico de solicitud de aprobación.
Seleccione Confirmar en la esquina superior derecha de la pantalla.
Se muestra una página de resultado correcto, que indica que se ha registrado su aprobación.
Nota
En Android, iOS y Windows Phone, las pantallas pueden diferir ligeramente, pero la funcionalidad es la misma en todos los dispositivos.
Aprobar la solicitud
Los pasos para aprobar una solicitud son idénticos a los pasos para aprobar previamente una solicitud
El aprobador final obtiene la solicitud de vacaciones solo después de la aprobación previa de la solicitud.
Rechazar una solicitud
Puede rechazar una solicitud desde el correo electrónico, el centro de aprobaciones o la aplicación Power Automate. Para rechazar una solicitud, siga los pasos para aprobar una solicitud, pero seleccione Rechazar, en lugar de Aprobar.
Después de confirmar su decisión (el rechazo de la solicitud), el flujo ejecuta los pasos siguientes:
- Envía un correo electrónico a la persona que solicita las vacaciones.
- Actualiza la lista de SharePoint Online con la decisión y cualquier comentario del aprobador.