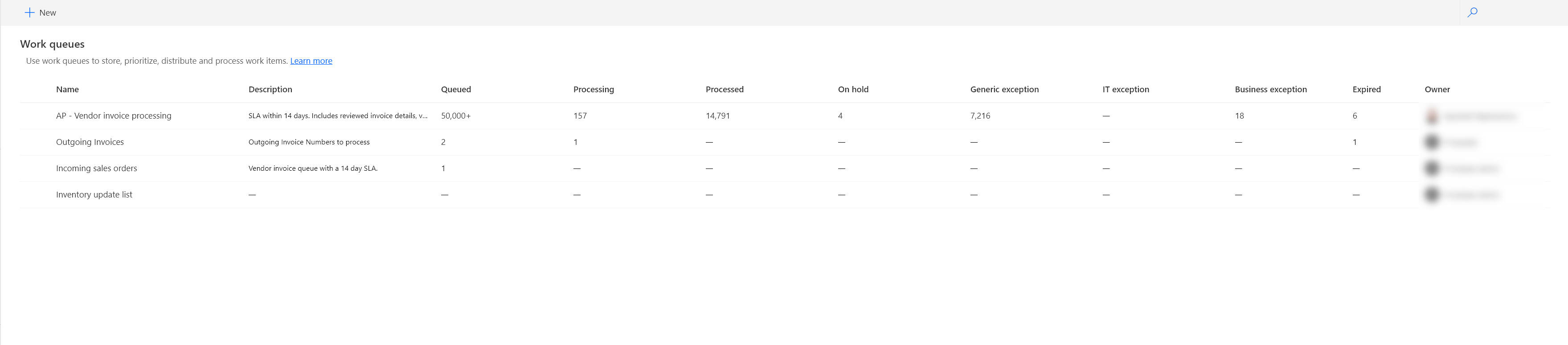Administrar colas de trabajo
Power Automate proporciona experiencias de usuario ricas y características que le permiten administrar de manera eficiente y centralizada las colas de trabajo dentro de sus entornos.
Ver colas de trabajo
Para ver la lista de colas de trabajo:
- Vaya a Power Automate e inicie sesión con sus credenciales.
- En el menú a la izquierda, seleccione la sección Monitor.
- Seleccione Cola de trabajo.
Si ya ha creado colas de trabajo o si se ha compartido alguna cola de trabajo con usted, verá una lista similar a la siguiente.
Crear una cola de trabajo
Para crear una cola de trabajo:
- Vaya a Power Automate e inicie sesión con sus credenciales.
- En el menú a la izquierda, seleccione la sección Monitor.
- Seleccione Cola de trabajo y luego seleccione + Nueva cola de trabajo.
- En el panel lateral Nueva cola de trabajo, introduzca un nombre de cola de trabajo para la cola.
- (Opcional) Introduzca una descripción de la cola de trabajo.
- (Opcional) Introduzca una clave de cola de trabajo para la cola de trabajo. Cuando se proporciona, el valor debe ser único dentro de esta cola. Si se deja vacío, el sistema proporciona automáticamente un valor único.
- (Opcional) Active esta sección y seleccione un valor de vida útil predeterminado para los elementos de la cola de trabajo en los campos Los elementos caducan después de.
Nota
Si establece un valor Los elementos caducan después de para una cola de trabajo, cualquier elemento agregado sin una fecha de vencimiento explícita caducará una vez transcurra el valor de caducidad de los elementos que ha introducido. Por ejemplo, si configura Los elementos caducan después de en 30 minutos, un artículo agregado a las 14:00 caducará a las 14:30.
- (Opcional) seleccione JSON o XSD como tipo de esquema para la validación de entrada de elementos de la cola de trabajo para garantizar que los datos de entrada se ajusten al esquema definido. A continuación, seleccione Agregar esquema para ingresar o pegar el esquema deseado.
Nota
- Una vez que se agrega un esquema a una cola de trabajos, no se puede cambiar para evitar inconsistencias de datos y fallas de procesamiento.
- La versión del esquema JSON actualmente soportada es el borrador 3.
Editar una cola de trabajo
Para editar una cola de trabajo:
- Vaya a Power Automate e inicie sesión con sus credenciales.
- En el menú a la izquierda, seleccione la sección Monitor.
- Seleccione Colas de trabajo.
- En la lista de colas de trabajo, seleccione la cola de trabajo que desea editar.
- Seleccione Editar cola de trabajo en la barra de herramientas y actualice los valores en el panel de actualización.
- (Opcional) Introduzca una Descripción de la cola de trabajo.
- (Opcional) Introduzca una Clave de cola de trabajo para la cola de trabajo. Cuando se proporciona, el valor debe ser único dentro de esta cola. Si se deja vacío, el sistema proporciona automáticamente un valor único.
- (Opcional) Active Establecer expiración de elemento y seleccione un valor de vida útil predeterminado para los elementos de la cola de trabajo en los campos Los elementos caducan después de.
- Seleccione Guardar.
Compartir una cola de trabajo
Para compartir una cola de trabajo:
- Vaya a Power Automate e inicie sesión con sus credenciales.
- En el menú a la izquierda, seleccione la sección Monitor.
- Seleccione Cola de trabajo.
- En la lista de colas de trabajo, seleccione la cola de trabajo que desea compartir.
- En la barra de herramientas, seleccione Administrar acceso.
- En el panel Compartir, ingrese el correo electrónico o el nombre de la persona con la que desea compartir.
- Agregue el usuario a la lista y selecciónelo en la sección Nuevo para confirmar el nivel de acceso.
Ver campos avanzados de una cola de trabajo
Si está ingiriendo o interactuando mediante programación con datos de la cola de trabajo a través del conector o API de Dataverse, es útil identificar rápidamente los valores de los campos internos que podrían ser necesarios para su caso de uso.
Para ver detalles avanzados de la cola de trabajo:
- Vaya a Power Automate e inicie sesión con sus credenciales.
- En el menú a la izquierda, seleccione la sección Monitor.
- Seleccione Cola de trabajo.
- En la lista de colas de trabajo, seleccione la cola de trabajo que desea compartir.
- Seleccione Detalles avanzados en la tarjeta de detalles de la cola de trabajo.
- En el panel Detalles avanzados, puede usar los iconos "Copiar" para copiar cada uno de sus valores.
Eliminar una cola de trabajo
Para eliminar una cola de trabajo:
- En la lista de colas de trabajo, seleccione la cola de trabajo que desea eliminar.
- Seleccione Eliminar cola de trabajo en la barra de herramientas.
- En el cuadro de diálogo de confirmación de eliminación, seleccione Eliminar.
Precaución
Cuando elimina una cola de trabajo, todos los registros relacionados, incluidos los elementos de la cola de trabajo y su historial de procesamiento, se eliminan de forma permanente.
Crear elementos de cola de trabajo
Para crear un nuevo elemento de cola de trabajo a través del portal de Power Automate:
Vaya a Power Automate e inicie sesión con sus credenciales.
En el menú a la izquierda, seleccione la sección Monitor.
Seleccione la cola de trabajo para la que le gustaría crear elementos y luego seleccione Ver detalles.
Seleccione +Nuevo elemento de cola de trabajo en la barra de herramientas.
En el panel lateral Nuevo elemento de cola de trabajo, introduzca un Nombre para el elemento de la cola de trabajo.
Nota
Si no proporciona un valor para el nombre del elemento de la cola de trabajo, la identificación interna de la cola de trabajo aparece en las páginas de lista de elementos de la cola de trabajo.
(Opcional) Establezca el Estado en En espera si el elemento creado requiere revisión u otro trabajo de preprocesamiento antes de poder estar en cola.
(Opcional) seleccione una Prioridad diferente para el elemento de la cola de trabajo si desea influir en la prioridad de procesamiento.
(Opcional) Ingrese un Id. único o referencia si desea proporcionar un valor único personalizado dentro de esta cola. Si se deja vacío, se proporciona automáticamente un valor único en el formato
system-<GUID>. |(Opcional) Active la sección Fecha de vencimiento y seleccione un valor personalizado de Fecha de expiración para el elemento de la cola de trabajo.
Introduzca el valor alfanumérico real de Entrada del elemento de la cola de trabajo.
(Opcional) Introduzca Notas de procesamiento relevantes para este elemento de la cola de trabajo.
¿Está buscando más formas de crear datos de colas de trabajo?
Editar un elemento de cola de trabajo
Importante
Para ayudar a proteger la integridad de los datos durante el procesamiento, no se permite cambiar los nombres o valores de los elementos de la cola de trabajo para los elementos que se encuentran en el estado Procesando.
Para editar un elemento de cola de trabajo:
- Seleccione el elemento de la cola de trabajo que le gustaría editar y luego seleccione Editar elemento de la cola de trabajo.
- En el panel lateral Edi work queue item, puede actualizar todos los valores siempre que el elemento no esté en estado Procesando.
Nota
Si no proporciona un valor para el nombre del elemento de la cola de trabajos, la identificación interna de la cola de trabajos se muestra en las páginas de la lista de elementos de la cola de trabajos.
Estados de elementos de cola de trabajo
| Status | Objetivo | Cuándo usar | Ejemplo |
|---|---|---|---|
| En cola | El artículo está a la espera de ser recogido para su procesamiento. | Cuando el elemento está listo para procesarse. Este estado es el predeterminado cuando se agregan elementos a una cola de trabajo. | Se recibió una factura y se agregó a la cola de procesamiento. |
| Procesando | Un sistema o un usuario está procesando el elemento en este momento. | Cuando se está trabajando activamente en el elemento. | Un representante del servicio de atención al cliente está trabajando para resolver una queja de un cliente. |
| En espera | El elemento está temporalmente en pausa y no está disponible para su procesamiento. | Cuando se requiere información adicional o se necesita completar una tarea dependiente. | Un pedido está en espera porque la confirmación de pago está pendiente por parte del cliente. |
| Procesada | El artículo se ha procesado y completado correctamente. | Utilice este estado para indicar que el trabajo en el elemento finalizó correctamente. | Se procesó y confirmó un reembolso al cliente. |
| Excepción genérica | El elemento encontró un error o problema inesperado no especificado durante el procesamiento. | Cuando se produce un error inesperado que no encaja en otros estados de excepción más específicos. | Un error inesperado del sistema provocó un error en el procesamiento de un pedido. |
| Excepción de TI | El elemento ha sufrido un error técnico o un problema relacionado con TI durante el procesamiento. | Cuando el procesamiento se interrumpe por un fallo técnico, como un error del servidor o un problema de conectividad. | Error en el procesamiento de un pedido debido a una interrupción de la red o del servidor de base de datos. |
| Excepción empresarial | El artículo encontró un problema relacionado con reglas de negocio durante el procesamiento. | Cuando el procesamiento falla debido a un error o infracción de lógica de negocios, como una entrada de datos incorrecta. | Una factura de proveedor se rechaza porque el proveedor que envía la factura está bloqueado. |
| Tiempo de espera de procesamiento | El artículo no pudo completar el procesamiento dentro del límite de tiempo asignado. | Cuando el procesamiento tarda más tiempo que el predefinido para la cola de trabajo. | Un proceso de extracción de datos de una aplicación remota está tardando más que el límite de tiempo de espera establecido. |
Transiciones de estado permitidas
Se han establecido reglas de transiciones de estado para optimizar la gestión del ciclo de vida de los elementos de la cola de trabajo. Como resultado, es posible que ciertos estados de elementos de la cola de trabajo no estén disponibles para su selección de forma interactiva o durante el procesamiento en tiempo de ejecución si no se encuentran dentro de la ruta de transición permitida. Más información sobre estas rutas en la siguiente tabla.
| Status | Details | Transiciones permitidas |
|---|---|---|
| En cola | Este es el estado predeterminado cuando los elementos ingresan a la cola de trabajo y el único estado en el que se permite la eliminación de la cola de elementos de la cola de trabajo. | Procesando |
| Procesando | Indica que el artículo se está procesando actualmente. | Procesado, Excepción |
| Procesada | Indica que el artículo se está procesando actualmente. | En cola, En espera |
| Excepción | Se generó una excepción durante el procesamiento del elemento de trabajo. En función de sus escenarios de excepción, tiene la opción de elegir entre Genérico, **IT y Excepcionesempresariales. | En cola, En espera |
| En espera | Una empresa o un usuario de TI ha elegido un elemento para revisarlo, evaluarlo y posiblemente solucionar problemas. | En cola |